Surveiller les performances des rapports dans Power BI
Surveillez les performances des rapports dans Power BI Desktop à l’aide du Performance Analyzer. La surveillance vous aidera à découvrir où se trouvent les goulots d’étranglement et à améliorer les performances des rapports.
La surveillance des performances est pertinente dans les situations suivantes :
- L’actualisation de votre modèle de données d’importation est lente.
- Vos rapports DirectQuery ou Live Connection sont lents.
- Vos calculs de modèle sont lents.
Les requêtes lentes ou les visuels de rapport doivent être un point focal d’optimisation continue.
Note
L’analyseur de performances ne peut pas être utilisé pour surveiller les activités ou la capacité Premium par utilisateur (PPU).
Utiliser Diagnostic de requête
Utilisez Diagnostic de requête dans Power BI Desktop pour déterminer ce que Power Query fait lors de l’aperçu ou de l’application des requêtes. En outre, utilisez la fonction Diagnostiquer l'étape pour enregistrer des informations d’évaluation détaillées pour chaque étape de la requête. Les résultats sont mis à disposition dans Power Query et vous pouvez appliquer des transformations pour mieux comprendre l’exécution des requêtes.
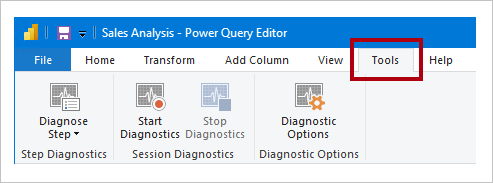
Utiliser l’analyseur de performances
Utilisez Analyseur de performances dans Power BI Desktop pour savoir comment chacun de vos éléments de rapport, tels que les visuels et les formules DAX, se comportent. Il est particulièrement utile de déterminer s’il s’agit de la requête ou du rendu visuel qui contribue aux problèmes de performances.
Utiliser SQL Server Profiler
Vous pouvez également utiliser SQL Server Profiler pour identifier les requêtes lentes.
Note
SQL Server Profiler est disponible dans le cadre de SQL Server Management Studio.
Utilisez SQL Server Profiler lorsque votre source de données est :
- SQL Server
- SQL Server Analysis Services
- Azure Analysis Services
Attention
Power BI Desktop prend en charge la connexion à un port de diagnostic. Le port de diagnostic permet à d’autres outils d’établir des connexions pour effectuer des traces à des fins de diagnostic. L’exécution de modifications apportées au modèle de données Power Desktop est prise en charge uniquement pour des opérations spécifiques. D’autres modifications apportées au modèle de données avec des opérations qui ne sont pas prises en charge peuvent entraîner une altération et une perte de données.
Pour créer une trace SQL Server Profiler, suivez ces instructions :
- Ouvrez votre rapport Power BI Desktop (il sera donc facile de localiser le port à l’étape suivante, fermez les autres rapports ouverts).
- Pour déterminer le port utilisé par Power BI Desktop, dans PowerShell (avec des privilèges d’administrateur) ou à l’invite de commandes, entrez la commande suivante :
La sortie est une liste d’applications et de leurs ports ouverts. Recherchez le port utilisé par msmdsrv.exeet enregistrez-le pour une utilisation ultérieure. Il s’agit de votre instance de Power BI Desktop.netstat -b -n - Pour connecter SQL Server Profiler à votre rapport Power BI Desktop :
- Ouvrez SQL Server Profiler.
- Dans SQL Server Profiler, dans le menu Fichier, sélectionnez Nouveau rapport des appels de procédure.
- Pour Type de serveur, sélectionnez Analysis Services.
- Dans Nom du serveur, entrez localhost:[port recorded earlier].
- Cliquez sur Exécuter: maintenant, la trace sql Server Profiler est active et profile activement les requêtes Power BI Desktop.
- À mesure que les requêtes Power BI Desktop sont exécutées, vous verrez leurs durées respectives et leurs temps processeur. Selon le type de source de données, vous pouvez voir d’autres événements indiquant la façon dont la requête a été exécutée. À l’aide de ces informations, vous pouvez déterminer quelles requêtes sont les goulots d’étranglement.
L’utilisation de SQL Server Profiler offre un avantage : il est possible d’enregistrer une trace de base de données SQL Server (relationnelle). Le rapport des appels de procédure peut devenir une entrée de l'Assistant Paramétrage du moteur de base de données. De cette façon, vous pouvez recevoir des recommandations sur la façon de régler votre source de données.
Surveiller les métriques Premium
Surveillez les performances du contenu déployé dans la capacité Power BI Premium de votre organisation à l’aide de l’application Fabric Capacity Metrics.
Contenu connexe
Pour plus d’informations sur cet article, consultez les ressources suivantes :