Alertes de données dans le service Power BI
S’APPLIQUE À : Power BI Desktop
Service Power BI
Définissez des alertes pour vous avertir quand des données de vos tableaux de bord changent au-delà des limites que vous définissez.
Vous pouvez définir des alertes sur des vignettes dans Mon espace de travail. Vous pouvez également définir des alertes si quelqu’un partage un tableau de bord qui se trouve dans une capacité Premium. Si vous disposez d’une licence Power BI Pro, vous pouvez également définir des alertes sur des vignettes dans un autre espace de travail. Des alertes ne peuvent être définies que sur des vignettes épinglées à partir de visuels de rapport, et uniquement sur des jauges, des indicateurs de performance clés et des cartes. Des alertes peuvent être définies sur des visuels créés à partir de jeux de données de streaming que vous épinglez d’un rapport vers un tableau de bord. Vous ne pouvez pas définir d’alertes sur des vignettes de streaming créées directement sur le tableau de bord en utilisant Ajouter une vignette>Données de streaming personnalisées.
Vous seul pouvez voir les alertes que vous définissez, même si vous partagez votre tableau de bord. De même, le propriétaire du tableau de bord ne peut pas voir les alertes que vous définissez sur votre vue de son tableau de bord. Les alertes de données sont entièrement synchronisées entre les plateformes. Vous pouvez définir et afficher des alertes de données dans l’application mobile Power BI, et dans le service Power BI. Elles ne sont pas disponibles dans Power BI Desktop. Vous pouvez automatiser et intégrer des alertes avec Power Automate. Si vous souhaitez essayer vous-même, consultez Intégrer des alertes de données Power BI à Power Automate.
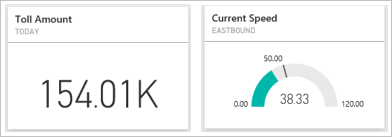
Avertissement
Les notifications d’alerte pilotées par les données fournissent des informations sur vos données. Si vous affichez vos données Power BI sur un appareil mobile et que celui-ci est perdu ou volé, nous vous recommandons d’utiliser le service Power BI pour désactiver toutes les règles d’alerte de données.
Définir des alertes de données dans le service Power BI
Regardez Amanda ajouter certaines alertes à des vignettes sur le tableau de bord. Suivez ensuite les instructions détaillées qui suivent la vidéo pour essayer vous-même.
Notes
Cette vidéo peut utiliser des versions antérieures de Power BI Desktop ou le service Power BI.
Cet exemple utilise une vignette de carte de l’exemple de tableau Retail Analysis (Analyse de vente au détail). Obtenir l’exemple Retail Analysis (Analyse de la vente au détail) si vous voulez effectuer la procédure.
Commencez sur un tableau de bord. Dans la vignette Total Stores (Nombre total de magasins), sélectionnez les points de suspension.
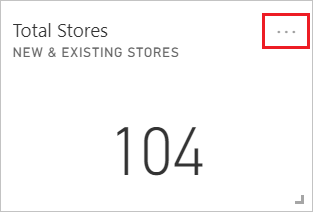
Sélectionnez Gérer les alertes pour ajouter une ou plusieurs alertes pour Total Stores.
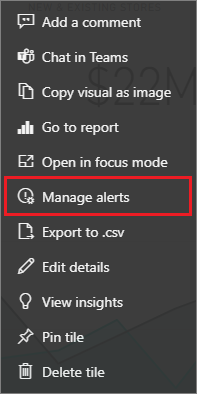
Pour commencer, sélectionnez + Ajouter une règle d’alerte, vérifiez que le curseur Actif est défini sur Activé, puis donnez un titre à votre alerte. Les titres vous aident à reconnaître facilement vos alertes.
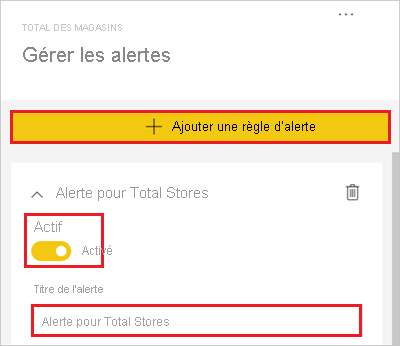
Faites défiler vers le bas, puis entrez les détails de l’alerte. Dans cet exemple, vous allez créer une alerte qui vous avertit une fois par jour si le nombre total de magasins est supérieur à 100.
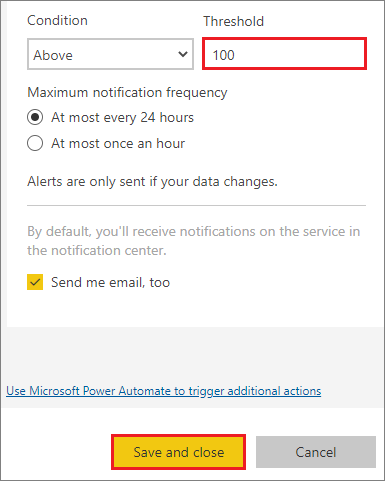
Les alertes s’affichent dans votre centre de notification. Si vous cochez la case à cocher correspondante, Power BI vous envoie également un e-mail à propos de l’alerte.
Sélectionnez Enregistrer et fermer.
Recevoir des alertes
Lorsque les données suivies atteignent l’un des seuils que vous définissez, Power BI vérifie l’heure passée depuis la dernière alerte. Si les données dépassent le seuil d’une heure ou de 24 heures (selon l’option que vous avez sélectionnée), vous recevez une alerte.
Ensuite, Power BI envoie une alerte à votre centre de notification et, éventuellement, un e-mail. Chaque alerte contient un lien direct vers vos données. Sélectionnez le lien pour afficher la vignette pertinente, dans laquelle vous pouvez explorer, partager et apprendre des informations supplémentaires.
Si vous avez défini l’alerte de façon à recevoir un courrier électronique, vous recevez un message semblable à celui-ci dans votre boîte de réception.
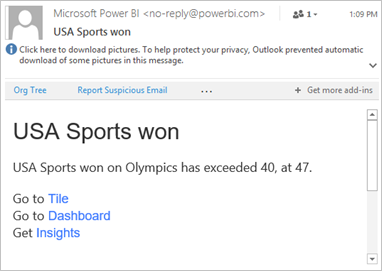
Power BI ajoute un message à votre centre de notification et ajoute une nouvelle icône d’alerte à la vignette applicable.
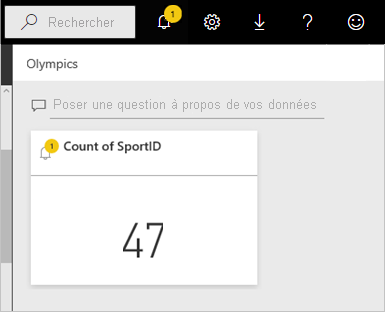
Votre centre de notification affiche les détails de l’alerte.
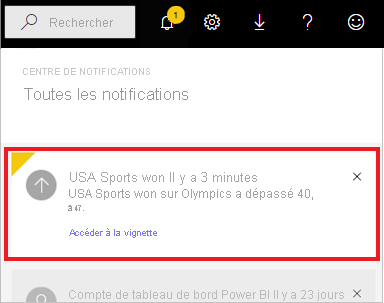
Notes
Les alertes fonctionnent uniquement sur des données actualisées. Lorsque les données sont actualisées, Power BI vérifie si une alerte est définie pour celles-ci. Si les données ont atteint un seuil d’alerte, Power BI déclenche une alerte.
Gérer les alertes
Il existe de nombreuses façons de gérer vos alertes :
- Dans la vignette du tableau de bord.
- Dans le menu Paramètres de Power BI.
- Sur une vignette dans les applications mobiles Power BI.
Mosaïque de tableau de bord
Si vous devez modifier ou supprimer une alerte pour une vignette, rouvrez la fenêtre Gérer les alertes en sélectionnant Gérer les alertes.
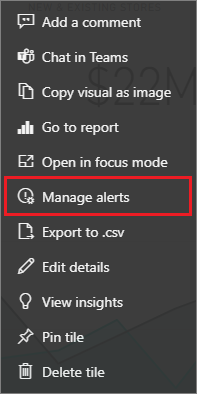
Power BI affiche les alertes que vous avez définies pour cette vignette.
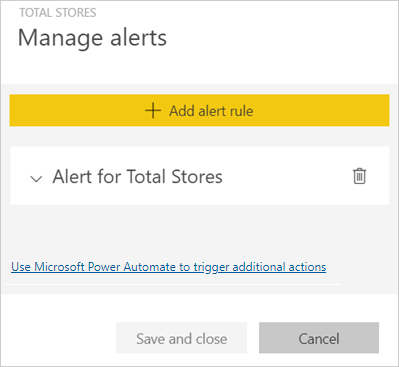
Pour modifier une alerte, sélectionnez la flèche à gauche du nom de l’alerte.

Pour supprimer une alerte, sélectionnez la poubelle à droite de son nom.

Menu des paramètres Power BI
Sélectionnez l’icône en forme d’engrenage dans la barre de menus de Power BI, puis sélectionnez Paramètres.
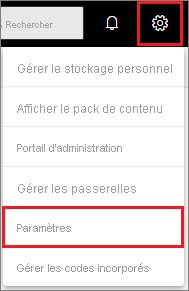
Sous Paramètres, sélectionnez Alertes.
À ce stade, vous pouvez activer et désactiver les alertes, ouvrir la fenêtre Gérer les alertes pour apporter des modifications ou supprimer l’alerte.
Considérations et résolution des problèmes
- Les alertes ne sont pas prises en charge pour les vignettes de carte avec des mesures de date ou d’heure.
- Les alertes fonctionnent uniquement avec des données numériques.
- Les alertes fonctionnent uniquement sur des données actualisées. (pas sur les données statiques).
- Étant donné que les alertes ne sont envoyées que si vos données changent, vous ne recevrez pas d’alertes en double pour une valeur inchangée.
- Les alertes fonctionnent uniquement sur des jeux de données de streaming si vous générez un visuel de rapport de type KPI, carte ou jauge, puis que vous épinglez ce visuel au tableau de bord.
- Vous pouvez créer jusqu’à 250 alertes sur tous vos modèles.
Contenu connexe
- Créer un flux de travail Power Automate qui inclut une alerte de données
- Définir des alertes de données sur votre appareil mobile
- Qu’est-ce que Power BI ?
D’autres questions ? Essayez de d’interroger la Communauté Power BI.
