Épingler une vignette à un tableau de bord à partir de Questions et réponses
S’APPLIQUE À : Power BI Desktop
Service Power BI
Questions et réponses est un outil Power BI qui vous permet d’explorer vos données en utilisant un langage naturel. Vous avez besoin de données spécifiques ? Posez une question à propos de vos données et recevez une réponse sous la forme d’une visualisation.
Dans cet article pratique, nous ouvrons un tableau de bord dans le service Power BI, nous posons une question à l'aide d'un langage naturel pour créer une visualisation, puis nous épinglons cette dernière au tableau de bord. Les tableaux de bord ne sont pas disponibles dans Power BI Desktop. Pour plus d’informations sur l’utilisation de Questions et réponses avec d’autres outils et contenu Power BI, consultez la présentation de Questions et réponses dans Power BI.
Prérequis
- Vous avez juste besoin d’une licence Fabric gratuite pour modifier les tableaux de bord dans Mon espace de travail dans le service Power BI.
- Vous avez besoin d’une licence Power BI Pro pour modifier les tableaux de bord dans d’autres espaces de travail dans le service Power BI. En savoir plus sur les licences Power BI Pro.
- Vous avez également besoin au minimum du rôle Contributeur dans cet espace de travail. En savoir plus sur les rôles dans les espaces de travail.
- Si vous voulez effectuer la procédure, obtenez l'exemple de tableau de bord Retail Analysis (Analyse de la vente au détail).
Épingler une vignette à partir de Q&R
- Ouvrez un tableau de bord sur lequel au moins une vignette est épinglée à partir d’un rapport. Lorsque vous posez une question, Power BI cherche la réponse dans un jeu de données dont une vignette est épinglée à ce tableau de bord.
- En haut de votre tableau de bord, dans la zone de question, commencez à taper ce que vous voulez savoir sur vos données.

Par exemple, lorsque vous tapez « revenu annuel », la zone de question vous donne des suggestions. Sélectionnez une suggestion ou appuyez sur Entrée.
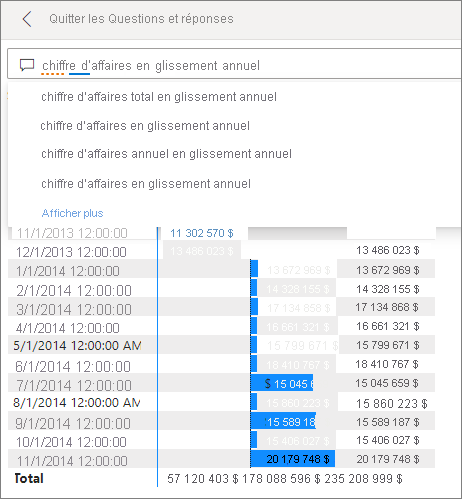
Pour ajouter le graphique à votre tableau de bord sous forme de mosaïque, sélectionnez Épingler le visuel dans le coin supérieur droit. Si le tableau de bord a été partagé avec vous, vous ne pouvez pas l’épingler à une visualisation.
Épinglez la vignette à un tableau de bord existant ou à un nouveau tableau de bord.
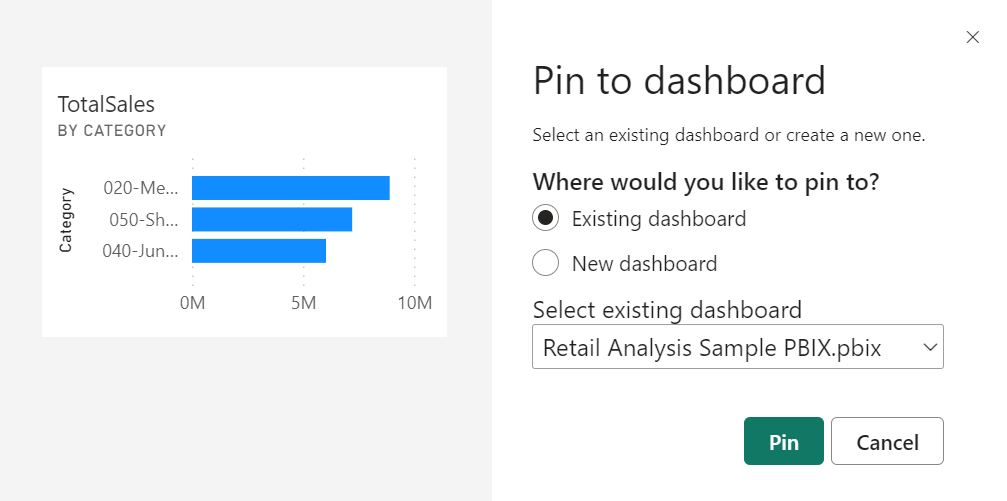
- Tableau de bord existant : sélectionnez le nom du tableau de bord dans la liste déroulante. Votre choix est limité aux tableaux de bord figurant à l’intérieur de l’espace de travail actuel.
- Nouveau tableau de bord : tapez le nom du nouveau tableau de bord pour ajouter celui-ci à votre espace de travail actuel.
Sélectionnez Épingler.
Un message de réussite vous indique que la visualisation a été ajoutée sous forme de vignette à votre tableau de bord.
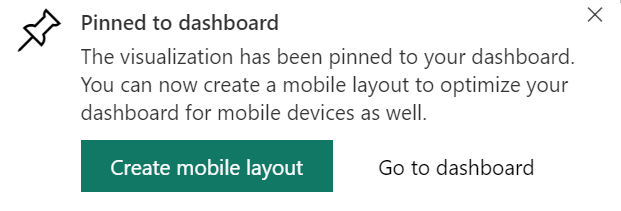
Sélectionnez Accéder au tableau de bord pour voir la nouvelle vignette. Vous pouvez renommer, redimensionner et repositionner la vignette, et y ajouter également un lien hypertexte depuis votre tableau de bord.
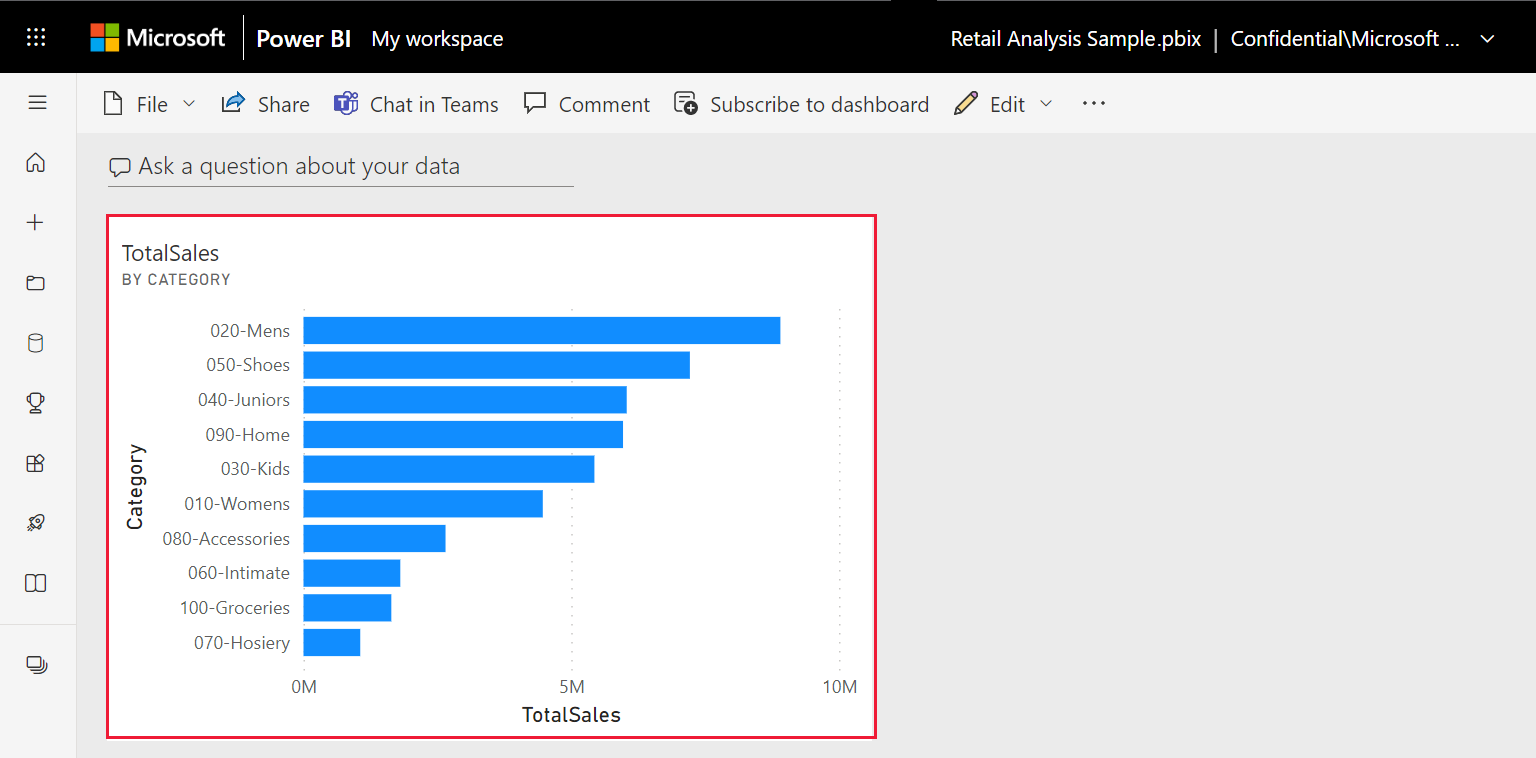
Considérations et résolution des problèmes
Quand vous commencez à taper une question, Questions et réponses commence immédiatement à rechercher la meilleure réponse dans tous les modèles sémantiques associés au tableau de bord actif. Le « tableau de bord actuel » est le tableau de bord répertorié dans le volet de navigation supérieur. Par exemple, cette question est posée dans le tableau de bord de Retail Analysis sample.

Comment Questions et réponses sait-il quels modèles sémantiques utiliser ? Questions et réponses a accès à tous les modèles sémantiques qui ont au moins une visualisation épinglée à ce tableau de bord.
Vous ne voyez pas la zone de questions ? Contactez votre administrateur Power BI. L’administrateur a la possibilité de désactiver Questions et réponses.
Contenu connexe
- Modifier ou supprimer une vignette de tableau de bord
- Afficher du contenu plus en détail : mode Focus et plein écran
- Questions et réponses pour les utilisateurs métier de Power BI
D’autres questions ? Poser des questions à la communauté Power BI