Afficher des images dans un tableau, une matrice ou un segment dans un rapport
S’APPLIQUE À : Power BI Desktop
Service Power BI
Un bon moyen d’améliorer vos rapports consiste à y ajouter des images. Les images statiques sur la page sont utiles dans certains cas. Parfois cependant, vous souhaitez des images liées aux données de votre rapport. Cet article explique comment afficher des images dans un tableau, une matrice, un segment ou une carte à plusieurs lignes.
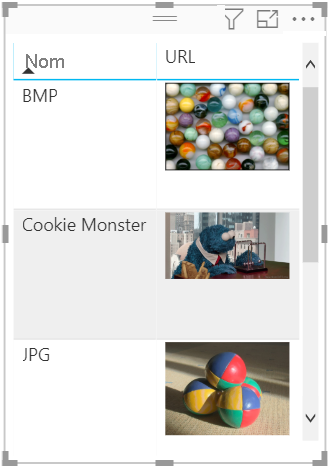
Ajouter des images à votre rapport
Créez une colonne avec les URL des images. Pour plus d’informations sur les conditions requises, consultez Considérations plus loin dans cet article.
Sélectionnez cette colonne. Dans le ruban Outils de colonne, pour Catégorie de données, sélectionnez URL d’image.
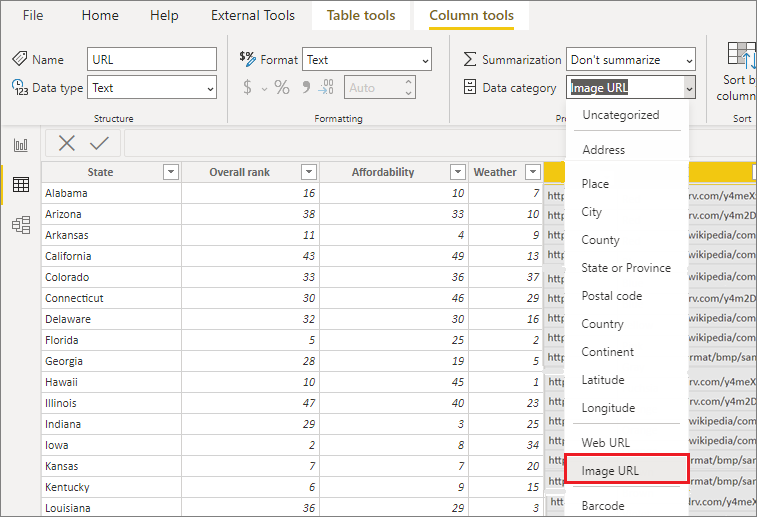
Ajoutez la colonne à une table, une matrice, un segment ou une carte à plusieurs lignes.
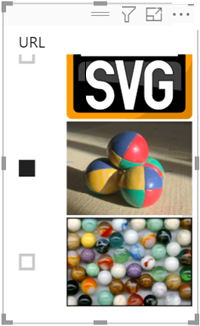
Mettre en forme les images
Dans le volet Visualisations, sélectionnez l’icône représentant un pinceau pour mettre en forme les images.
Sous l’onglet Visuel, développez Taille de l’image, puis définissez Hauteur et Largeur.
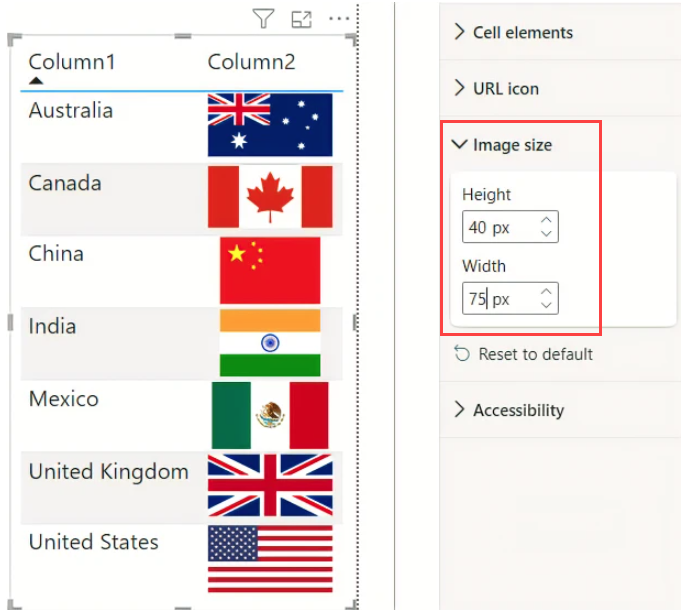
Ajouter des images à partir d’un stockage OneDrive personnel
Les images de votre rapport doivent être accessibles de manière anonyme. Toutefois, pour les images hébergées sur un stockage OneDrive personnel, vous pouvez obtenir un code incorporé qui pointe directement vers elles. Toutefois, les applications mobiles Power BI ne prennent pas en charge ces images. Pour que les applications mobiles Power BI puissent afficher une image, l’URL de celle-ci doit être accessible de manière anonyme, indépendamment du fait que l’image utilise du code ou non.
Sur votre site OneDrive, ouvrez une image et sélectionnez Plus d’options (...)>Incorporer.
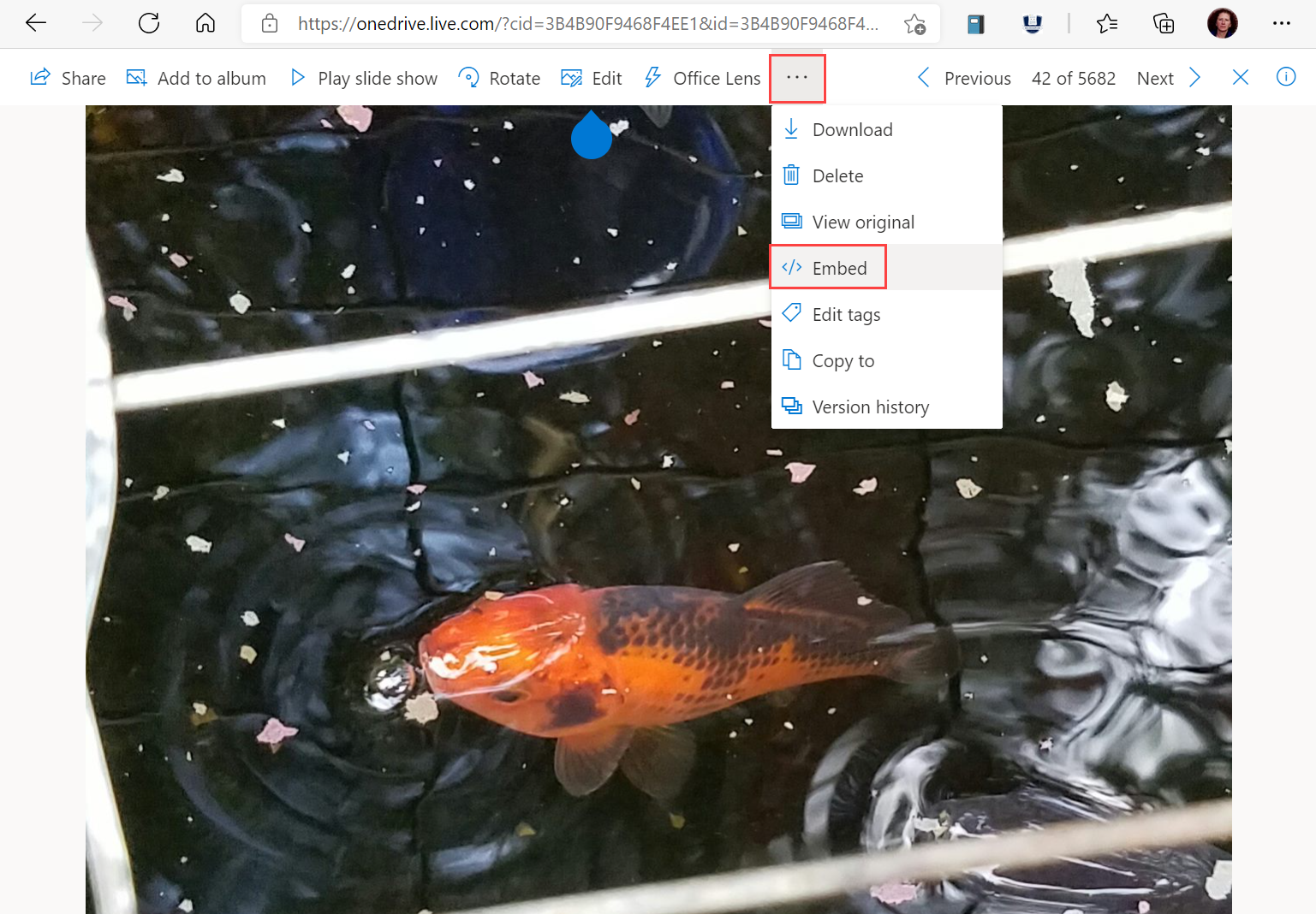
Sélectionnez Générer.
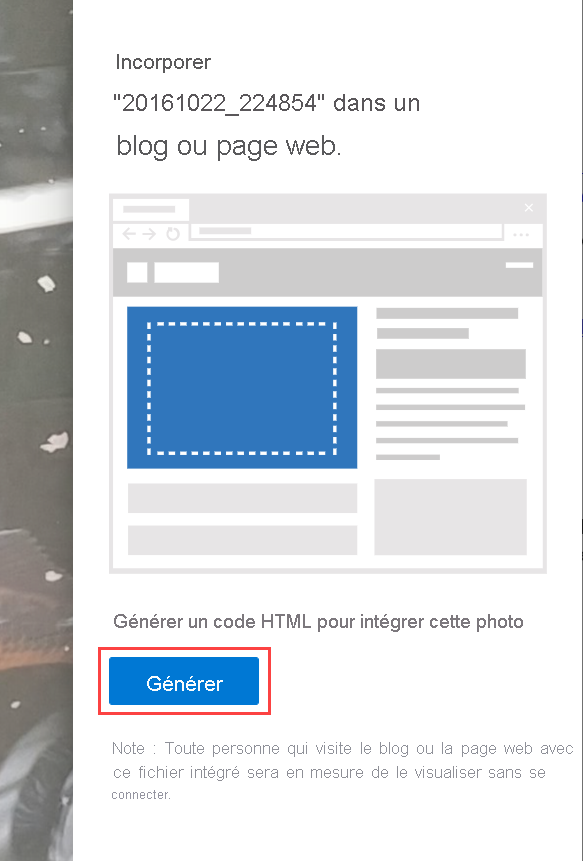
Copiez l’URL et collez-la dans la colonne URL de l’image.
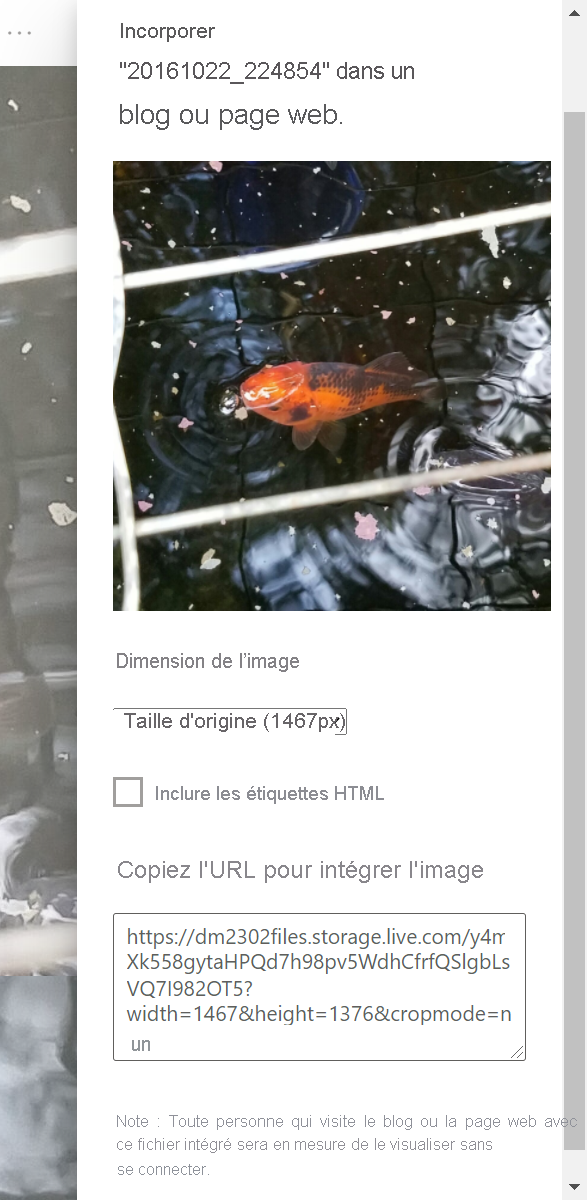
À propos de l’installation
- L’image doit être dans un des formats de fichier suivants : .bmp, .jpg, .jpeg, .gif, .png ou .svg
- L’URL doit être accessible anonymement, et non sur un site nécessitant une connexion, tel que SharePoint ou OneDrive pour le travail ou l’établissement scolaire.
- Les applications mobiles Power BI montrent l’image uniquement si l’URL de l’image est accessible anonymement. L’image ne peut pas être hébergée sur un site qui nécessite une connexion, tel que SharePoint, cela même si vous pouvez voir l’image dans Power BI Desktop ou dans le service.