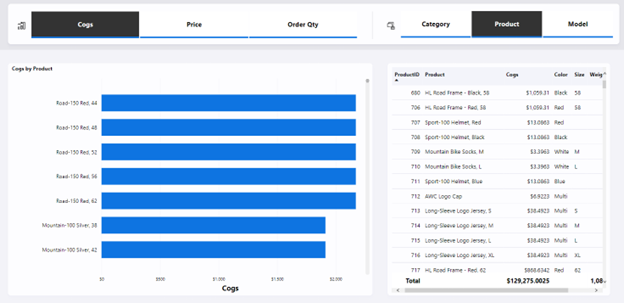Permettre aux lecteurs de rapport d’utiliser des paramètres de champs pour modifier des visuels (préversion)
Les paramètres de champs permettent aux utilisateurs de modifier dynamiquement les mesures ou dimensions analysées dans un rapport. Cette fonctionnalité peut aider vos lecteurs de rapport à explorer et à personnaliser l’analyse du rapport en sélectionnant les différentes mesures ou dimensions qui les intéressent.
Vidéo
Dans la vidéo suivante, Sujata montre comment créer des paramètres de champs et comment les utilisateurs de vos rapports interagissent avec eux.
Dans l’exemple suivant, le lecteur de rapport peut mettre à jour dynamiquement le graphique à barres et la table en sélectionnant un champ dans les segments horizontaux au-dessus des visuels. Actuellement, le graphique à barres et la table mesurent COGS et analysent par Product, en fonction de la sélection du lecteur dans les segments.
Activer la préversion des paramètres de champs
Pour commencer, vous devez activer la fonctionnalité d’évaluation Paramètres de champs.
Dans Power BI Desktop, accédez à Fichier>Options et paramètres>Options>Fonctionnalités en préversion.
Sélectionnez Paramètres de champs.
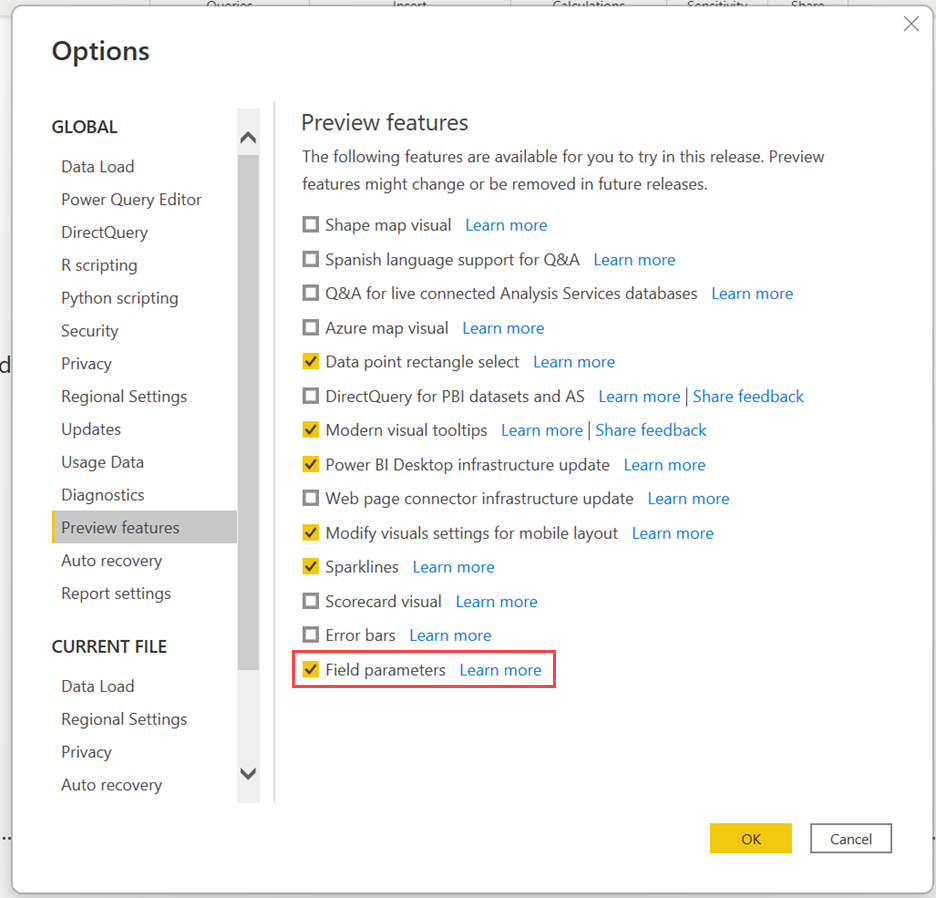
Créer un paramètre de champ
Pour créer un paramètre de champ, sous l’onglet Modélisation, sélectionnez Nouveau paramètre>Champs.
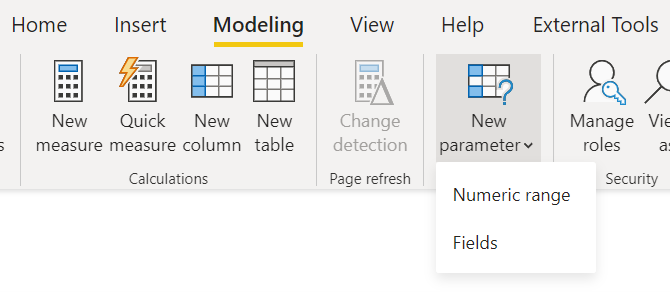
Pour générer le paramètre, spécifiez un nom pour celui-ci et sélectionnez les champs que vous souhaitez utiliser. Dans cet exemple, observez les dimensions sélectionnées Client, Couleur, Catégorie et Produit.
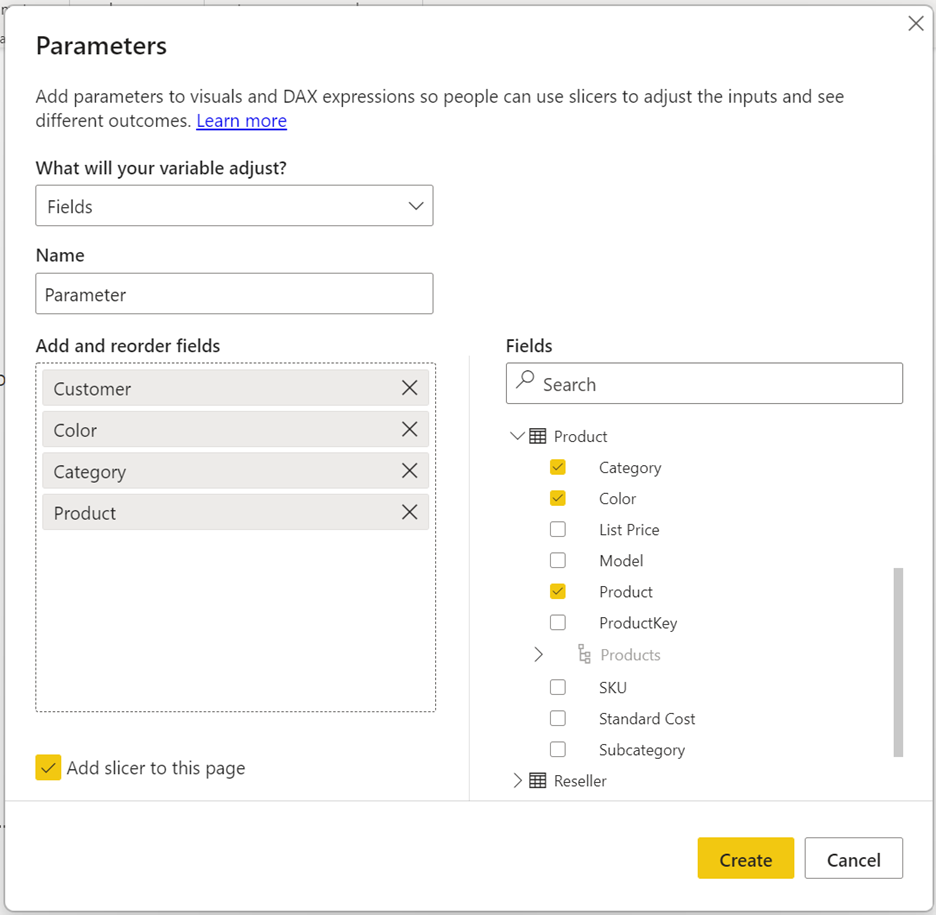
Dans cette boîte de dialogue, vous pouvez faire glisser des champs pour modifier leur ordre, ou double-cliquer sur l’un des champs sélectionnés pour modifier son nom d’affichage.
Vous pouvez également combiner des mesures et dimensions au sein du même paramètre. Par exemple, vous pouvez utiliser cette fonctionnalité pour créer une table dynamique où les colonnes peuvent être des mesures ou des dimensions.
Utiliser un paramètre de champ pour contrôler des propriétés de visuels
Une fois que vous avez créé un paramètre de champ, vous pouvez l’utiliser pour contrôler les mesures ou les dimensions utilisées dans un visuel.
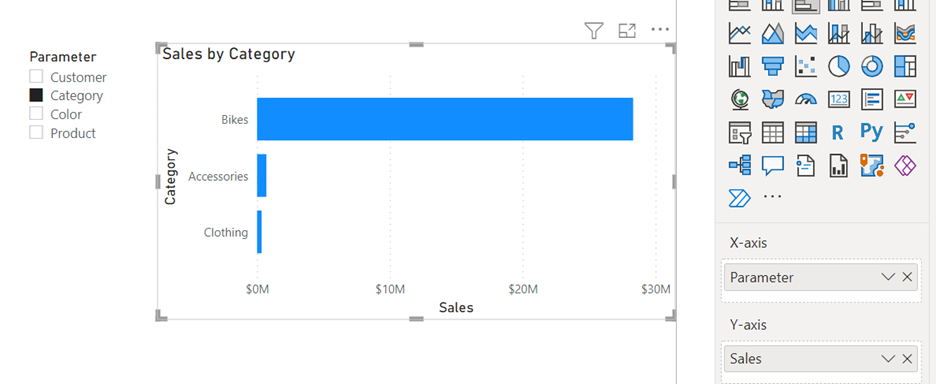
Vous pouvez utiliser le paramètre dans les zones de dépôt de champ pour un visuel. Notez que certaines propriétés de visuels ont des restrictions quant au nombre et au type de champ que vous pouvez utiliser.
Dans le menu contextuel, vous pouvez également spécifier si le paramètre de champ affiche les valeurs ou les noms d’affichage des champs sélectionnés.
Dans la zone Valeurs, sélectionnez la flèche vers le bas en regard du nom du paramètre et sélectionnez Afficher le champ sélectionné.
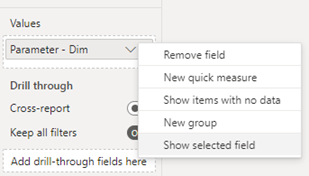
Modifier un paramètre de champ
Si vous devez modifier un paramètre de champ existant, modifiez directement la DAX (Data Analysis Expressions).
Par exemple, si vous souhaitez ajouter un nouveau champ à un paramètre existant, appuyez sur Maj + Entrée pour démarrer une nouvelle entrée. Ajoutez une virgule entre les entrées, et adoptez le format indiqué dans cet exemple. Le nombre après la virgule indique l’ordre des champs :
Parameter = {
("Customer", NAMEOF('Customer'[Customer]), 0),
("Category", NAMEOF('Product'[Category]), 1),
("Color", NAMEOF('Product'[Color]), 2),
("Product", NAMEOF('Product'[Product]), 3)
}
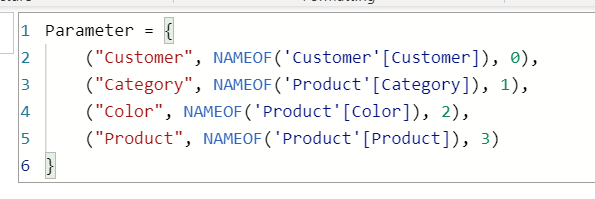
Limites
- Les visuels IA et Questions et réponses ne sont pas pris en charge avec la fonctionnalité.
- Il n’existe aucun moyen pour les utilisateurs de votre rapport de sélectionner l’option « Aucun » pour n’afficher aucun champ. La sélection d’aucun champ dans le segment ou la carte de filtre équivaut à sélectionner tous les champs.
- Vous ne pouvez pas créer de paramètres dans des sources de données de connexion active sans modèle local. Toutefois, si vous utilisez DirectQuery pour des modèles sémantiques Power BI et Analysis Services, vous pouvez ajouter un modèle local pour créer des paramètres de champs. Pour plus d’informations sur l’utilisation de DirectQuery pour les connexions actives, consultez Modèles composites sur les modèles sémantiques Power BI et Analysis Services.
- Vous ne pouvez pas utiliser de mesures implicites. Par conséquent, si vous souhaitez que l’un de vos champs soit une colonne agrégée, vous devez créer une mesure DAX explicite. Pour plus d’informations, consultez Mesures implicites et explicites.
- Vous ne pouvez pas utiliser les paramètres de champs comme champs liés d’une page d’extraction ou d’info-bulle. La solution de contournement consiste à utiliser à la place les champs individuels référencés dans le paramètre de champ. Par exemple, si votre paramètre de champ inclut des champs Client et Produit, vous pouvez lier ces deux champs à votre page d’extraction ou d’info-bulle afin que les visuels avec le paramètre de champ puissent lancer votre page d’extraction ou d’info-bulle.
- Quand vous utilisez un paramètre de champ pour échanger des champs dans un visuel, celui-ci supprime certaines informations associées telle que le sens de tri et l’état Explorer/Développer.