Appliquer des aperçus dans Power BI pour expliquer des fluctuations dans des visuels
S’APPLIQUE À : Power BI Desktop
Service Power BI
Les visuels font souvent apparaître une hausse importante suivie d’une baisse marquée des valeurs, et vous vous interrogez sur la cause de telles fluctuations. Des aperçus dans Power BI Desktop vous permettent d’identifier la cause en quelques clics.
Par exemple, penchons-nous sur le visuel suivant qui présente le total des ventes (Sales Amount) par année (Year) et par trimestre (Quarter). Une baisse significative des ventes se produit en 2014, avec une chute marquée entre les 1er trimestre (Qtr 1) et 2e trimestre Qtr 2. Dans ce cas, vous pouvez explorer les données pour obtenir une explication sur ce qui s’est passé.
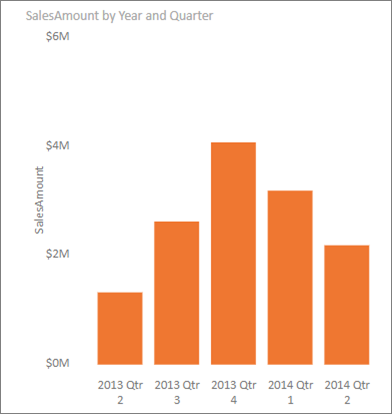
Vous pouvez demander à Power BI d’expliquer des hausses ou des baisses observées dans des graphiques, voir des facteurs de distribution dans des graphiques et obtenir une analyse automatique, rapide et révélatrice de vos données. Cliquez avec le bouton droit sur un point de données, puis sélectionnez Analyser > Expliquer la baisse (ou la hausse si la barre précédente était plus basse), ou Analyser > Trouver où cette distribution est différente. Vous obtenez ainsi des informations dans une fenêtre facile à utiliser.
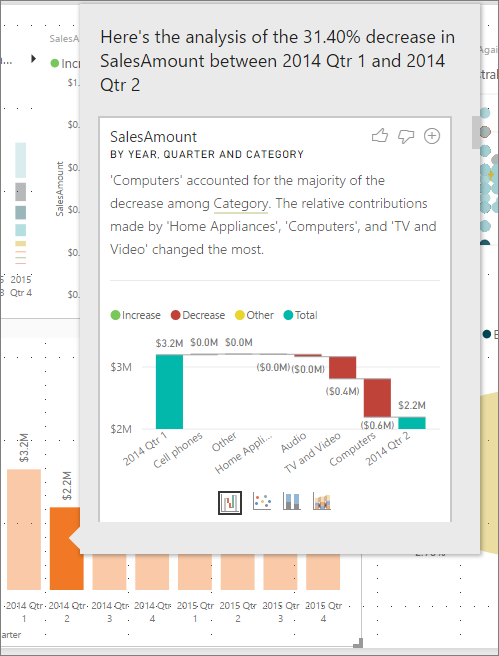
Cette fonctionnalité est contextuelle et basée sur le point de données immédiatement précédent, par exemple, la barre ou la colonne précédentes.
Notes
La fonctionnalité d’aperçus est activée par défaut dans Power BI.
Utiliser des insights
Pour utiliser les insights de façon à expliquer les hausses et les baisses observées dans les graphes, cliquez simplement avec le bouton droit sur un point de données dans un histogramme ou un graphique en courbes, puis sélectionnez Analyser > Expliquer la hausse (ou Expliquer la baisse, sachant que tous les insights fournis se basent sur l’évolution par rapport au point de données précédent).
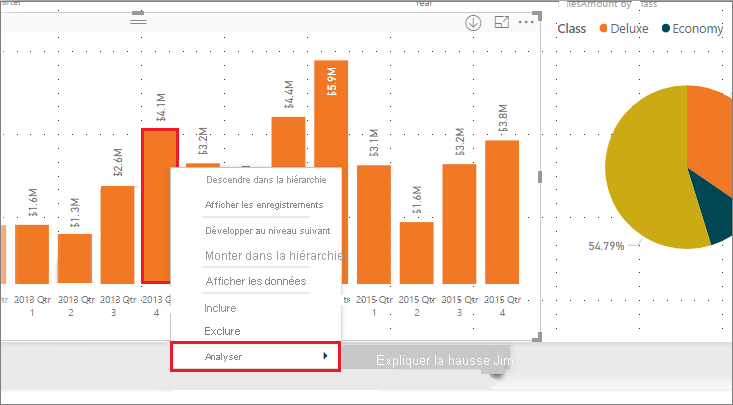
Power BI exécute alors ses algorithmes d’apprentissage sur les données, puis insère dans une fenêtre un visuel et une description des catégories qui ont le plus influencé la hausse ou la baisse. Par défaut, ces informations sont fournies sous la forme d’un visuel en cascade, comme illustré dans l’image suivante.
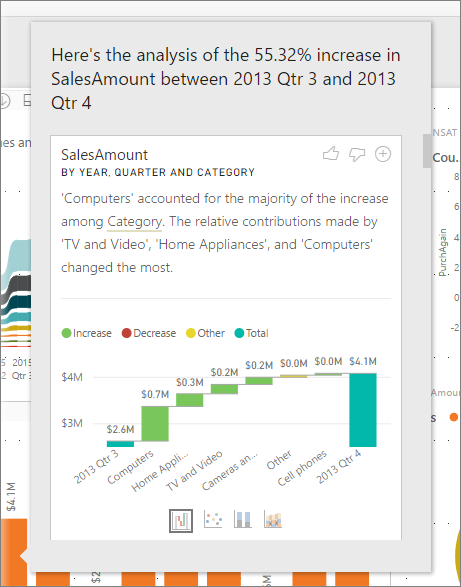
En sélectionnant les petites icônes au bas du visuel en cascade, vous pouvez choisir d’afficher les informations dans un nuage de points, un histogramme empilé ou un graphique de ruban.
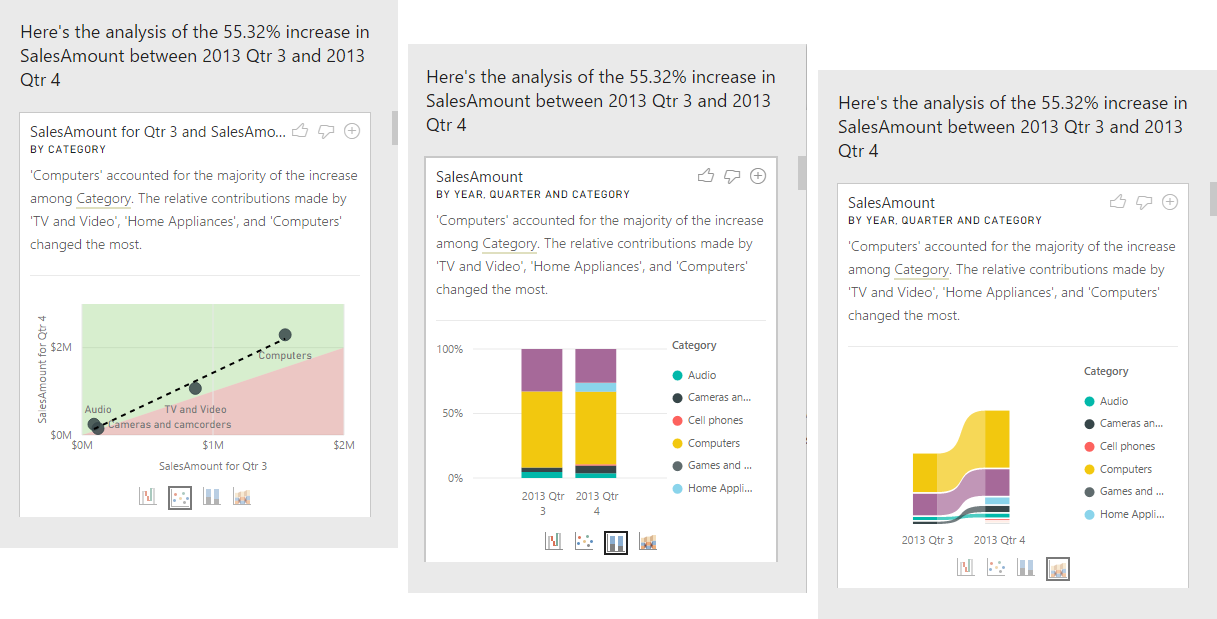
Les icônes de pouce levé et de pouce baissé en haut de la page vous permettent de commenter le visuel et la fonctionnalité. En procédant ainsi, vous communiquez des commentaires, mais vous ne formez pas l’algorithme pour influencer les résultats qui seront retournés la prochaine fois que vous utiliserez la fonctionnalité.
Et surtout, le bouton + en haut d’un visuel vous permet d’ajouter le visuel sélectionné à votre rapport, exactement comme si vous créiez le visuel manuellement. Vous pouvez ensuite mettre en forme ou ajuster autrement le visuel ajouté, comme vous le feriez pour tout autre visuel figurant sur votre rapport. Lorsque vous modifiez un rapport dans Power BI, vous ne pouvez ajouter qu’un seul visuel d’information sélectionné.
Vous pouvez utiliser cette fonctionnalité d’affichage d’informations lorsque votre rapport est en mode de lecture ou de modification. La fonctionnalité est donc polyvalente pour l’analyse de données et la création de visuels que vous pouvez aisément ajouter à vos rapports.
Détail des résultats retournés
Les détails retournés par les insights visent à souligner ce qui a changé entre les deux périodes et ainsi de mieux comprendre cette évolution.
Par exemple, si les ventes (Sales) ont augmenté globalement de 55 % entre les 3e trimestre (Qtr 3) et 4e trimestre (Qtr 4) et que cette augmentation a profité de façon égale à chaque catégorie (Category) de produit (augmentation de 55 % des ventes pour les catégories Computers, Audio, etc.), à chaque pays ou région et à chaque client, les données ont peu de choses à révéler pour expliquer cette évolution. Cependant, cette situation ne se présente généralement pas. Il est généralement possible de trouver des différences. Par exemple, les catégories Computers et Home Appliances ont enregistré une augmentation bien plus marquée (63 %) que les catégories TV and Audio, qui n’ont augmenté que de 23 %. Autrement dit, les catégories Computers et Home Appliances ont bien plus contribué aux résultats du 4e trimestre (Qtr 4) qu’à ceux du 3e trimestre (Qtr 3). Dans cet exemple, cette augmentation peut raisonnablement s’expliquer par des ventes particulièrement soutenues dans les catégories Computers et TV et Audio.
L’algorithme ne retourne pas simplement les valeurs qui contribuent le plus à l’évolution des chiffres. Par exemple, si la grande majorité (98 %) des ventes était à mettre à l’actif des États-Unis (USA), l’augmentation serait en grande partie aussi imputable aux États-Unis. Mais à moins d’un changement significatif de la contribution relative des États-Unis ou d’autres/régions pays au total, le pays ou la région ne seraient pas jugés intéressants dans ce contexte.
De manière simpliste, on pourrait considérer que l’algorithme prend toutes les autres colonnes du modèle et calcule la répartition en fonction de cette colonne pour les périodes antérieure et postérieure. Cela détermine le nombre de modifications intervenues dans cette répartition, puis retourne les colonnes les plus modifiées. Par exemple, Category a été sélectionné dans l’exemple précédent. La contribution de la catégorie TV and Video a diminué de 7 points, passant de 33 % à 26 %, et que la part de la catégorie Home Appliances est passée de 0 à plus de 6 %.
Pour chaque colonne retournée, quatre visuels peuvent être affichés. Trois de ces visuels sont destinés à souligner l’évolution de la contribution entre les deux périodes. Par exemple, pour l’explication de la hausse entre les 2e trimestre (Qtr 2) et 3e trimestre (Qtr 3).
Nuage de points
Le visuel en nuage de points affiche la valeur de la mesure de la première période (sur l’axe des x) par rapport à la valeur de la mesure de la deuxième période (sur l’axe des y), pour chaque valeur de la colonne Category. Par conséquent, comme le montre l’image suivante, les points de données se situent dans la zone verte si la valeur a augmenté et dans la zone rouge si elle a baissé.
La ligne en pointillés représente la courbe de tendance. Ainsi, les points de données qui se trouvent au-dessus de cette ligne sont ceux qui ont augmenté davantage que la tendance globale et ceux qui se trouvent en dessous sont ceux qui ont moins augmenté.
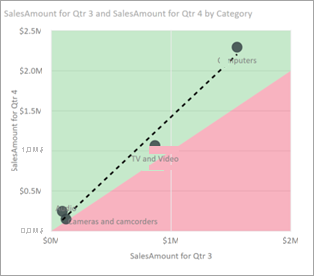
Les éléments de données qui ne présentent pas de valeur dans l’une des périodes n’apparaissent pas dans le nuage de points (par exemple Home Appliances dans ce cas).
Histogramme empilé 100 %
L’histogramme empilé 100 % est un visuel qui présente la valeur de la mesure antérieure et postérieure, en fonction de la colonne sélectionnée, sous la forme d’un histogramme empilé 100 %. Il permet une comparaison côte à côte de la contribution des deux périodes. Les info-bulles indiquent la contribution effective de la valeur sélectionnée.
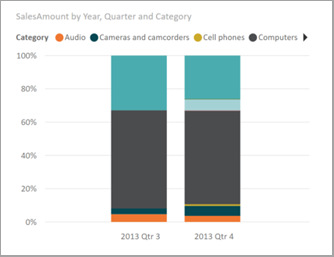
Graphique de ruban
Le visuel de type graphique de ruban indique également la mesure avant et après. Cela est utile pour montrer l’évolution des contributions lorsque celles-ci ont été telles que l’ordre des contributeurs a changé. Par exemple, le poste Computers étaient le contributeur numéro un auparavant, mais il a ensuite chuté à la troisième place.
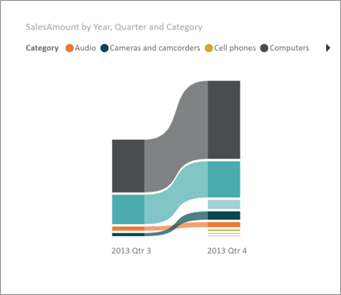
Graphique en cascade
Le quatrième visuel est un graphique en cascade montrant les hausses ou baisses réelles entre les périodes. Ce visuel montre clairement les changements réels, mais n’indique pas à lui seul les changements au niveau de la contribution qui mettent en évidence la raison pour laquelle la colonne a été choisie comme étant intéressante.
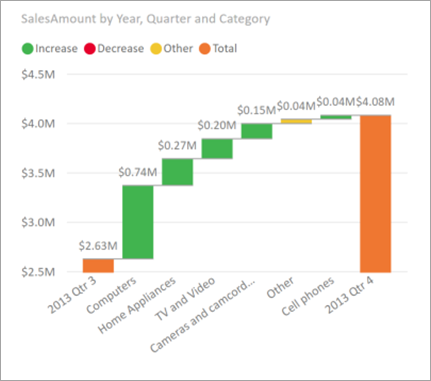
Pour identifier la colonne qui présente les plus grandes différences en termes de contributions relatives, voici les éléments qui sont pris en considération :
La cardinalité est prise en compte, car une différence est statistiquement moins significative et moins intéressante quand une colonne présente une cardinalité importante.
Les différences concernant les catégories dont les valeurs d’origine étaient élevées ou proches de zéro ont plus de poids que les autres. Par exemple, si une catégorie qui ne contribuait qu’à 1 % des ventes est passée à 6 %, c’est statistiquement plus significatif. Elle est donc considérée comme plus intéressante qu’une catégorie dont la contribution est passée de 50 % à 55 %.
Plusieurs méthodes heuristiques sont utilisées pour sélectionner les résultats les plus significatifs, par exemple en prenant en considération d’autres relations entre les données.
Après examen des différentes colonnes, celles qui sont choisies et affichées sont celles dont la contribution relative a le plus fortement évolué. Pour chacune, les valeurs qui correspondent à la plus forte évolution sur le plan de la contribution sont représentées dans la description. Il en va de même des valeurs qui ont le plus augmenté ou baissé.
Considérations et limitations
Étant donné que ces insights sont basés sur l’évolution du précédent point de données, ils ne sont pas disponibles au moment où vous sélectionnez le premier point de données dans un visuel.
La liste suivante répertorie les scénarios actuellement non pris en charge pour expliquer les hausses/baisses :
- Filtres TopN
- Filtres Inclure/Exclure
- Filtres de mesures
- Mesures non numériques
- Utilisation de « Afficher la valeur comme »
- Mesures filtrées : les mesures filtrées sont des calculs effectués au niveau du visuel auxquels est appliqué un filtre spécifique (par exemple, Total des ventes pour la France). Elles sont utilisées dans certains visuels créés par la fonctionnalité d’aperçus.
- Colonnes de catégorie sur l’axe X, sauf si celui-ci définit un tri par colonne de type scalaire. Si vous utilisez une hiérarchie, chaque colonne dans la hiérarchie active doit remplir cette condition.
- Modèles de données compatibles RLS ou OLS
De plus, les sources de données et les types de modèles suivants ne sont actuellement pas pris en charge pour les aperçus :
- DirectQuery
- Live Connect
- Reporting Services en local
- Incorporation
La fonctionnalité d’aperçus ne prend pas en charge les rapports distribués sous la forme d’une application.
Contenu connexe
Pour plus d’informations sur Power BI et sur la prise en main, consultez :
- Qu’est-ce que Power BI Desktop ?
- Présentation des requêtes dans Power BI Desktop
- Sources de données dans Power BI Desktop
- Connexion à des sources de données dans Power BI Desktop
- Mettre en forme et combiner des données dans Power BI Desktop
- Tâches courantes relatives aux requêtes dans Power BI Desktop
- Applications dans Power BI