Utiliser des raccourcis d’application Android dans l’application Power BI pour Android
S’applique à :

|

|
|---|---|
| Téléphones Android | Tablettes Android |
L’application mobile Power BI pour Android vous offre deux méthodes simples pour accéder directement aux rapports ou aux tableaux de bord dont vous avez besoin, sans avoir à naviguer dans l’application : des raccourcis sur l’écran d’accueil de l’appareil et des raccourcis dans le lanceur d’application.
- Raccourcis sur l’écran d’accueil de l’appareil : Vous pouvez créer un raccourci vers un rapport ou un tableau de bord et l’épingler à l’écran d’accueil de votre appareil. Le rapport ou le tableau de bord ne doit pas forcément se trouver dans l’un de vos espaces de travail. Vous pouvez également créer des raccourcis vers des rapports et des tableaux de bord se trouvant dans des applications ou même sur un locataire externe (B2B).
- Raccourcis dans le lanceur d’application : Vous pouvez accéder directement aux rapports et aux tableaux de bord fréquemment consultés en appuyant longuement sur l’icône du lanceur d’application située sur l’écran d’accueil de votre appareil pour ouvrir le lanceur d’application. Un menu accès rapide fournit des raccourcis vers trois éléments fréquemment consultés. Ces éléments changent de temps en temps. L’application mobile Power BI effectue le suivi des éléments que vous visualisez le plus souvent et modifie les raccourcis en conséquence.
Notes
Les raccourcis de l’application Android peuvent être créés uniquement pour les rapports et les tableaux de bord hébergés dans le service Power BI. Les raccourcis pour le contenu Report Server ne sont pas pris en charge.
Créer un raccourci vers un rapport ou un tableau de bord
Vous pouvez créer des raccourcis vers un rapport ou un tableau de bord.
Dans un rapport ou un tableau de bord, appuyez sur l’icône des points de suspension en haut à droite, puis sélectionnez Ajouter un raccourci.
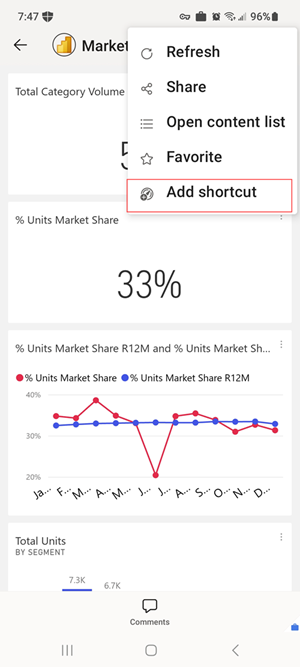
Par ailleurs, si l’application Power BI détecte que vous accédez souvent à un élément, elle vous suggère de créer un raccourci vers cet élément. Cela se produit de deux manières :
- Sur les tableaux de bord et les rapports fréquemment consultés, l’option Ajouter un raccourci s’affiche dans une bannière quand vous ouvrez l’élément.
- Si vous utilisez fréquemment un lien pour accéder à un rapport (par exemple à partir d’un e-mail partagé, d’une annotation, etc.), une fenêtre s’ouvre après quelques utilisations du lien pour vous demander si vous souhaitez créer un raccourci. L’option Oui ouvre la boîte de dialogue Ajouter un raccourci (voir l’étape suivante). Si vous sélectionnez Pas maintenant, vous accédez à l’élément que vous étiez en train d’ouvrir.
Ces deux expériences sont illustrées dans la figure suivante.
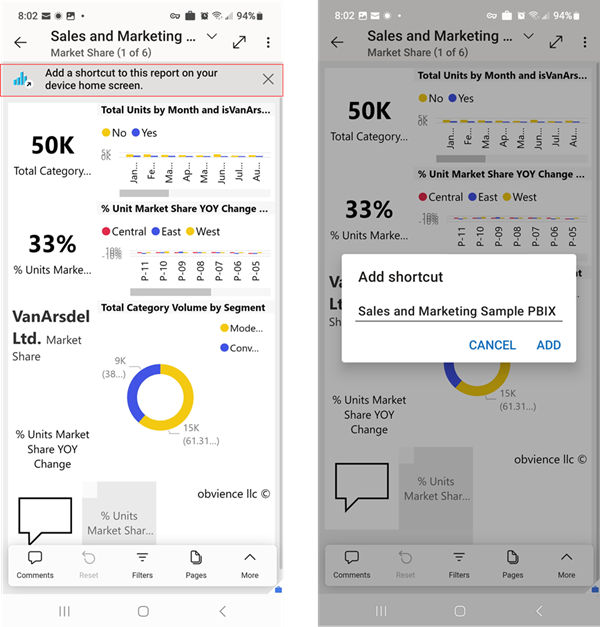
Une boîte de dialogue Ajouter un raccourci s’affiche avec le nom de votre élément. Vous pouvez modifier le nom si vous le souhaitez. Quand vous avez terminé, appuyez sur AJOUTER.
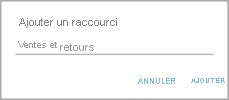
Vous êtes invité à confirmer que vous souhaitez ajouter le raccourci. Appuyez sur Ajouter pour ajouter le raccourci à l’écran d’accueil de votre appareil.
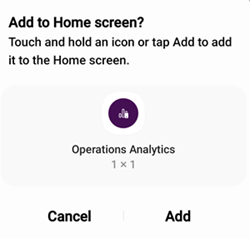
Un raccourci vers le tableau de bord ou le rapport est ajouté à l’écran d’accueil de votre appareil avec le nom que vous avez entré.
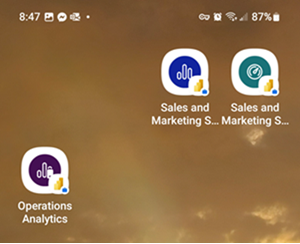
Modifier le nom du raccourci
Pour modifier le nom d’un raccourci, à partir d’un rapport ou d’un tableau de bord, appuyez sur l’icône des points de suspension en haut à droite, puis sélectionnez Modifier le nom du raccourci.
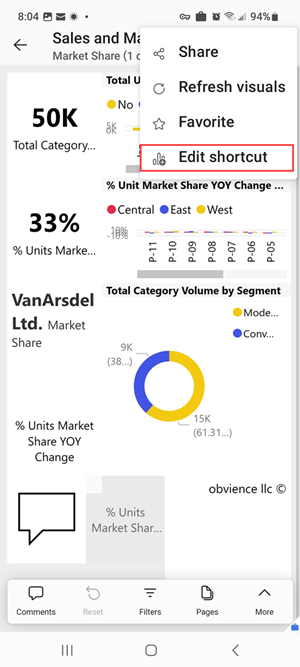
Utiliser le lanceur d’application mobile Power BI pour accéder au contenu fréquemment consulté
Vous pouvez utiliser le lanceur d’application mobile Power BI pour accéder directement aux éléments fréquemment utilisés.
Appuyez longuement sur le lanceur d’application pour ouvrir un menu d’accès rapide contenant les éléments fréquemment consultés. Appuyez ensuite sur un raccourci pour ouvrir l’élément souhaité.
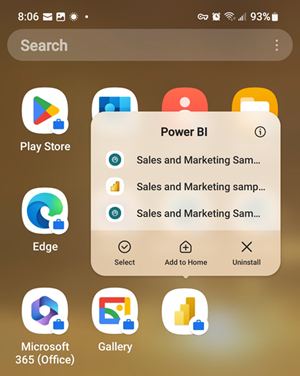
Vous pouvez créer un raccourci permanent vers n’importe quel élément listé en faisant simplement glisser l’icône de raccourci souhaitée vers l’écran d’accueil de votre appareil.
Contenu connexe
- Si vous êtes sur iOS et que vous recherchez des raccourcis Siri, consultez Utilisation des raccourcis Siri dans l’application mobile Power BI pour iOS.
- Définir et afficher des favoris dans les applications mobiles Power BI