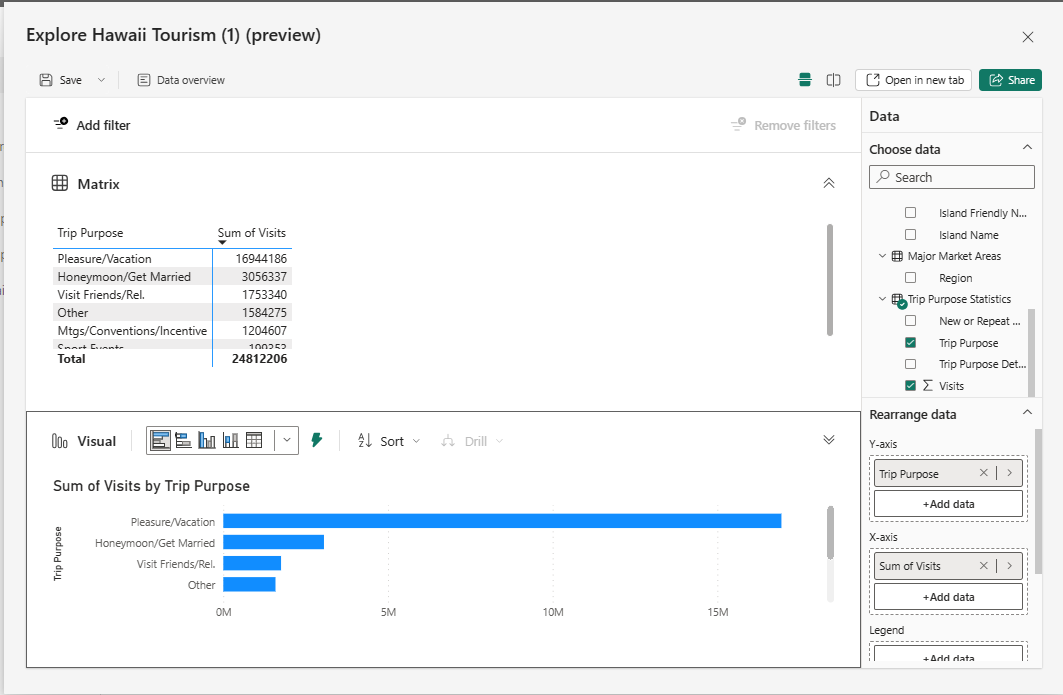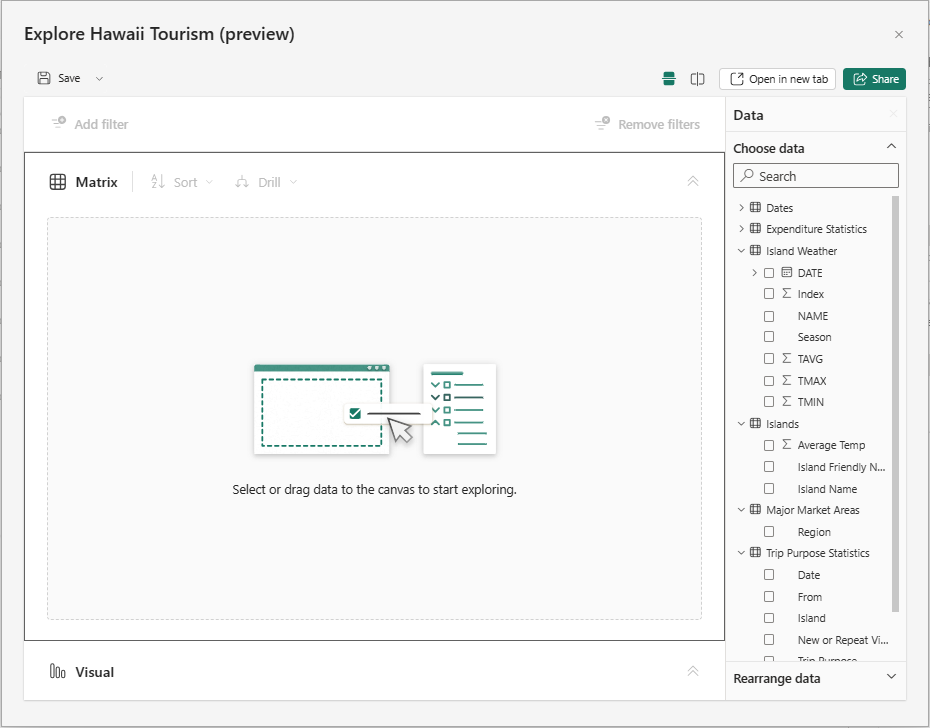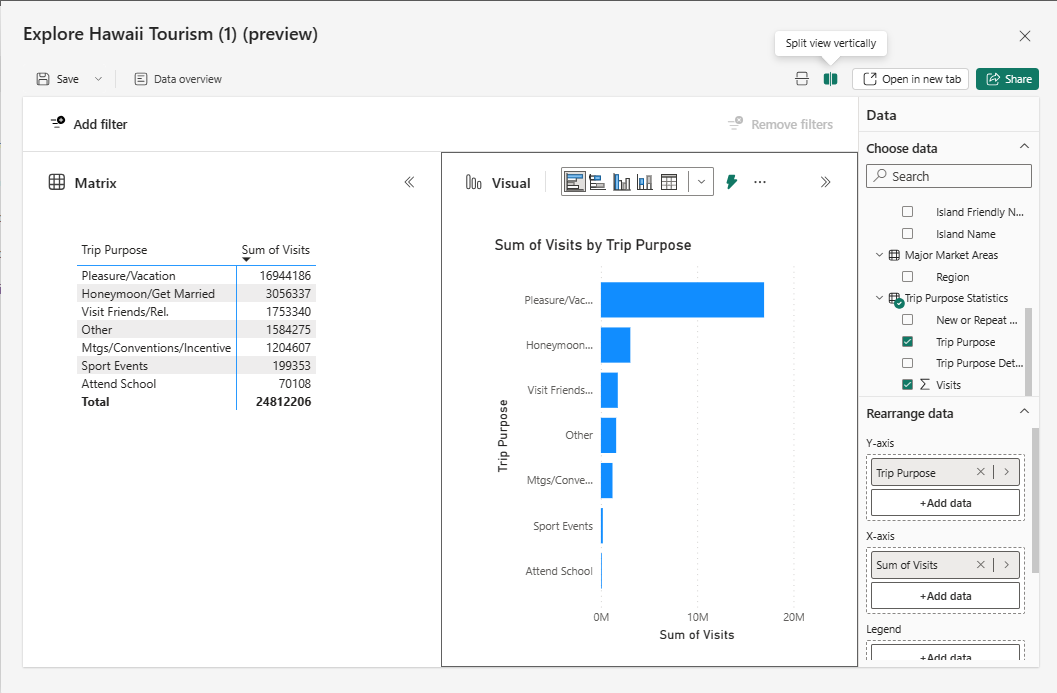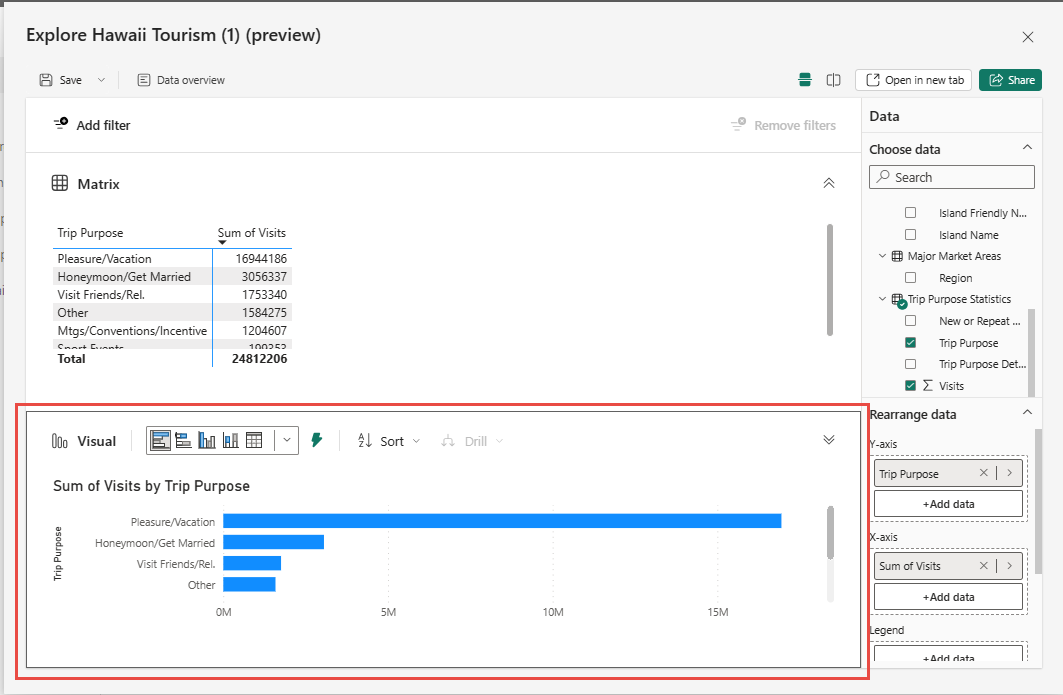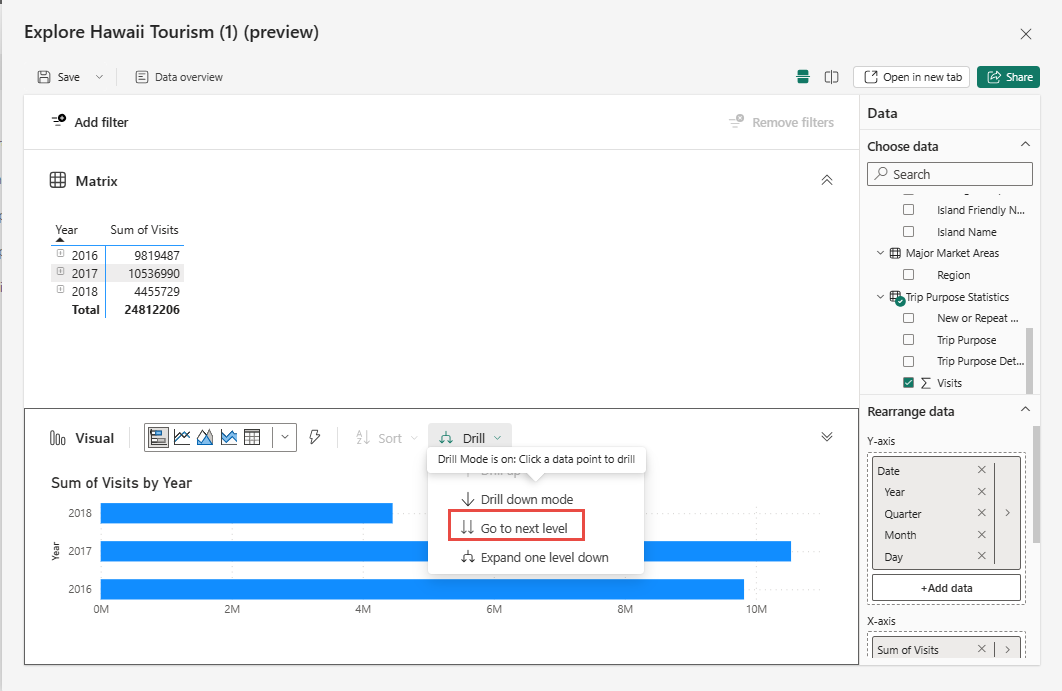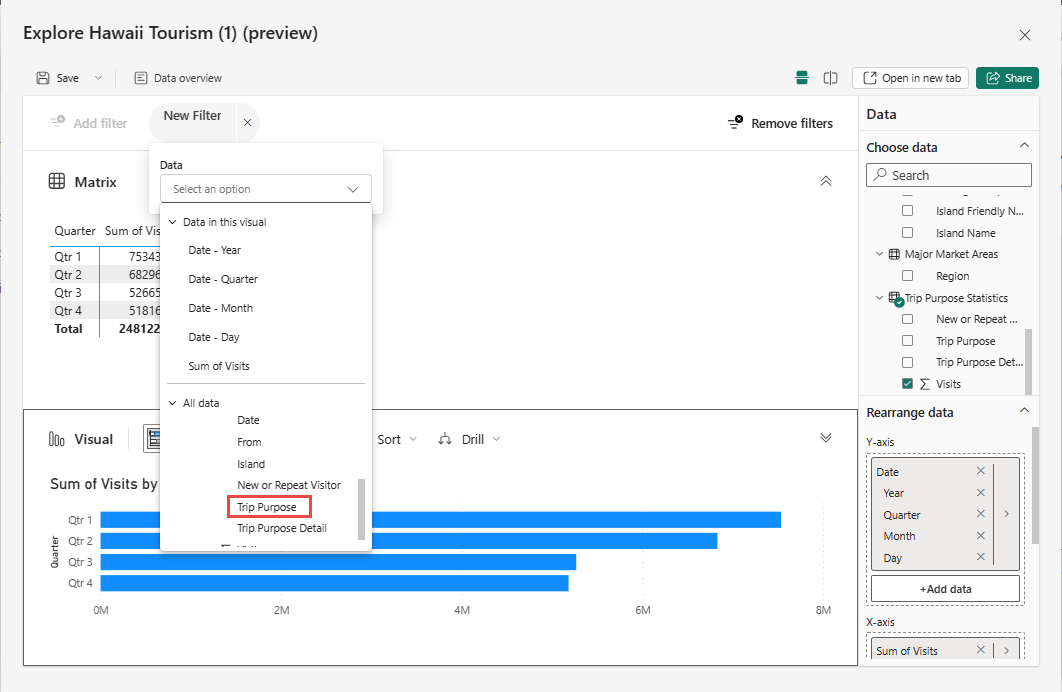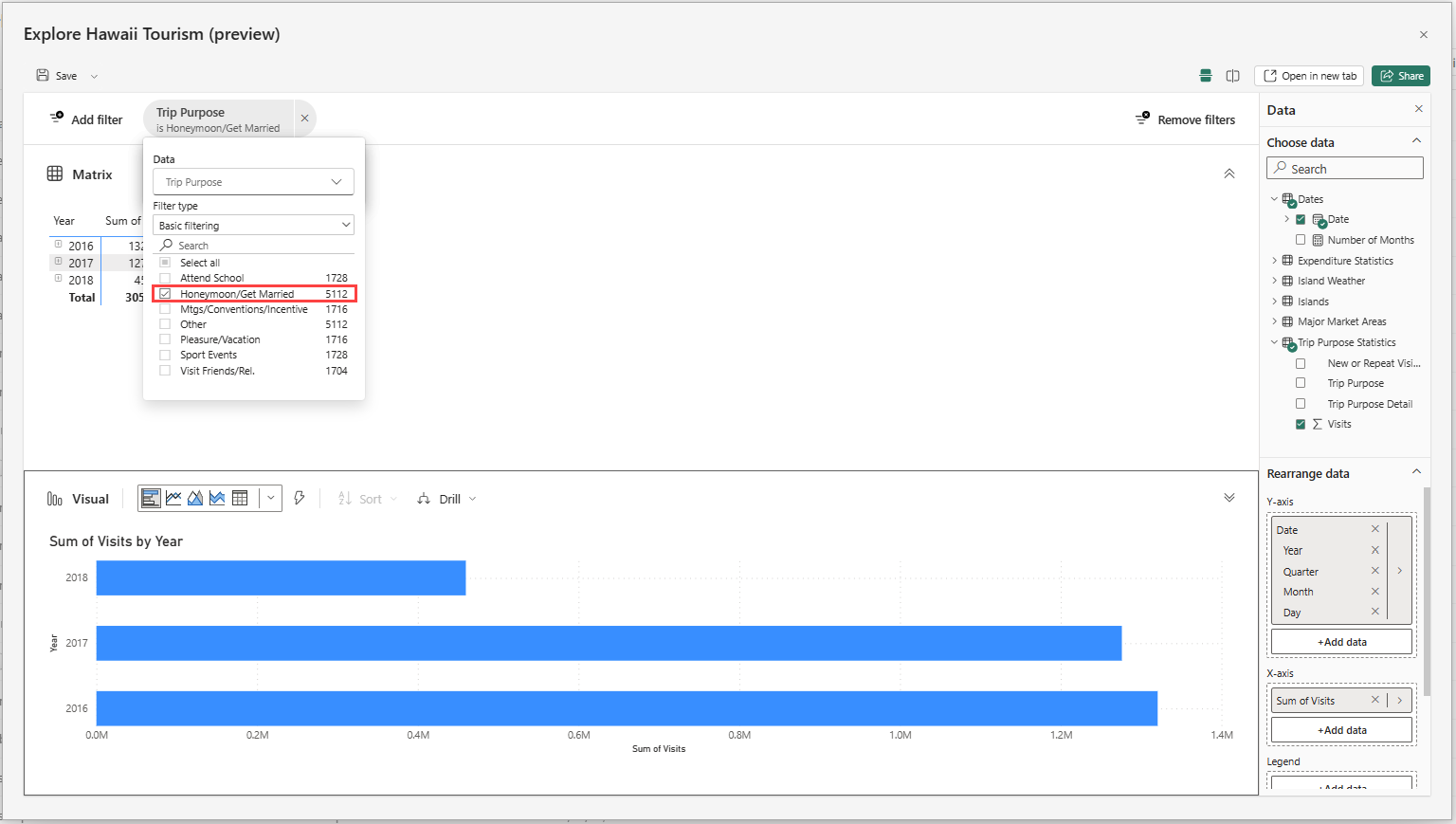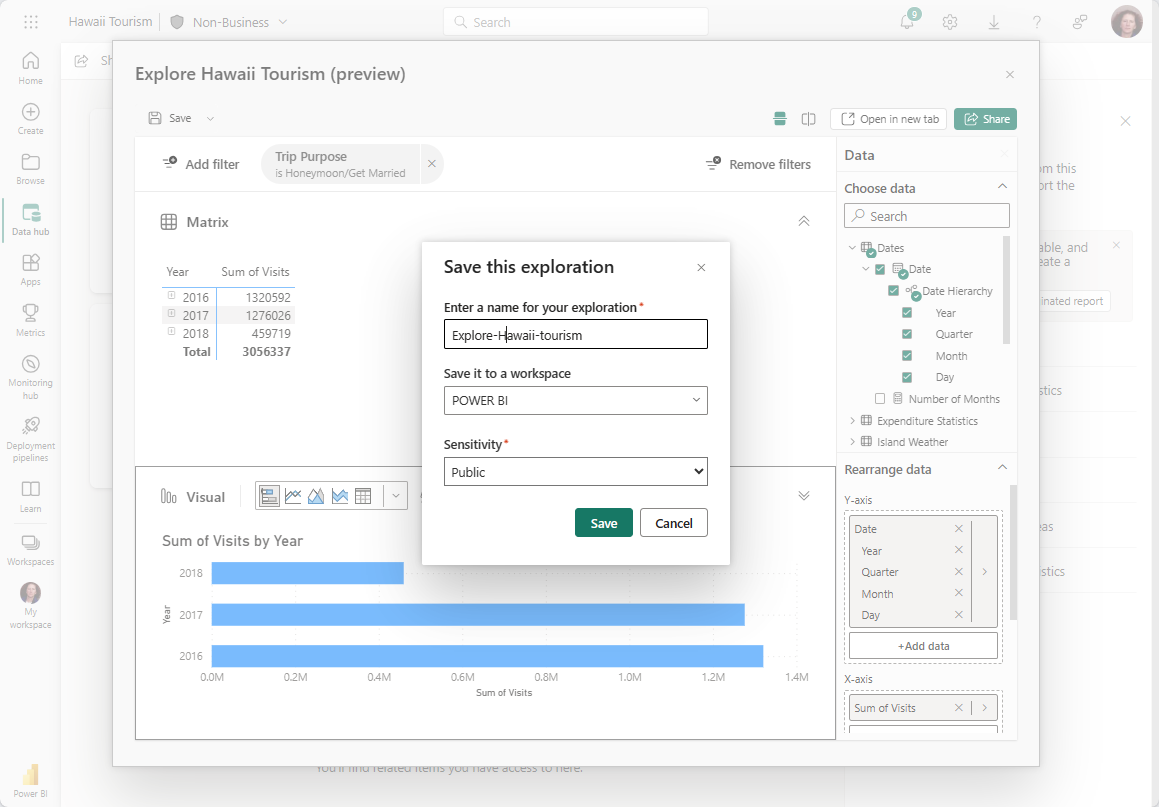Explorer vos données dans le service Power BI (préversion)
Vous souhaitez parfois utiliser Power BI pour effectuer une simple exploration ad hoc de vos données. Peut-être que vous êtes un analyste qui vient d’avoir accès à un nouveau modèle sémantique ou à une source de données, et vous souhaitez prendre le temps d’en apprendre plus à son sujet avant de l’utiliser pour générer un rapport. Vous êtes peut-être un utilisateur professionnel qui doit répondre à une question spécifique sur les données à inclure dans une présentation PowerPoint, mais le rapport que vous utilisez ne répond pas exactement à votre question. La création d’un rapport à partir de zéro dans ces situations peut s’avérer être un gros obstacle, lorsque vous avez simplement besoin d’une réponse rapide ou d’une capture d’écran pour un diaporama.
Laissez-nous vous présenter la préversion publique de la nouvelle fonctionnalité Explorer, où une expérience légère et ciblée vous est offerte afin d’explorer vos données. Comme pour exporter vos données et générer un tableau croisé dynamique dans Excel, vous pouvez désormais lancer Explorer directement dans Power BI pour commencer à créer une paire de matrices et un visuel afin d’obtenir les réponses dont vous avez besoin sans toutes les complexités supplémentaires des rapports.
Démarrage
Créez votre exploration pour rechercher des données que vous souhaitez explorer.
Commencez à explorer en créant votre matrice ou votre tableau croisé dynamique en ajoutant des champs à partir du volet de données.
Remarque
Une matrice est semblable à un tableau croisé dynamique dans Excel.
1. Créer votre exploration
À partir d’un artefact dans une liste
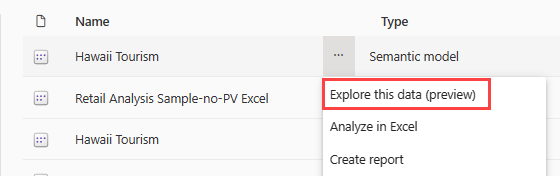
Pour un jeu de données, un rapport ou un datamart donné, commencez votre exploration en sélectionnant le menu Plus d’options (...) dans une liste d’espaces de travail ou dans la vue de liste du hub de données.
À partir du bouton Nouveau dans un espace de travail
Sélectionnez le bouton Nouveau en haut d’un espace de travail, puis sélectionnez Exploration.
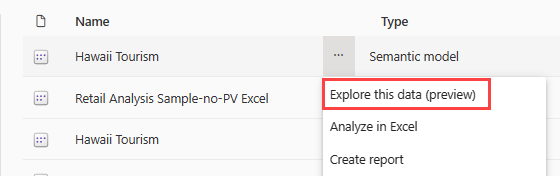
Il existe plusieurs façons de créer votre exploration :
Vous pouvez sélectionner le bouton Nouveau dans la partie supérieure d’un espace de travail, puis sélectionner Exploration, comme illustré dans la capture d’écran suivante.
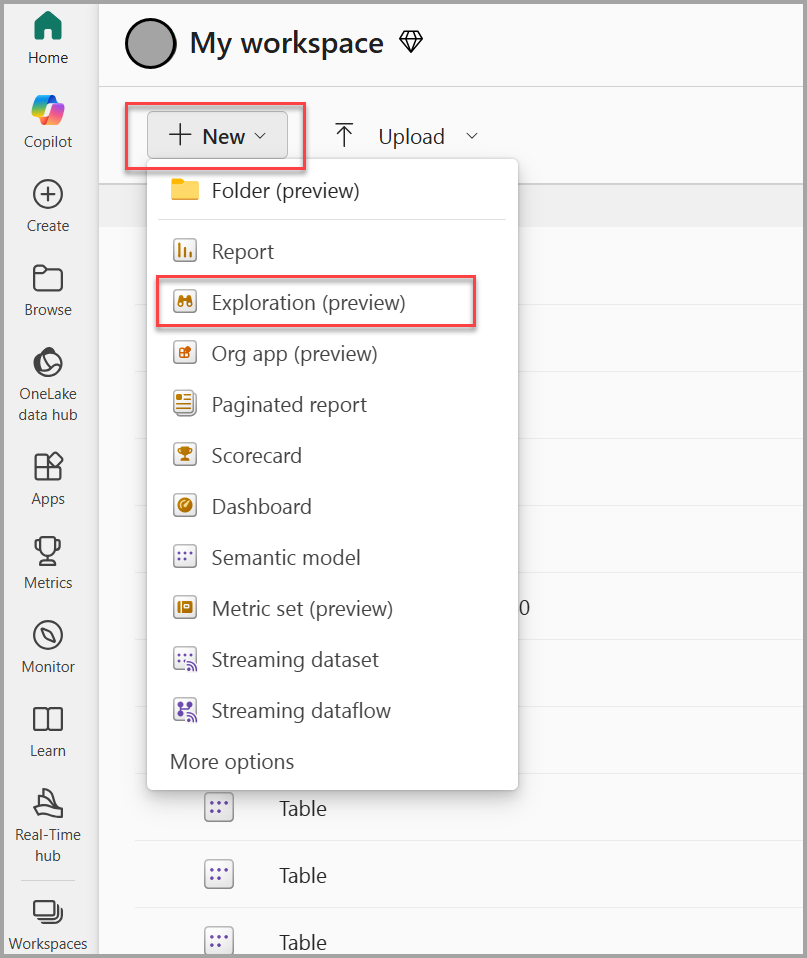
Pour un jeu de données, un rapport ou un datamart donné, vous pouvez commencer votre exploration en sélectionnant le menu Plus d’options (...) dans une liste d’espaces de travail ou dans le mode Liste du hub de données, comme illustré dans cette capture d’écran.
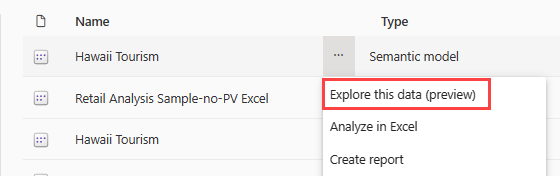
Cette option se trouve également dans la page de détails du hub de données dans le cadre de la carte d’action Découvrir les insights d’entreprise :
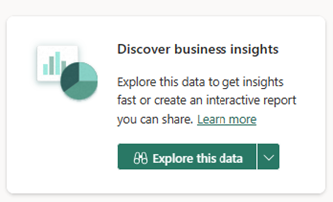
Dans un rapport
Vous pouvez également explorer les données sous-jacentes derrière un rapport. Vous pouvez commencer l’exploration à partir du menu du rapport Plus d’options (...) dans une liste d’espaces de travail, ou de l’option Explorer ces données dans la barre de menus du rapport.

Dans un datamart
Que se passe-t-il si lors de l’utilisation d’un datamart, vous souhaitez visualiser et explorer le sous-ensemble des données produites à partir d’une requête ad hoc que vous venez d’exécuter. Vous avez la possibilité d’utiliser la nouvelle fonctionnalité Explorer pour explorer également vos résultats de requête.
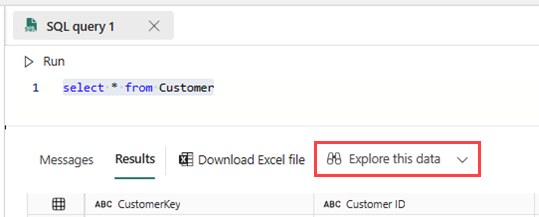
2. Créer une vue d’ensemble des données avec Copilot
Sélectionnez Vue d’ensemble des données>Créer avec Copilot.
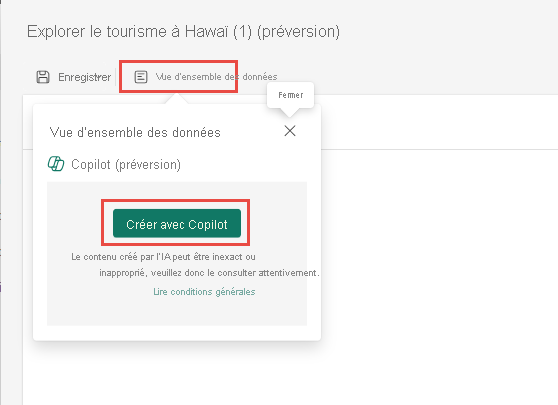
Copilot crée un paragraphe décrivant les données.
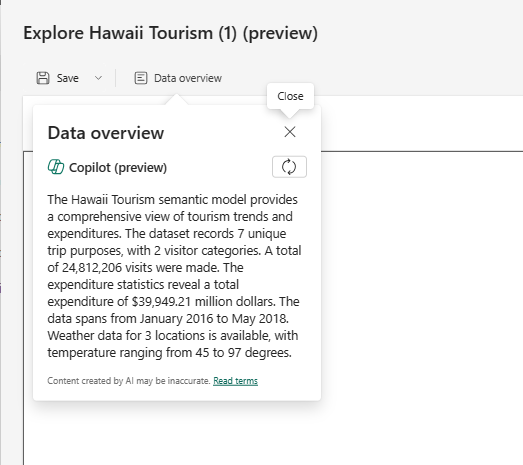
3. Commencez à explorer en créant votre matrice ou votre visuel
Quel que soit l’endroit à partir duquel vous commencez, lorsque vous lancez l’expérience d’exploration, vous êtes redirigés dans la nouvelle vue ciblée. Vos données se trouvent dans le volet de données, et vous pouvez modifier, glisser-déplacer ou sélectionner des champs pour commencer à créer une matrice ou un visuel.
Remarque
Certains utilisateurs peuvent voir le volet de données à gauche, car nous expérimentons la position pour optimiser l’expérience.
À partir d’un jeu de données, l’expérience Explorer commence par une matrice. C’est souvent une première étape, explorer en créant une matrice ou un tableau croisé dynamique, afin de mieux comprendre ce qui est disponible ou descendre dans le bon sous-ensemble de données avant de visualiser. D’autre part, si vous venez d’un datamart, vous venez déjà d’une vue grille des données. Donc vous commencez à la place par un visuel.
Vous pouvez développer la représentation visuelle de la matrice dans la partie inférieure de la boîte de dialogue. Ce visuel est mappé aux mêmes données que celles que vous affichez dans la matrice. Lorsque vous modifiez les champs que vous explorez, le meilleur visuel est automatiquement mis à jour et sélectionné pour cet ensemble de champs.
Si vous préférez, vous pouvez permuter la disposition pour afficher le visuel et la matrice côte à côte au lieu de les avoir superposés en utilisant les boutons de disposition en haut à droite pour ajuster l’orientation.
Pour ajuster les champs situés sur les lignes et les colonnes, utilisez les puits de champ dans la section Réorganiser les données du volet de données. Vous ne voyez que les puits de champ d’un seul visuel, soit le graphique, soit la matrice. Pour afficher les autres puits de champ, sélectionnez le visuel que vous souhaitez modifier. Celui que vous modifiez est indiqué par un contour noir.
Tout comme lorsque vous modifiez la matrice et que le visuel est mis à jour automatiquement, lorsque vous modifiez le visuel, votre matrice est mise à jour pour refléter les mêmes données. Cette mise à jour s’applique non seulement aux champs utilisés, mais également aux interactions telles que le tri et l’exploration. En supposant que le visuel peut refléter avec précision l’état de tri ou d’exploration, il est mis à jour correctement.
Par exemple, ces visuels ont une hiérarchie de dates et vous souhaitez explorer au niveau du détail des trimestres.
Lorsque vous faites cette action sur le visuel, la matrice est également mise à jour en conséquence.
Remarque
Certaines configurations de matrice ne peuvent pas être visualisées actuellement dans d’autres types de graphiques. Selon la situation, un visuel peut ne pas être affiché ou l’état de tri et d’exploration peut ne pas s’appliquer. Par exemple, si vous développez une ligne spécifique dans la matrice, cela ne s’appliquera pas dans le visuel, car cette interaction dans d’autres types de visuels n’est actuellement pas prise en charge.
4. Ajouter des filtres si besoin
À mesure que vous effectuez votre exploration, vous pouvez également tirer parti d’une nouvelle expérience de filtrage. Sélectionnez le bouton Ajouter un filtre en haut à gauche pour ajouter rapidement des filtres sur les champs déjà dans votre visuel ou parmi les champs de votre jeu de données dans la section Toutes les données.
Dans cette expérience d’exploration, les filtres sont ajoutés en haut de la vue, vous pouvez donc facilement voir ce que l’état actuel du filtre est et le modifier rapidement à tout moment.
5. Enregistrer et partager votre exploration
Enregistrer votre exploration
Pour enregistrer et partager votre exploration, sélectionnez le bouton Enregistrer dans le coin supérieur gauche. Dans la boîte de dialogue, vous pouvez nommer l’exploration, sélectionner un espace de travail dans lequel l’enregistrer et ajouter une étiquette de confidentialité, le cas échéant. Cette optimisation permet également d’enregistrer votre Layout d’espace actuel (horizontale ou verticale) de l’exploration.
Remarque
Pour l’instant, vous pouvez uniquement enregistrer des explorations dans des espaces de travail avec une capacité Premium.
Partager votre exploration
Vous êtes maintenant prêt à partager votre exploration avec d’autres personnes. Sélectionnez le bouton Partager dans le coin supérieur droit. Continuez à ajouter les adresses e-mail de vos destinataires et à les partager. Vous devriez être immédiatement invité à partager le jeu de données sous-jacent afin que les destinataires puissent afficher le contenu de votre exploration. Si ce n’est pas le cas, vérifiez que vous partagez le jeu de données avec des autorisations de lecture.
Si vous souhaitez modifier votre audience, sélectionnez Les personnes dans votre organisation peuvent afficher.
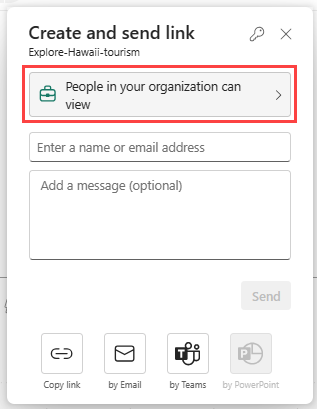
Choisissez votre public et ses autorisations, puis sélectionnez Appliquer. Fournissez des adresses e-mail et un message, puis sélectionnez Envoyer.
Vous pouvez également sélectionner Copier le lien et l’envoyer par un autre moyen.
Remarque
Généralement, pour les rapports, le partage du jeu de données sous-jacent est effectué en arrière-plan.
Vous souhaitez peut-être enregistrer votre exploration en tant que rapport à la place. Vous pouvez le faire en sélectionnant Enregistrer, puis Enregistrer en tant que rapport. Cela enregistre votre exploration sous la forme d’un rapport à page unique avec la disposition correspondante. Par exemple, si vous affichez à la fois la matrice et le visuel, vous obtenez une page avec une matrice sur la moitié supérieure et le visuel sur la moitié inférieure de la page.
Vous pouvez partager ce nouveau rapport comme avec d’autres rapports à l’aide du bouton Partager.
Observations et limitations
Élément créé
- Les auteurs d’exploration ont besoin d’autorisations de génération sur le jeu de données pour créer une exploration et ouvrir la boîte de dialogue Explorer.
- L’espace de travail de destination de l’enregistrement doit se trouver dans une capacité Premium.
- La modification d’une étiquette de confidentialité sur un jeu de données ne se propage actuellement pas à l’exploration que vous créez pour celle-ci.
- Il existe actuellement un problème connu lorsque vous tentez d’enregistrer une exploration à partir du point d’entrée de l’éditeur SQL Datamart.
- Explorer n’est actuellement pas pris en charge pour les jeux de données en diffusion en continu.
- Si vous enregistrez sous Mon espace de travail, vous devrez peut-être actualiser votre page pour afficher l’artefact d’exploration récemment enregistré.
Pour partager
- Les utilisateurs d’exploration doivent posséder une licence Power BI Pro ou PPU pour pouvoir partager.
- Lorsque vous partagez votre exploration, vous devez également accorder des autorisations de génération au jeu de données sous-jacent afin que vos destinataires puissent voir l’exploration. Si vous ignorez cette deuxième étape, vos destinataires ne peuvent pas voir l’exploration et doivent demander des autorisations.
- Les explorations ne sont actuellement pas affichées en mode traçabilité comme étant liées au jeu de données.
Pour ouvrir une exploration enregistrée
- Actuellement, vous ne pouvez pas ouvrir d’exploration sur un appareil mobile dans l’application mobile Power BI.
Points d’entrée
Explorer n’est actuellement pas disponible à partir de jeux de données et de rapports sur les pages d’Accueil ou de création du service Power BI.
Visuels pris en charge
Tous les visuels natifs sont pris en charge à l’exception des visuels suivants :
- Matrice
- Segments
- Q&A
- Narrations intelligentes
- Métriques
- Rapports paginés
- Power Apps
- Power Automate