Configuration automatisée d’une installation d’application modèle
Les applications modèles sont un excellent moyen pour les clients de commencer à obtenir des insights à partir de leurs données. En les connectant à leurs données, les applications modèles les rendent vite opérationnels. Les applications modèles leur proposent des rapports prédéfinis qu’ils peuvent personnaliser s’ils le souhaitent.
Les clients ne savent pas toujours comment se connecter à leurs données. Le fait de devoir leur fournir ces détails au moment où ils installent une application modèle peut être à leurs yeux une contrainte.
Si vous êtes fournisseur de services de données et que vous avez créé une application modèle pour permettre à vos clients d’utiliser leurs données dans votre service, vous pouvez leur faciliter l’installation de votre application modèle. Vous pouvez automatiser la configuration des paramètres de votre application modèle. Quand le client se connecte à votre portail, il sélectionne un lien spécial que vous avez préparé. Ce lien :
- Lance l’automatisation, qui collecte les informations dont elle a besoin.
- Préconfigure les paramètres de l’application modèle.
- Redirige le client vers son compte Power BI dans lequel il peut installer l’application.
Il lui suffit alors de sélectionner Installer, de s’authentifier auprès de sa source de données, et le tour est joué !
L’expérience client est illustrée ici.
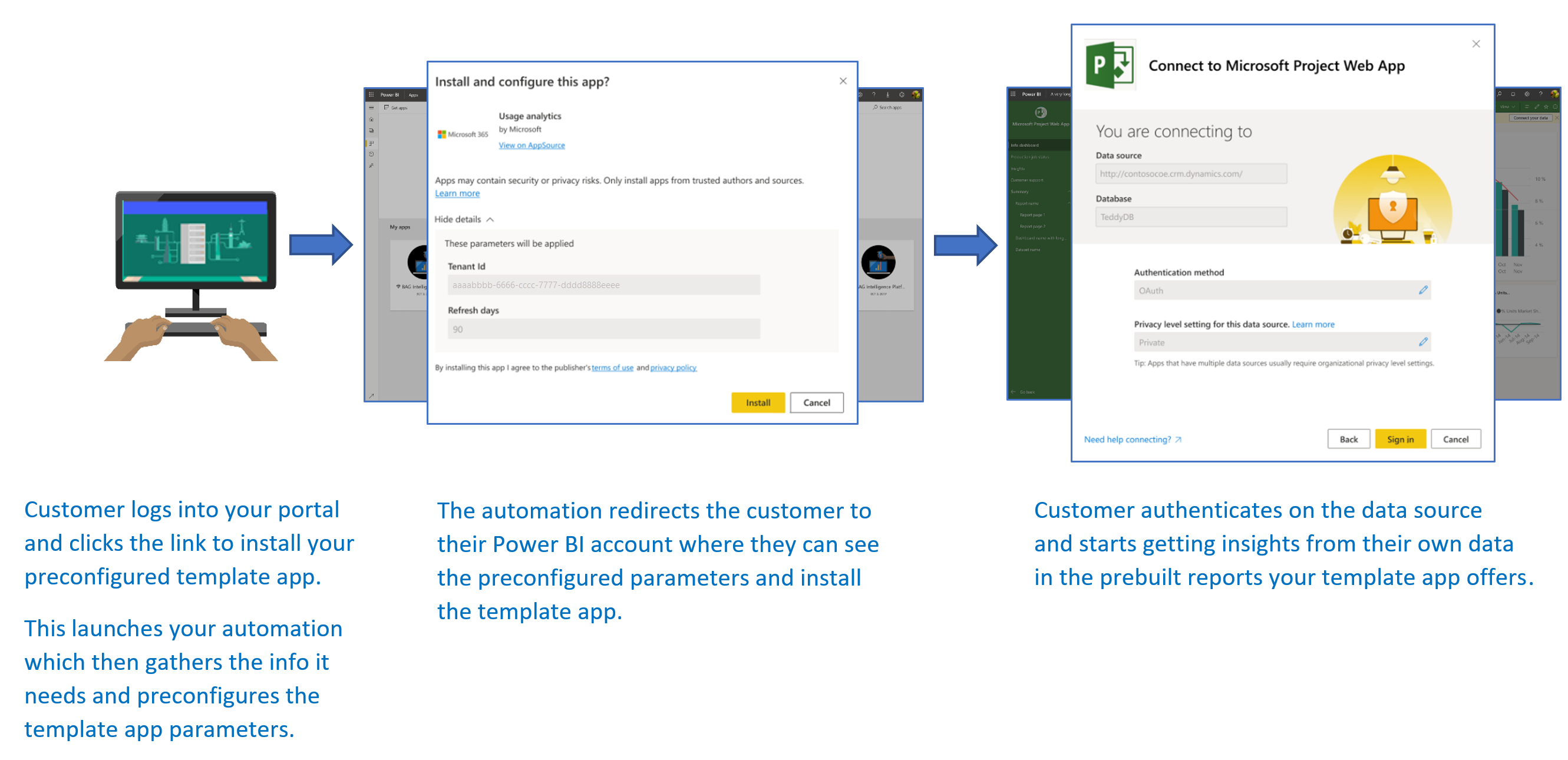
Cet article décrit le flux de base, les prérequis, les principales étapes et les API dont vous avez besoin pour automatiser la configuration de l’installation d’une application modèle. Si vous souhaitez vous lancer directement, vous pouvez passer à cetutoriel, où vous automatiserez la configuration de l’installation de l’application modèle à partir d’un exemple d’application simple que nous avons préparé et qui utilise une fonction Azure.
Flux de base
Le flux de base de l’automatisation de la configuration de l’installation d’une application modèle est le suivant :
L’utilisateur se connecte au portail de l’ISV et sélectionne le lien fourni. Ceci lance le flux automatisé. À ce stade, le portail de l’ISV prépare la configuration propre à l’utilisateur.
L’ISV acquiert un jeton d’application uniquement basé sur un principal de service (jeton d’application uniquement), qui est inscrit dans le locataire de l’ISV.
À l’aide des API REST Power BI, l’ISV crée un ticket d’installation qui contient la configuration des paramètres propre à l’utilisateur, telle qu’elle est préparée par l’ISV.
L’ISV redirige l’utilisateur vers Power BI en employant une méthode de redirection
POSTqui contient le ticket d’installation.L’utilisateur est redirigé vers son compte Power BI avec le ticket d’installation et est invité à installer l’application modèle. Quand l’utilisateur sélectionne Installer, l’application modèle s’installe automatiquement.
Notes
Si les valeurs des paramètres sont configurées par l’ISV pendant la création du ticket d’installation, les informations d’identification liées à la source de données ne sont fournies par l’utilisateur qu’aux ultimes étapes de l’installation. Cette organisation permet d’éviter qu’elles soient exposées à un tiers et garantit une connexion sécurisée entre l’utilisateur et les sources de données de l’application modèle.
Prérequis
Pour fournir une expérience d’installation préconfigurée pour votre application modèle, vous devez répondre aux prérequis suivants :
Une licence Power BI Pro. Si vous n’êtes pas inscrit pour Power BI Pro, inscrivez-vous pour un essai gratuit avant de commencer.
Votre propre locataire Microsoft Entra configuré. Pour obtenir des instructions sur la configuration d’un locataire, consultez Créer un locataire Microsoft Entra.
Un principal de service (jeton d’application uniquement) inscrit dans le locataire précédent. Pour plus d’informations, consultez Incorporer du contenu Power BI avec un principal de service et un secret d’application. Veillez à inscrire l’application en tant qu’application web côté serveur. Vous inscrivez une application web côté serveur pour créer un secret d’application. Dans ce processus, vous devez enregistrer l’ID d’application (ClientID) et le secret de l’application (ClientSecret) pour les étapes ultérieures.
Une application modèle paramétrable prête pour l’installation. L’application modèle doit être créée dans le même locataire que celui où vous inscrivez votre application dans Microsoft Entra ID. Pour plus d’informations, consultez Conseils pour les applications modèles ou Créer une application modèle dans Power BI. Vous devez noter les informations suivantes de l’application modèle pour les étapes suivantes :
- ID d’application, Clé de package et ID de propriétaire tels qu’ils apparaissent dans l’URL d’installation à l’issue du processus de définition des propriétés de l’application modèle exécuté dans le cadre de la création de l’application. Vous pouvez aussi obtenir le même lien en sélectionnant Obtenir un lien dans le volet Release Management de l’application modèle.
- Noms des paramètres tels qu’ils sont définis dans le modèle sémantique de l’application modèle. Les noms des paramètres sont des chaînes respectant la casse qui peuvent aussi être récupérés à partir de l’onglet Valeurs des paramètres au moment de définir les propriétés de l’application modèle ou dans les paramètres du modèle sémantique dans Power BI.
Pour pouvoir tester votre workflow d’automatisation, ajoutez le principal de service à l’espace de travail de l’application modèle en tant qu’administrateur.
Notes
Vous pouvez tester votre application d’installation préconfigurée sur votre application modèle si celle-ci est prête pour l’installation, même si elle n’est pas encore publiquement disponible sur AppSource. Pour permettre aux utilisateurs situés en dehors de votre locataire d’utiliser l’application d’installation automatisée afin d’installer votre application modèle, cette dernière doit être publiquement disponible dans la Place de marché des applications Power BI. Avant de distribuer votre application modèle en utilisant l’application d’installation automatisée que vous créez, veillez à la publier dans l’Espace partenaires.
Étapes principales et API
Les principales étapes de l’automatisation de la configuration de l’installation d’une application modèle et les API dont vous avez besoin sont décrites dans les sections suivantes. Si la plupart des étapes sont effectuées avec les API REST Power BI, les exemples de code décrits ici sont produits avec le SDK .NET.
Étape 1 : Créer un objet client Power BI
L’utilisation des API REST Power BI vous impose d’obtenir un jeton d’accès pour votre principal de service auprès de Microsoft Entra ID. Vous devez obligatoirement obtenir un jeton d’accès Microsoft Entra pour votre application Power BI avant d’effectuer des appels aux API REST Power BI. Pour créer le client Power BI avec votre jeton d’accès, vous devez créer votre objet client Power BI, qui vous permet d’interagir avec les API REST Power BI. Pour cela, wrappez l’élément AccessToken avec un objet client Power BI Microsoft.Rest.TokenCredentials.
using Microsoft.IdentityModel.Clients.ActiveDirectory;
using Microsoft.Rest;
using Microsoft.PowerBI.Api.V2;
var tokenCredentials = new TokenCredentials(authenticationResult.AccessToken, "Bearer");
// Create a Power BI client object. It's used to call Power BI APIs.
using (var client = new PowerBIClient(new Uri(ApiUrl), tokenCredentials))
{
// Your code goes here.
}
Étape 2 : Créer un ticket d’installation
Créez un ticket d’installation, qui est utilisé quand vous redirigez vos utilisateurs vers Power BI. L’API utilisée pour cette opération est l’API CreateInstallTicket.
Un exemple de création d’un ticket d’installation en vue d’installer et de configurer une application modèle est disponible dans le fichier InstallTemplateApp/InstallAppFunction.cs de l’exemple d’application.
L’exemple de code suivant montre comment utiliser l’API REST CreateInstallTicket pour une application modèle.
using Microsoft.PowerBI.Api.V2;
using Microsoft.PowerBI.Api.V2.Models;
// Create Install Ticket Request.
InstallTicket ticketResponse = null;
var request = new CreateInstallTicketRequest()
{
InstallDetails = new List<TemplateAppInstallDetails>()
{
new TemplateAppInstallDetails()
{
AppId = Guid.Parse(AppId),
PackageKey = PackageKey,
OwnerTenantId = Guid.Parse(OwnerId),
Config = new TemplateAppConfigurationRequest()
{
Configuration = Parameters
.GroupBy(p => p.Name)
.ToDictionary(k => k.Key, k => k.Select(p => p.Value).Single())
}
}
}
};
// Issue the request to the REST API using .NET SDK.
InstallTicket ticketResponse = await client.TemplateApps.CreateInstallTicketAsync(request);
Étape 3 : Rediriger les utilisateurs vers Power BI avec le ticket
Une fois que vous avez créé un ticket d’installation, vous vous en servez pour rediriger vos utilisateurs vers Power BI et leur permettre de poursuivre l’installation et la configuration de l’application modèle. Vous utilisez une redirection de méthode POST vers l’URL d’installation de l’application modèle, avec le ticket d’installation dans le corps de la demande.
Il existe plusieurs méthodes documentées pour émettre une redirection à l’aide de requêtes POST. Le choix de l’une ou de l’autre dépend du scénario et de la façon dont vos utilisateurs interagissent avec votre portail ou votre service.
Un exemple simple, essentiellement utilisé à des fins de test, fait appel à un formulaire comprenant un champ masqué, dont l’envoi se fait automatiquement au moment du chargement.
<html>
<body onload='document.forms["form"].submit()'>
<!-- form method is POST and action is the app install URL -->
<form name='form' action='https://app.powerbi.com/....' method='post' enctype='application/json'>
<!-- value should be the new install ticket -->
<input type='hidden' name='ticket' value='H4sI....AAA='>
</form>
</body>
</html>
La réponse suivante de l’exemple d’application contient le ticket d’installation et redirige automatiquement les utilisateurs vers Power BI. La réponse pour cette fonction Azure correspond au formulaire auto-envoyé que nous avons vu dans l’exemple HTML précédent.
...
return new ContentResult() { Content = RedirectWithData(redirectUrl, ticket.Ticket), ContentType = "text/html" };
}
...
public static string RedirectWithData(string url, string ticket)
{
StringBuilder s = new StringBuilder();
s.Append("<html>");
s.AppendFormat("<body onload='document.forms[\"form\"].submit()'>");
s.AppendFormat("<form name='form' action='{0}' method='post' enctype='application/json'>", url);
s.AppendFormat("<input type='hidden' name='ticket' value='{0}' />", ticket);
s.Append("</form></body></html>");
return s.ToString();
}
Notes
Il existe différentes méthodes d’utilisation des redirections de navigateur POST. Vous devez toujours utiliser la méthode la plus sécurisée, qui dépend des besoins et des restrictions de votre service. Rappelez-vous que certains formulaires de redirection non sécurisée peuvent entraîner l’exposition de vos utilisateurs ou de votre service à des problèmes de sécurité.
Étape 4 : Passer votre automatisation en production
Quand l’automatisation que vous avez conçue est prête, pensez à la passer en production.
Contenu connexe
- Essayez notre tutoriel, qui utilise une fonction Azure simple pour automatiser la configuration de l’installation d’une application modèle.
- D’autres questions ? Essayez d’interroger la communauté Power BI