Utiliser un IDE R externe avec Power BI
Avec Power BI Desktop, vous pouvez utiliser un IDE (environnement de développement intégré) R externe pour créer et affiner les scripts R, puis utiliser ces scripts dans Power BI.
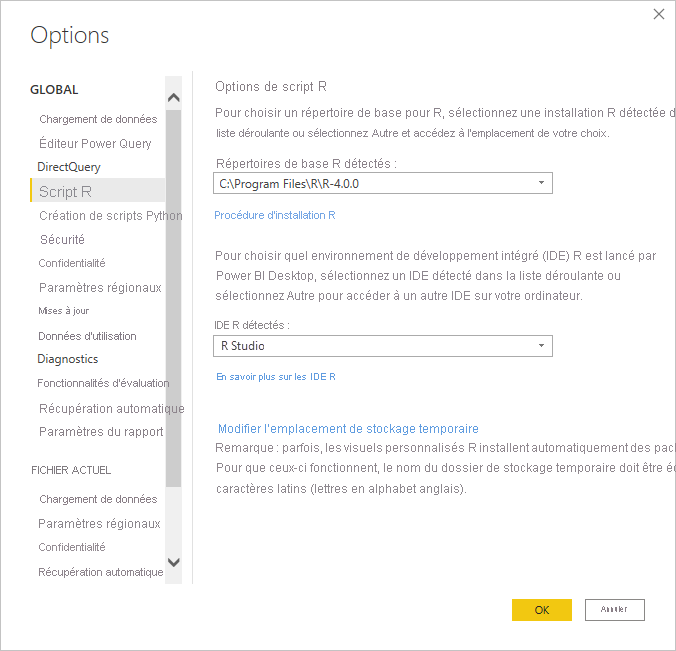
Activer un IDE R externe
Lancez votre IDE R externe à partir de Power BI Desktop : vos données sont alors importées et affichées automatiquement dans l’IDE R. À partir de là, vous pouvez modifier le script dans cet IDE R externe, puis le coller dans Power BI Desktop pour créer des rapports et des éléments visuels Power BI. Spécifiez quel IDE R vous souhaitez utiliser et s’il doit être lancé automatiquement à partir de Power BI Desktop.
Configuration requise
Pour utiliser cette fonctionnalité, vous devez installer un IDE R sur votre ordinateur local. Power BI Desktop n’inclut pas, ne déploie pas et n’installe pas le moteur R. Vous devez donc installer R séparément sur votre ordinateur local. Vous pouvez choisir l’IDE R à utiliser avec les options suivantes :
Vous pouvez installer votre IDE R favori (nombre des IDE R étant disponibles gratuitement), tel que CRAN Repository.
Power BI Desktop prend également en charge R Studio et Visual Studio 2015 avec les éditeurs Outils R pour Visual Studio.
Vous pouvez également installer un autre IDE R et configurer Power BI Desktop pour lancer cet IDE R en effectuant l’une des opérations suivantes :
Vous pouvez associer des fichiers .R à l’IDE externe que vous souhaitez lancer à l’aide de Power BI Desktop.
Vous pouvez spécifier l’exécutable que Power BI Desktop doit lancer en sélectionnant Autres à partir de la section Options de script R de la boîte de dialogue Options. Pour ouvrir la boîte de dialogue Options, accédez à Fichier > Options et paramètres > Options.
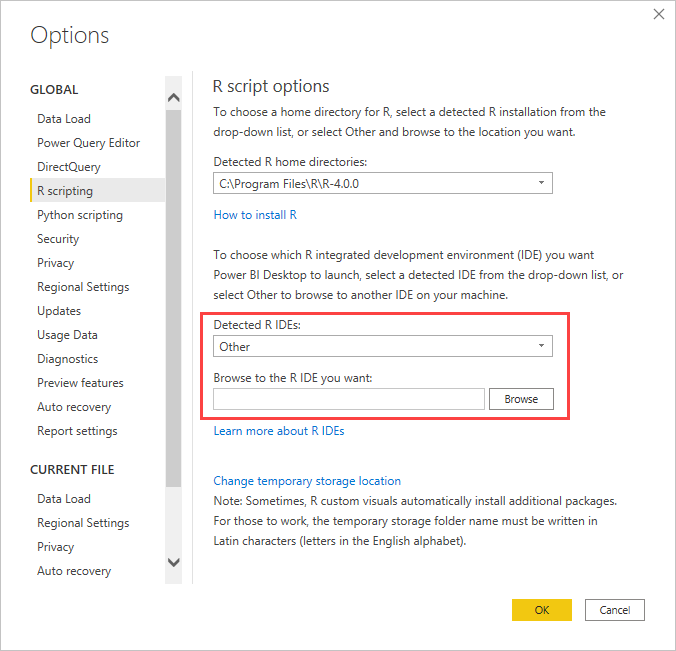
Si vous avez plusieurs IDE R installés, vous pouvez spécifier lequel lancer en le sélectionnant à partir de la liste déroulante IDE R détectés dans la boîte de dialogue Options.
Par défaut, Power BI Desktop lance R Studio en tant qu’IDE R externe s’il est installé sur votre ordinateur local ; si R Studio n’est pas installé et que vous avez Visual Studio 2015 avec les Outils R pour Visual Studio, ces derniers seront lancés à la place. Si aucun de ces IDE R n’est installé, l’application associée aux fichiers .R est lancée.
Si aucune association au fichier .R n’existe, il est possible de spécifier un chemin d’accès à un IDE personnalisé dans la section Accédez à votre IDE R préféré de la boîte de dialogue Options. Vous pouvez également lancer un autre IDE R en sélectionnant l’icône en forme d’engrenage Paramètres en regard de l’icône représentant une flèche Modifier le script dans l’IDE externe, dans Power BI Desktop.
Lancer un IDE R à partir de Power BI Desktop
Pour lancer un IDE R à partir de Power BI Desktop, effectuez les étapes suivantes :
Chargez des données dans Power BI Desktop.
Lorsque les éléments visuels de script sont activés, vous pouvez sélectionner un élément visuel R à partir du volet Visualisations, qui crée un élément visuel R vide qui est prêt à afficher les résultats de votre script. Le volet Éditeur de script R s’affiche également.
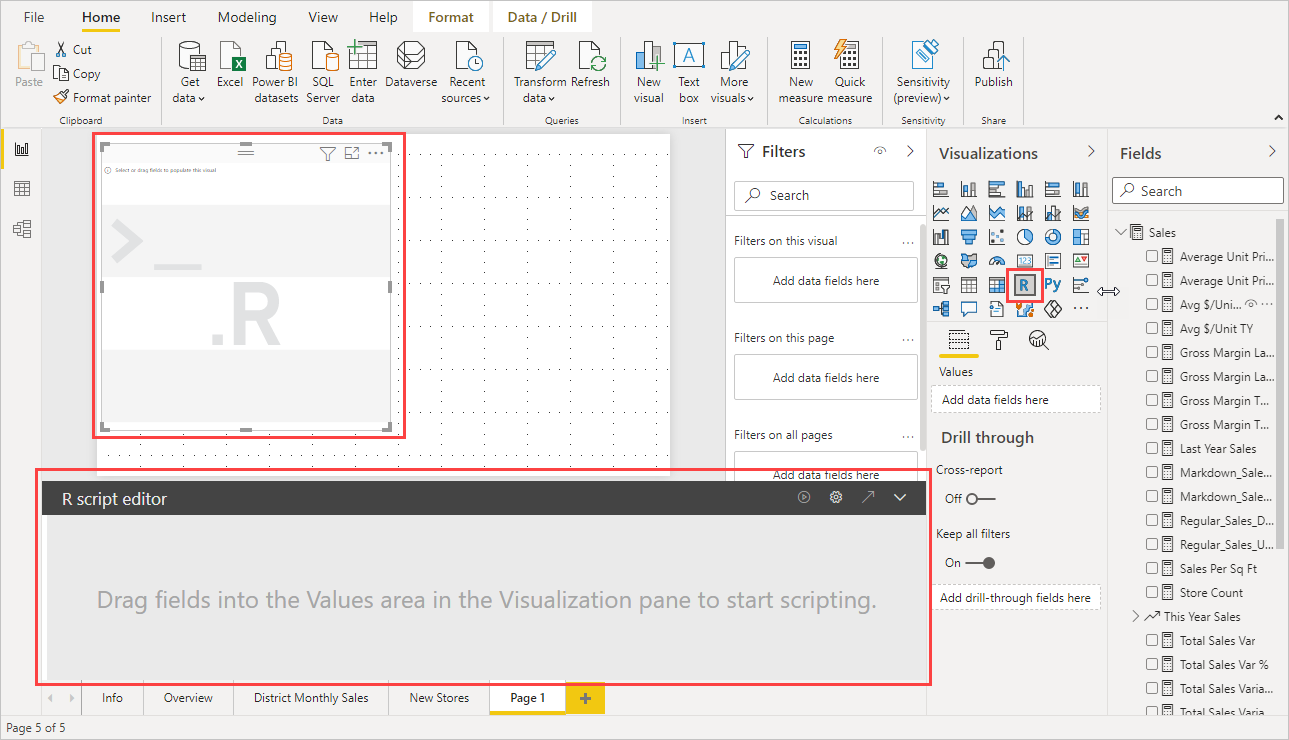
Sélectionnez quelques champs que vous souhaitez utiliser dans le volet Champs. Si vous n’avez pas encore activé les éléments visuels de script, vous êtes invité à le faire.
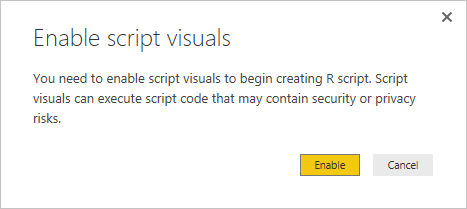
Vous pouvez maintenant sélectionner les champs que vous souhaitez utiliser dans votre script R. Lorsque vous sélectionnez un champ, le champ Éditeur de script R crée automatiquement un code de script basé sur le ou les champs que vous sélectionnez. Vous pouvez créer (ou coller) votre script R directement dans le volet Éditeur de script R, ou le laisser vide.
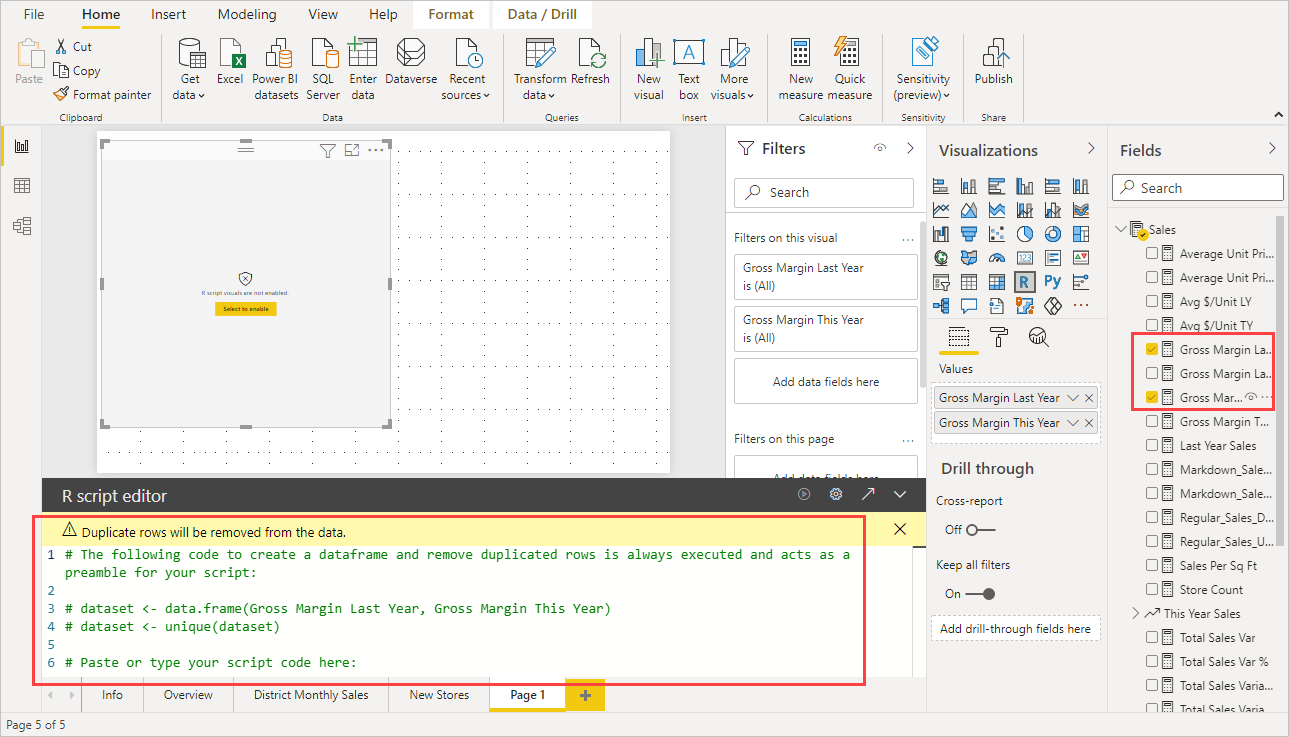
Remarque
Le type d’agrégation par défaut pour les éléments visuels R est Ne pas résumer.
Vous pouvez maintenant lancer votre IDE R directement à partir de Power BI Desktop. Sélectionnez le bouton Modifier le script dans l’IDE externe qui se trouve à droite de la barre de titre Éditeur de script R, comme indiqué ci-dessous.
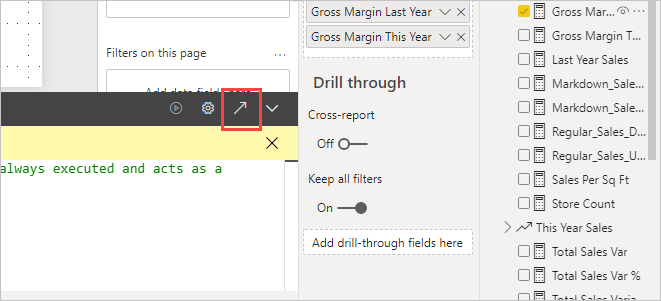
L’IDE R spécifié est lancé par Power BI Desktop, comme illustré dans l’image suivante où RStudio est l’IDE R par défaut.
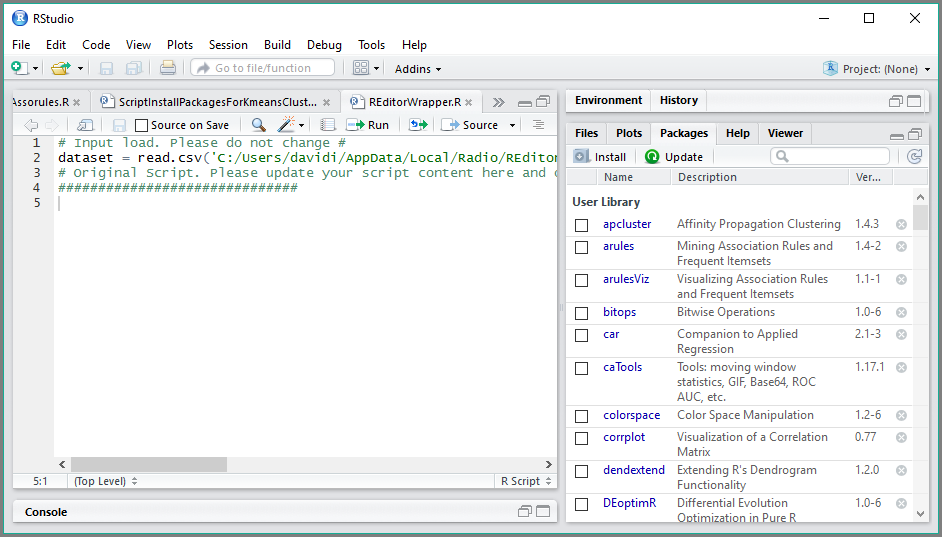
Remarque
Power BI Desktop ajoute les trois premières lignes du script afin qu’il puisse importer vos données à partir de Power BI Desktop une fois que vous exécutez le script.
Les scripts que vous avez créés dans le volet Éditeur de script R de Power BI Desktop apparaissent à partir de la ligne 4 de votre IDE R. À ce stade, vous pouvez créer votre script R dans l’IDE R. Une fois que votre script R est terminé dans votre IDE R, vous devez le copier et le coller dans le volet Éditeur de script R de Power BI Desktop, à l’exclusion des trois premières lignes du script générées automatiquement par Power BI Desktop. Ne recopiez pas les trois premières lignes du script dans Power BI Desktop. Celles-ci ont été utilisées uniquement pour importer vos données dans votre IDE R à partir de Power BI Desktop.
Limites connues
Le lancement de l’IDE R directement à partir de Power BI Desktop présente quelques limitations :
- L’exportation automatique de votre script de l’IDE R vers Power BI Desktop n’est pas prise en charge.
- L’éditeur R Client (RGui.exe) n’est pas pris en charge, car l’éditeur lui-même ne prend pas en charge l’ouverture de fichiers.
Contenu connexe
Consultez les informations supplémentaires suivantes sur R dans Power BI.