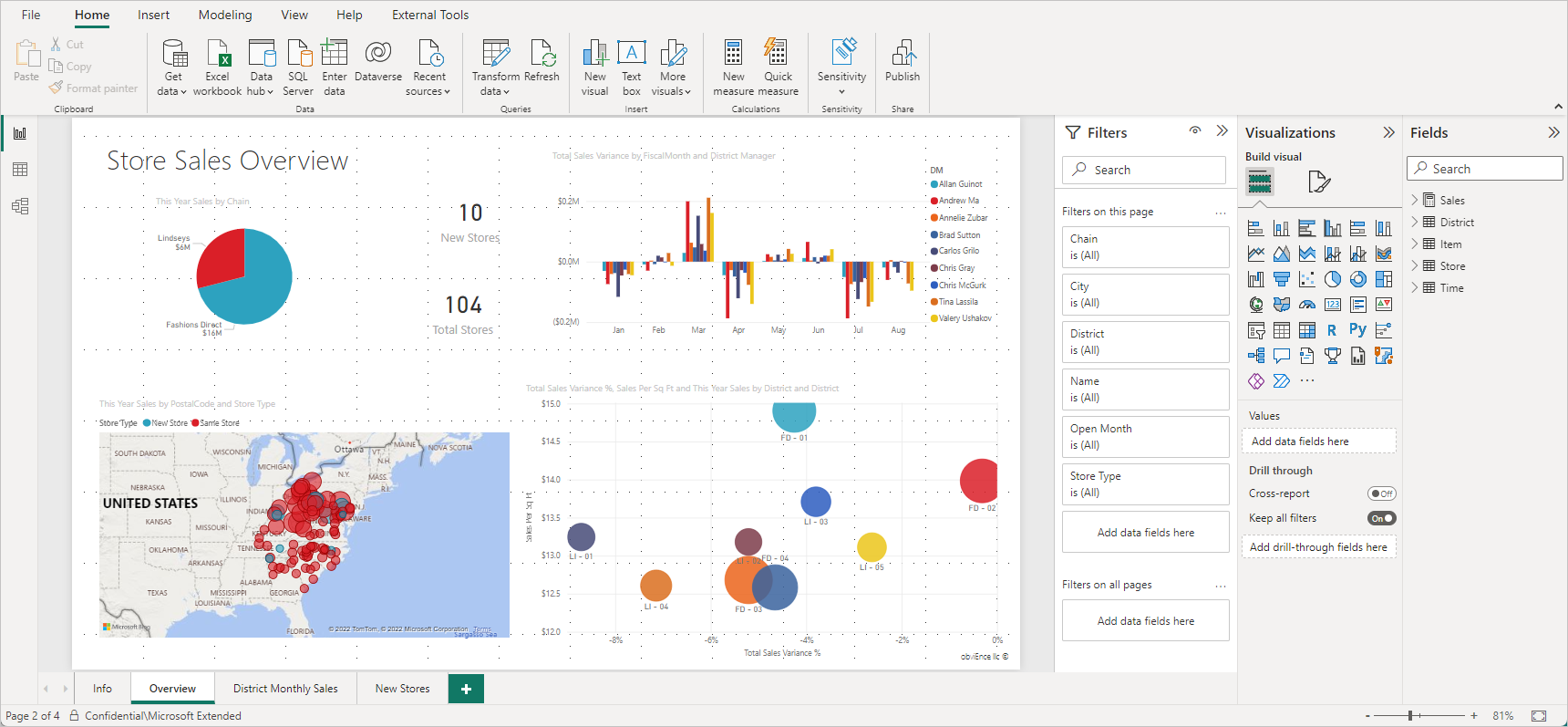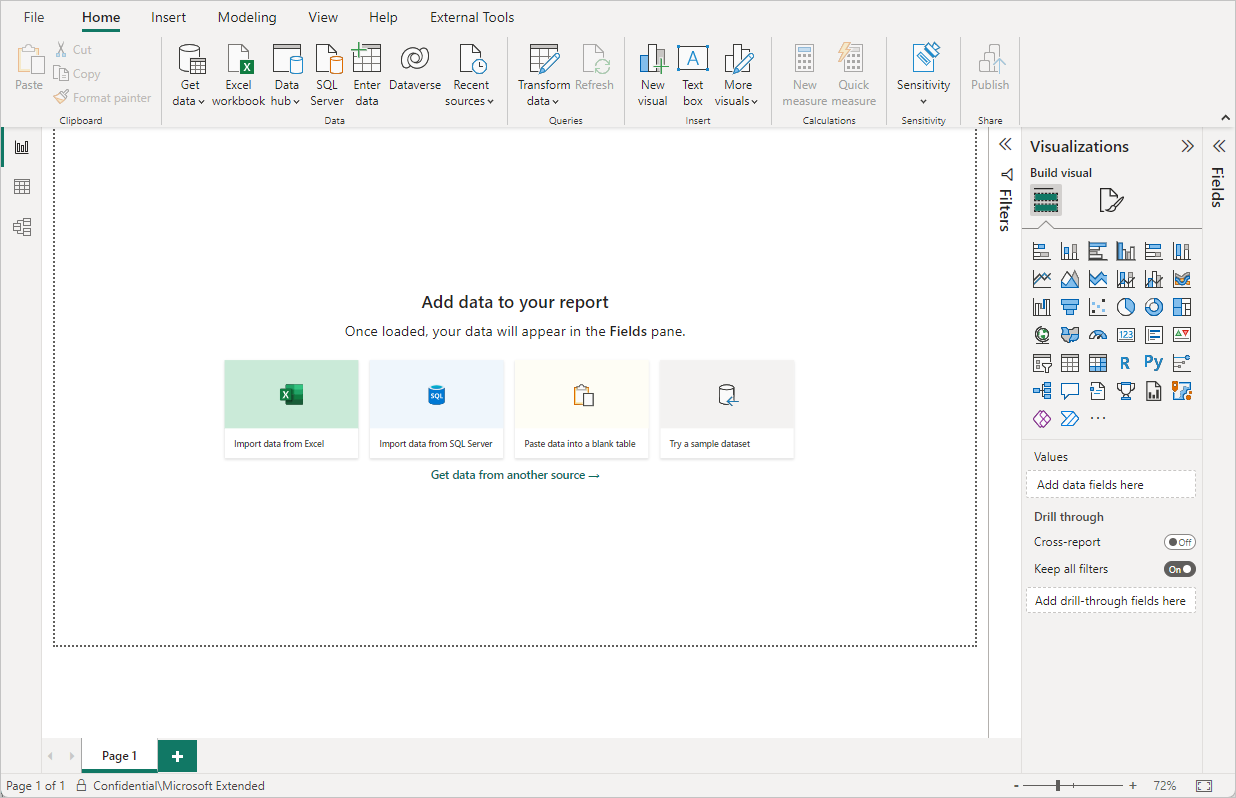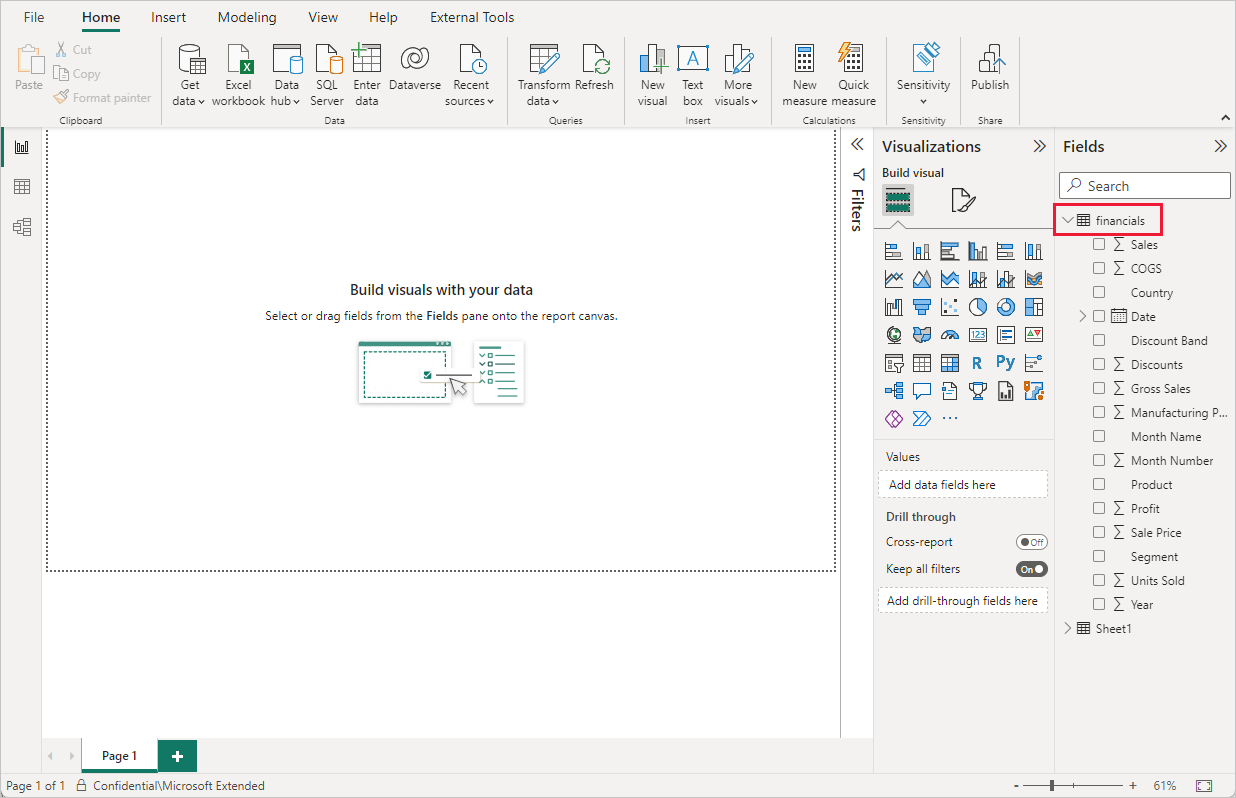Démarrage rapide : Se connecter aux données dans Power BI Desktop
Dans ce guide de démarrage rapide, vous vous connectez aux données à l’aide de Power BI Desktop, ce qui constitue la première étape de la création de modèles de données et de rapports.
Si vous n’êtes pas inscrit à Power BI, inscrivez-vous à un essai gratuit avant de commencer.
Prérequis
Pour effectuer les étapes de cet article, vous avez besoin des ressources suivantes :
- Télécharger et installer Power BI Desktop, qui est une application gratuite qui s’exécute sur votre ordinateur local. Vous pouvez télécharger Power BI Desktop directement, ou l’obtenir à partir du Microsoft Store.
- Téléchargez cet exemple de classeur Excel, puis créez un dossier appelé C:\PBID-qs dans lequel vous pouvez stocker le fichier Excel. Les étapes ultérieures de ce guide de démarrage rapide utilisent cet emplacement pour le stockage du classeur Excel téléchargé.
- Bon nombre de connecteurs de données dans Power BI Desktop requièrent Internet Explorer 10 (ou une version plus récente) pour l’authentification.
Lancer Power BI Desktop
Après avoir installé Power BI Desktop, lancez l’application sur votre ordinateur local. Vous voyez un tutoriel Power BI. Suivez le tutoriel ou fermez la boîte de dialogue pour commencer avec un canevas vierge. Le canevas est l’endroit où vous créez des visuels et des rapports à partir de vos données.
Se connecter aux données
Avec Power BI Desktop, vous pouvez vous connecter à de nombreux types de données différents. Ces sources incluent les sources de données courantes, comme un fichier Microsoft Excel. Vous pouvez vous connecter à des services en ligne hébergeant toutes sortes de données comme Salesforce, Microsoft Dynamics, Stockage Blob Azure, et bien plus encore.
Pour vous connecter à des données, dans le ruban Accueil, sélectionnez Obtenir les données.
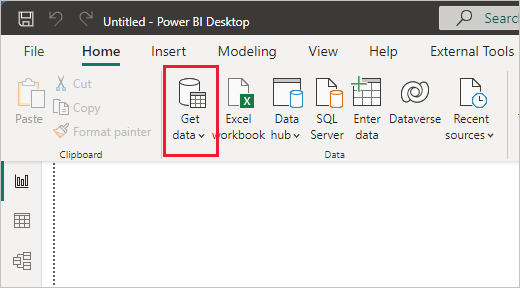
La fenêtre Obtenir des données s’affiche. Vous pouvez choisir l’une des multiples sources de données auxquelles Power BI Desktop peut se connecter. Dans ce guide de démarrage rapide, utilisez le classeur Excel que vous avez téléchargé à l’étape Prérequis.
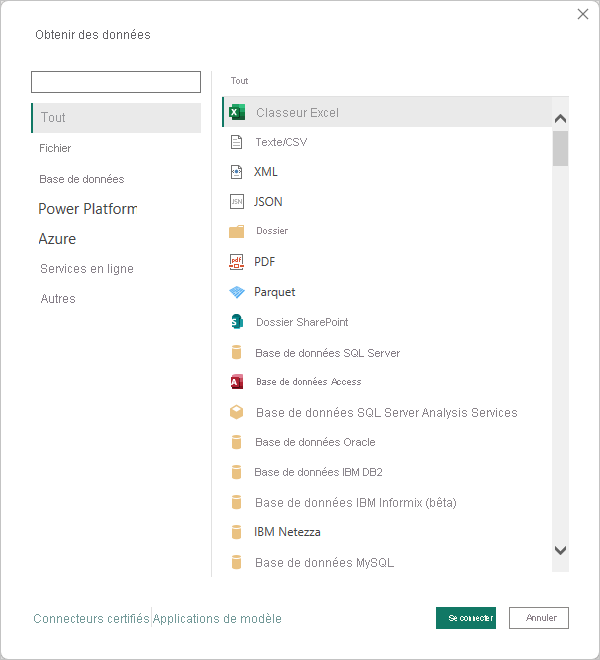
Puisque cette source de données est un fichier Excel, sélectionnez Excel dans la fenêtre Obtenir des données, puis sélectionnez le bouton Se connecter.
Power BI vous invite à indiquer l’emplacement du fichier Excel auquel vous connecter. Le fichier téléchargé est appelé Exemple financier. Sélectionnez ce fichier, puis sélectionnez Ouvrir.
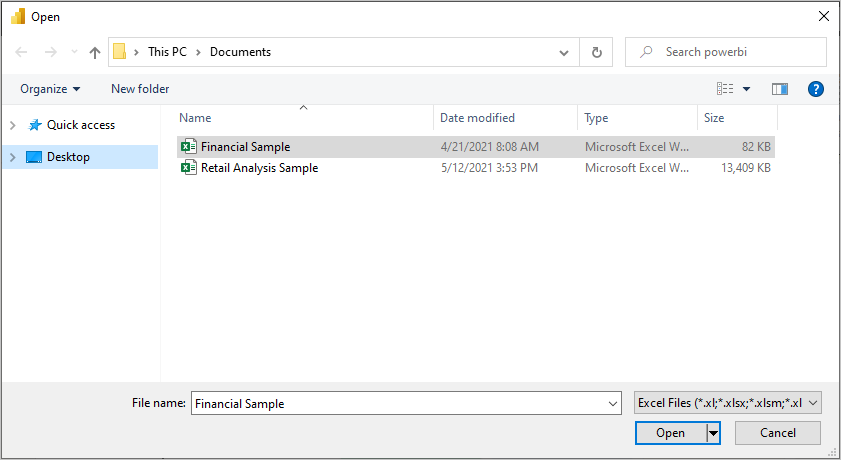
Power BI Desktop charge alors le classeur et lit son contenu, puis affiche les données disponibles dans le fichier dans la fenêtre Navigator. Dans cette fenêtre, vous pouvez ensuite choisir les données à charger dans Power BI Desktop. Sélectionnez les tables en cochant la case de chaque table que vous souhaitez importer. Importez les deux tables disponibles.
Après avoir effectué vos sélections, choisissez Charger pour importer les données dans Power BI Desktop.
Afficher les données dans le volet Champs
Une fois les tables chargées, le volet Champs affiche les données. Vous pouvez développer chaque table en sélectionnant la flèche à côté de son nom. Dans l’image suivante, la table financials est développée, montrant chacun de ses champs.
C’est tout ! Vous vous êtes connecté à des données dans Power BI Desktop, vous avez chargé ces données et vous voyez maintenant tous les champs disponibles dans ces tables.
Contenu connexe
Une fois que vous êtes connecté aux données, vous pouvez effectuer toutes sortes d’opérations avec Power BI Desktop. Vous pouvez notamment créer des visuels et des rapports. Pour commencer, examinez les ressources suivantes :