Ajout de l’application Power BI à Microsoft Teams
Cet article explique comment installer, épingler et interagir avec Power BI directement dans Microsoft Teams. L’application personnelle Power BI intègre dans Microsoft Teams toute l’expérience du service Power BI de base.
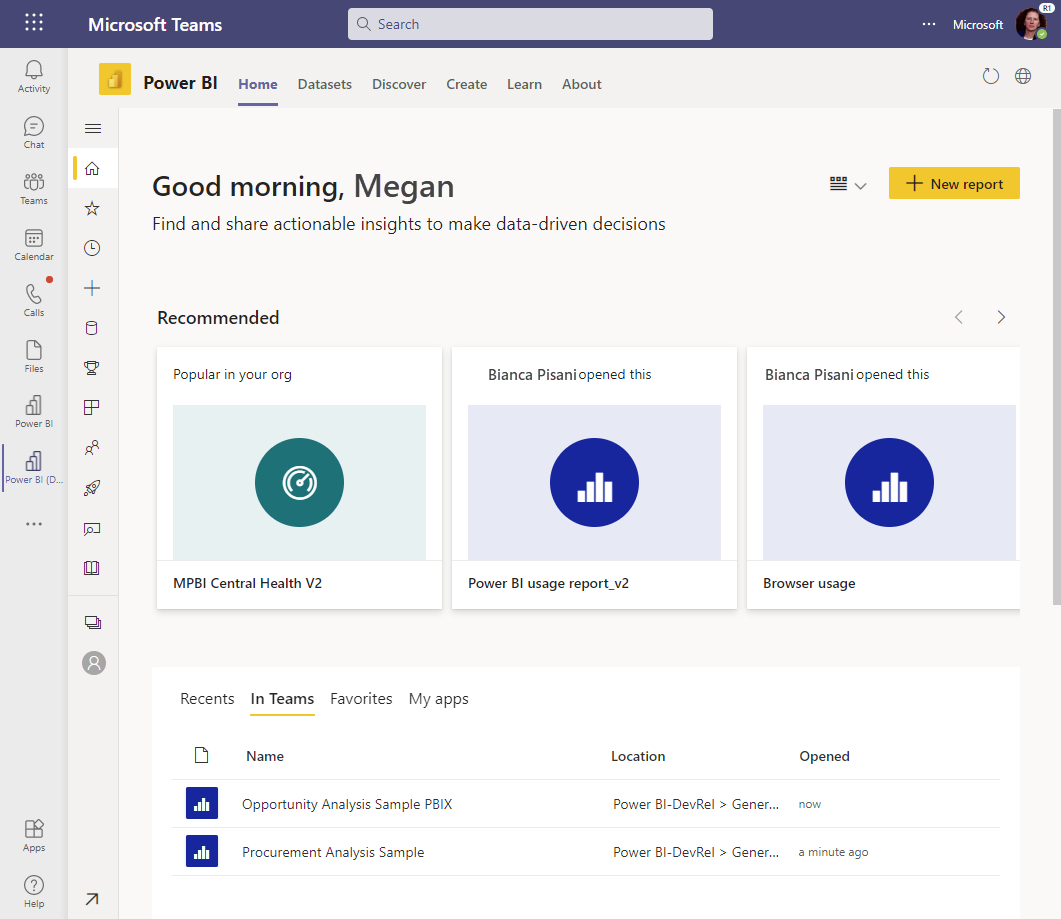
L’application Power BI dans Microsoft Teams vous permet de collaborer avec Power BI dans Teams. L’application est votre expérience personnelle de Power BI. C’est comme si le service Power BI se trouvait au cœur de Microsoft Teams. Après installation, la quasi-totalité des actions possibles dans le service Power BI peuvent être effectuées dans Microsoft Teams.
- Création, affichage et modification de tableaux de bord, de rapports et d’applications
- Création d’espaces de travail et participation
- Partage de contenu par e-mail ou par le biais de Microsoft Teams
De même, l’application Power BI dans Teams inclut une fonctionnalité que vous ne voyez pas quand vous consultez le service Power BI (app.powerbi.com) dans un navigateur web. Dans la page d’accueil de Power BI dans Teams, vous pouvez voir tous les onglets Power BI que vous avez consultés dans Teams.
Il existe quelques fonctionnalités dans le service Power BI, qui ne sont accessibles que dans un navigateur. Pour plus d’informations, consultez la section Problèmes connus et limitations dans cet article.
Notes
Quand vous installez l’application Power BI dans Microsoft Teams, si vous êtes dans Microsoft 365 Publication ciblée ou dans le canal bêta Office Insiders, la préversion publique de l’application Power BI dans Microsoft Outlook et Microsoft Office est également installée. Pour plus d’informations, consultez la préversion publique dans Outlook et Office.
Configuration requise
Vérifiez que les éléments suivants sont en place pour installer l’application Power BI dans Microsoft Teams :
- Power BI est activé dans la liste des applications du Centre d’administration Teams.
- Vos utilisateurs disposant d’une licence Fabric (gratuite) peuvent accéder à l’analytique personnelle. Ils peuvent utiliser le rapport analytique Teams intégré et créer des rapports dans Mon espace de travail.
- Vos utilisateurs disposant d’une licence Fabric (gratuite) peuvent également accéder au contenu partagé avec eux à partir d’un espace de travail qui fait partie d’une capacité Power BI Premium (référence SKU P) ou Fabric F64 ou une capacité supérieure.
- Vos utilisateurs disposant d’une licence Power BI Pro ou Premium par utilisateur (PPU) peuvent partager du contenu avec d’autres personnes ou créer du contenu dans des espaces de travail.
- Les utilisateurs se sont connectés dans l’application Power BI pour Teams ou le service Power BI, et ont activé leur licence Power BI.
- Les utilisateurs remplissent les conditions requises pour utiliser l’onglet Power BI dans Microsoft Teams.
Installation de l’application Power BI
Sélectionnez Plus d’applications ajoutées (…) dans la barre de navigation de gauche, puis recherchez et sélectionnez Power BI.
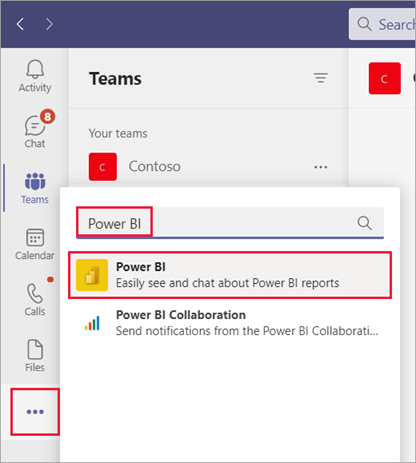
Et voilà ! L’application Power BI est installée dans Microsoft Teams.
Connectez-vous à Power BI
La première fois que vous ouvrez l’application Power BI dans Teams, vous devez vous connecter à Power BI.
Si l’authentification multifacteur (MFA) est configurée dans votre compte pour Power BI, un message demandant des autorisations supplémentaires s’affiche.
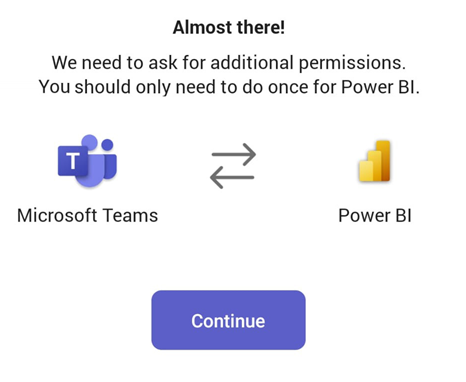
Cliquez sur Continuer, puis indiquez le facteur d’authentification suivant (tel que configuré par votre organisation).
Si l’authentification multifacteur n’est pas configurée dans votre compte pour Power BI, vous êtes invité à passer par le processus de connexion Power BI standard.
Épingler l’application Power BI au volet de navigation de Teams
Pour que l’application reste disponible dans Teams, épinglez-la au volet de navigation de Teams. Cliquez avec le bouton droit sur l’icône Power BI dans le volet de navigation de Teams, puis sélectionnez Épingler.
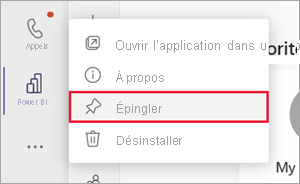
C’est terminé. Vous pouvez maintenant afficher votre contenu Power BI dans Teams quand vous le souhaitez.
Interaction avec du contenu dans Microsoft Teams
Dans Microsoft Teams, vous interagissez avec votre contenu de la même façon que dans le service Power BI. tableaux de bord, rapports, applications et espaces de travail.
Vous pouvez même partager un rapport avec vos collègues à partir de l’application Power BI dans Microsoft Teams.
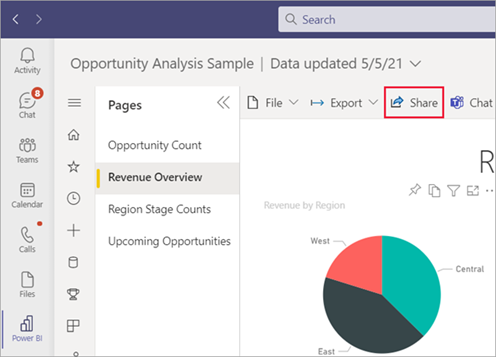
L’application Power BI dans Microsoft Teams propose également un hub de formation. Sélectionnez Apprendre pour afficher l’Espace de formation.
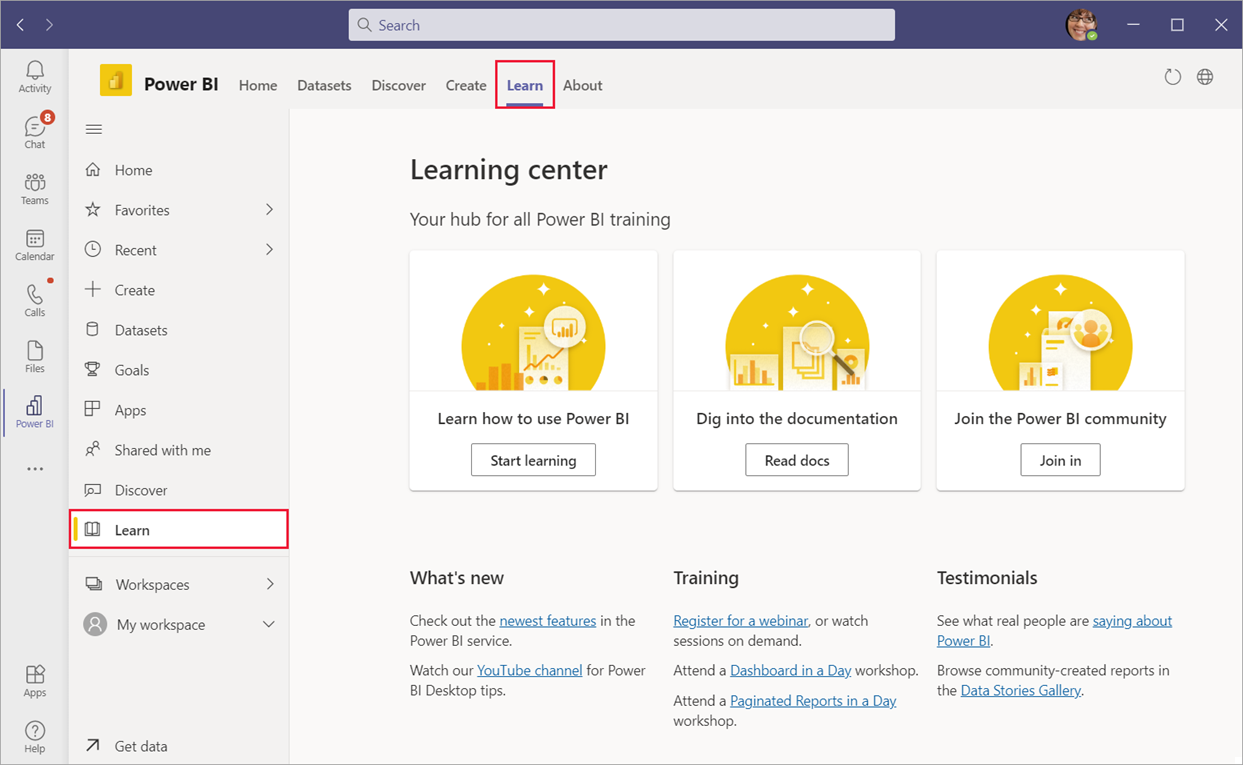
L'application Power BI dans Microsoft Teams vous aide à effectuer plusieurs tâches en mémorisant pendant une heure votre navigation. Lorsque vous quittez l'application et que vous y retournez dans l'heure qui suit, l'application vous ramène automatiquement à l'endroit où vous étiez en accédant à ce qui suit :
- Les éléments que vous avez visités, tels que la page du rapport sur laquelle vous étiez et les filtres que vous avez appliqués.
- Les lieux que vous avez visités, notamment Accueil, Créer, Hub de données, Espaces de travail, etc.
Lorsque vous utilisez l'application Power BI dans Microsoft Teams Desktop, vous pouvez utiliser le bouton Retour de Microsoft Teams pour revenir dans l'application Power BI. Lorsque vous utilisez l'application dans Microsoft Teams avec un navigateur web, utilisez le bouton Retour du navigateur.
Différences dans les interactions
Certaines interactions sont différentes dans l’application Teams et dans le navigateur.
Lorsque vous considérez un tableau de bord ou un rapport, vous ne voyez pas le volet de navigation Power BI. Pour accéder au volet de navigation, sélectionnez Fermer pour revenir à l’accueil ou à l’espace de travail.
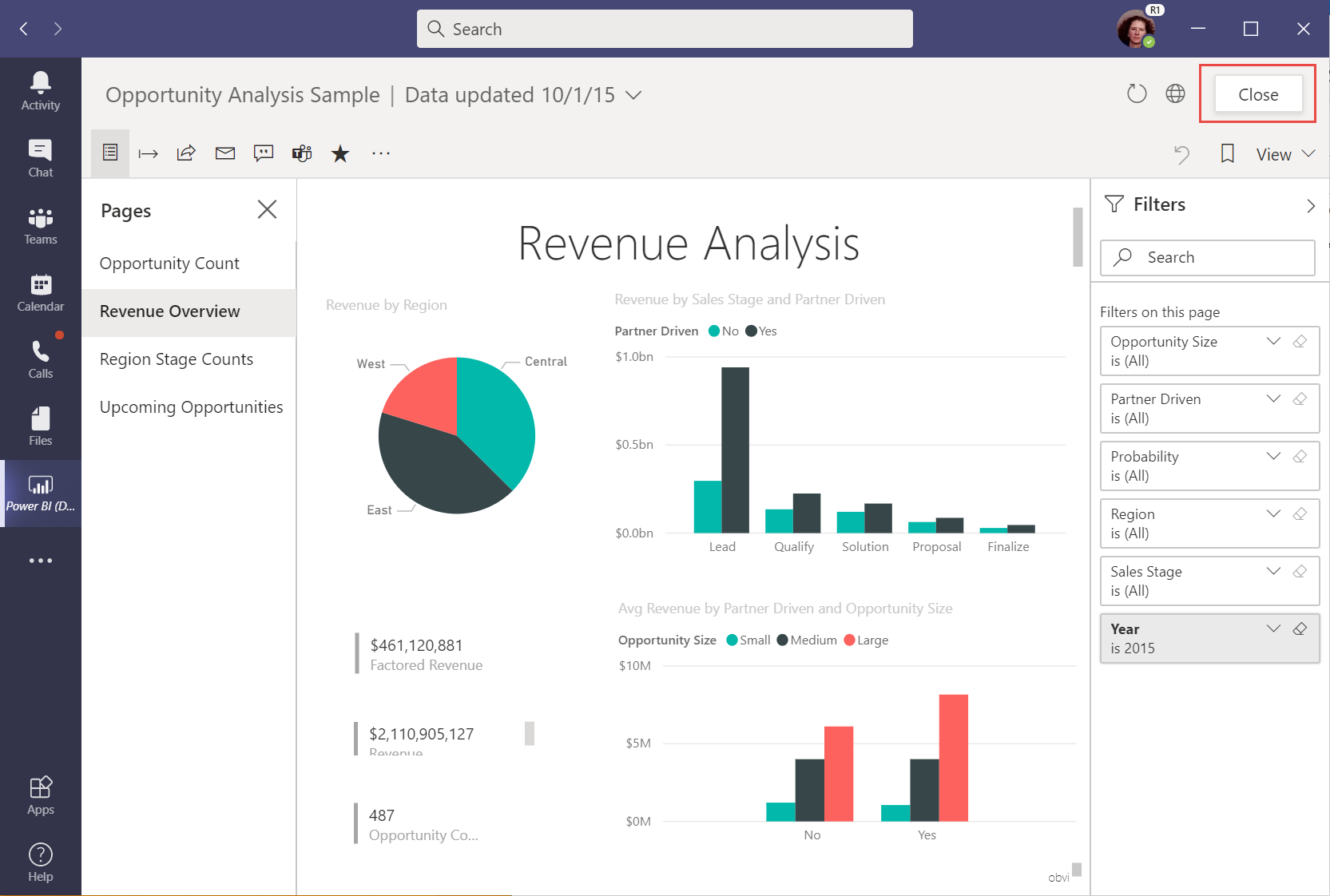
Pour ouvrir le rapport dans le service Power BI au lieu de l’afficher dans Microsoft Teams, sélectionnez Ouvrir ceci sur le web.
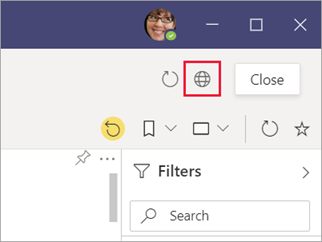
Rechercher du contenu Power BI dans Teams
Avec l’expérience de recherche dans Teams, vous pouvez rechercher des rapports, des tableaux de bord et des applications récemment utilisés et les ouvrir dans l’application Power BI pour Teams. Essayez l’expérience de recherche.
Dans la barre de recherche de Teams, tapez @Power BI.
Notes
Veillez à inclure l’espace entre Power et BI.
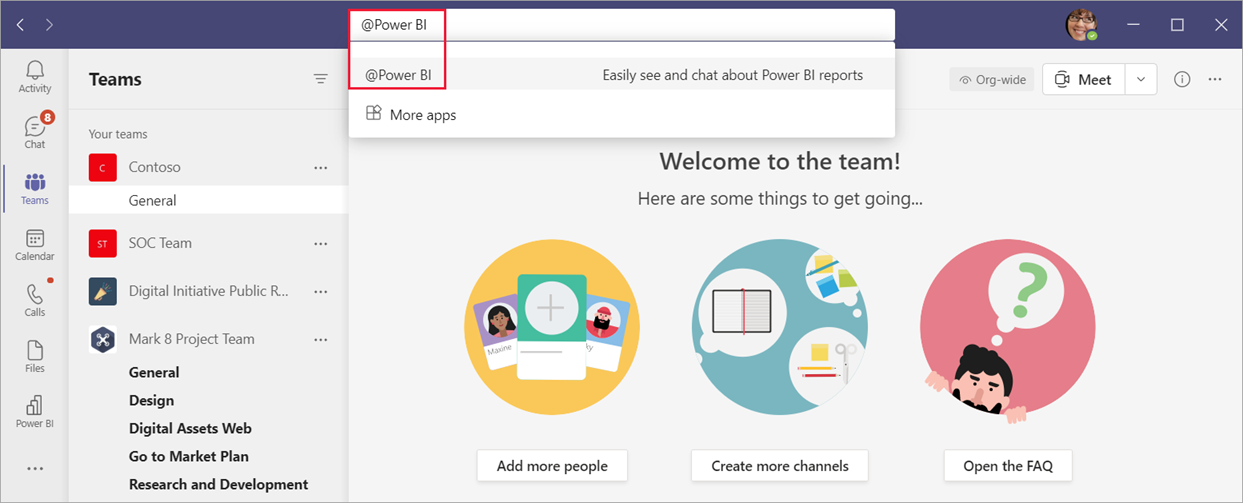
Sélectionnez un élément dans la liste ou tapez quelque chose à rechercher.
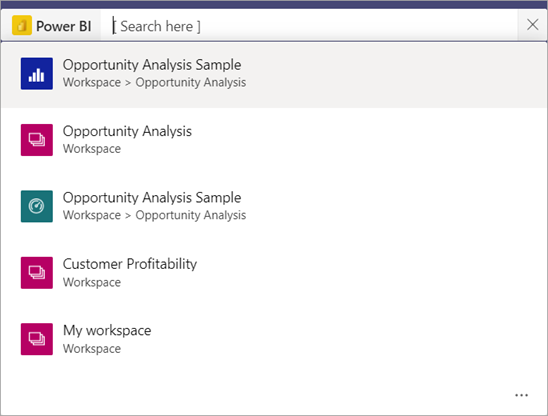
Sélectionnez Ouvrir.
La première fois que vous utilisez cette fonctionnalité, vous devez vous connecter.
Si vous n’avez pas encore installé l’application Power BI, Teams vous demande de l’ajouter.
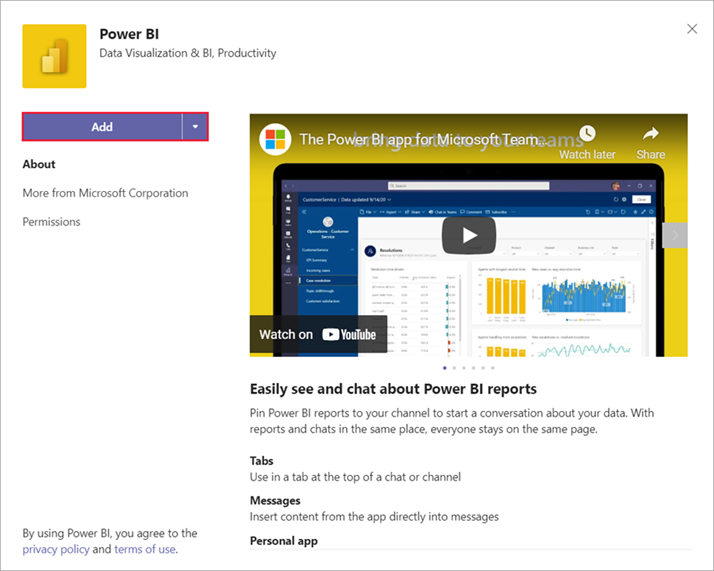
Augmenter l’adoption de l’application Power BI dans Teams
Votre organisation peut faciliter la recherche et l’utilisation des données par tous les utilisateurs en installant et en épinglant l’application Power BI pour Teams pour les utilisateurs. L’épinglage est facultatif, mais recommandé.
Avez-vous un poste de responsable dans votre organisation ? Vous pouvez encourager les personnes et les équipes à utiliser l’application Power BI dans Teams en l’installant pour eux. Lisez le Guide permettant à votre organisation d’utiliser Power BI dans Microsoft Teams pour découvrir les options pour les déploiements larges et ciblés, et pour déterminer ce qui convient à votre organisation.
Installer l’application Power BI pour Teams automatiquement
Êtes-vous administrateur Power BI ou administrateur Teams ? Par défaut, l’application Power BI pour Teams est installée automatiquement dans certains cas. Consultez Installer l’application Power BI pour Teams automatiquement pour plus d’informations. Pour encourager les utilisateurs de votre organisation à utiliser l’application plus régulièrement, épinglez l’application de manière proactive dans Teams via une stratégie de configuration d’application. Quand vous ajoutez Power BI comme application épinglée, les utilisateurs de Teams peuvent facilement trouver et utiliser les données. Depuis le 1er novembre 2021, l’installation automatique a commencé pour les utilisateurs qui visitent le service Power BI et remplissent aux critères.
Les utilisateurs finaux de Power BI peuvent voir une notification dans le volet de notifications du service Power BI indiquant que l’application Microsoft Teams a été installée automatiquement.
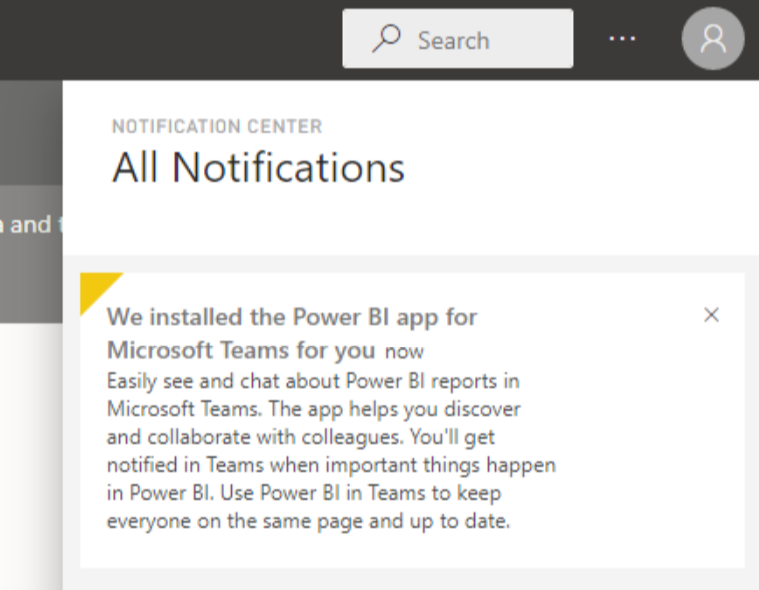
Problèmes connus et limitations
Certaines options du service Power BI ne sont pas disponibles dans Microsoft Teams. Ces options sont les suivantes :
- Notifications.
- Téléchargement d’applications comme Power BI Desktop et Power BI Paginated Report Builder.
- Envoi de commentaires.
- Paramètres tels que la gestion du stockage personnel et l’accès au portail d’administration.
Power BI ne prend pas en charge les mêmes langues localisées que Microsoft Teams. Par conséquent, il est possible que la localisation d’un rapport ne soit pas la bonne.
L’application Power BI pour Microsoft Teams est disponible pour les clients Cloud commercial et GCC (Government Community Cloud) des États-Unis.
L’expérience de recherche n’est pas disponible dans le Cloud de la communauté du secteur public des USA.
Pour vous permettre de revenir automatiquement en arrière dans votre application, votre historique de navigation est sauvegardé toutes les 15 secondes environ. L’historique est stocké localement sur votre ordinateur ou dans la fenêtre de votre navigateur web. Si vous naviguez vers un emplacement et un filtre, puis passez rapidement à une autre partie de Teams, par exemple à Chat, Calendrier ou Teams, votre navigation peut ne pas être capturée. Si vous changez d'ordinateur ou ouvrez une nouvelle fenêtre de navigateur, l'historique n'est pas disponible.
Contenu connexe
D’autres questions ? Essayez d’interroger la communauté Power BI