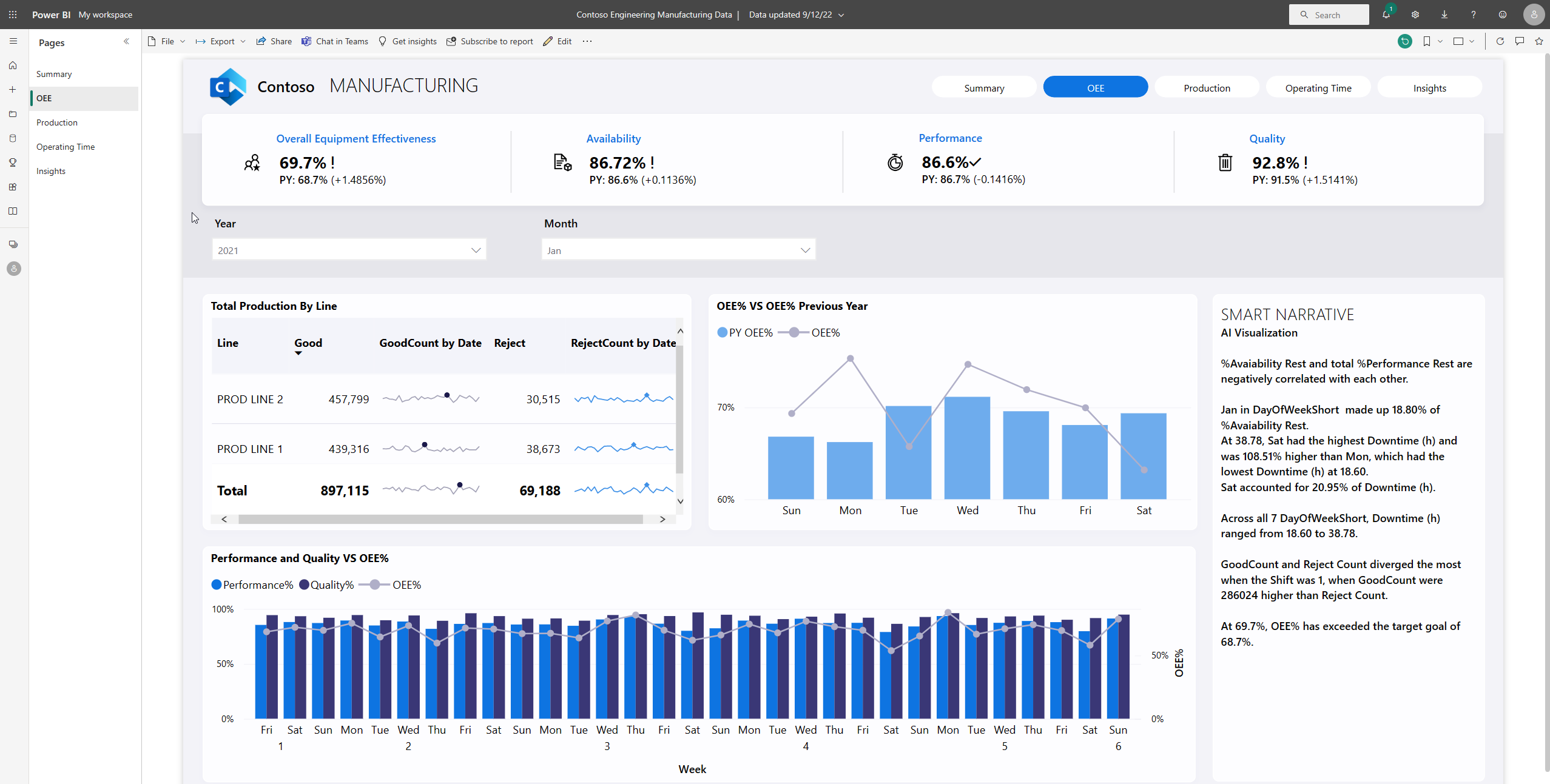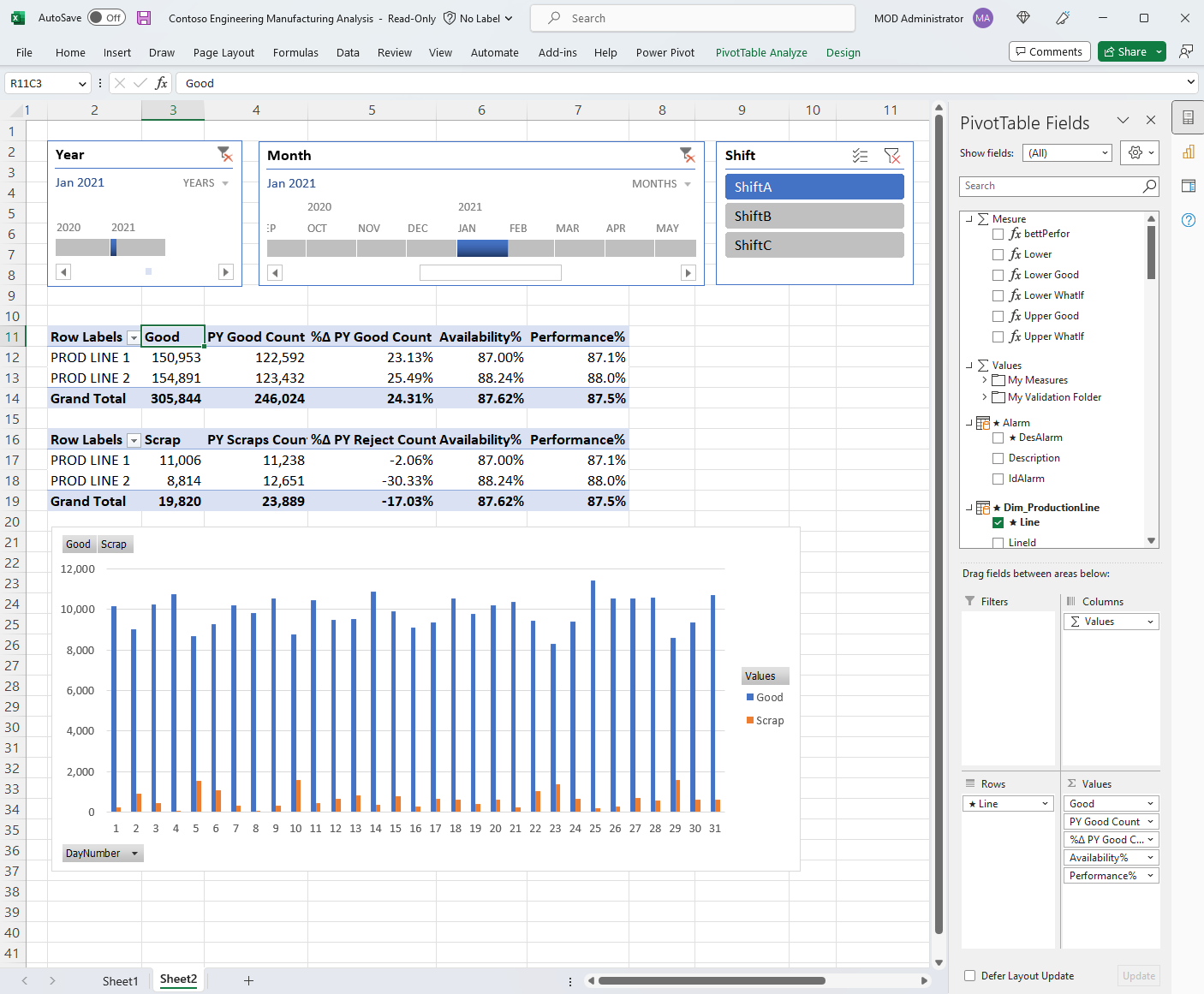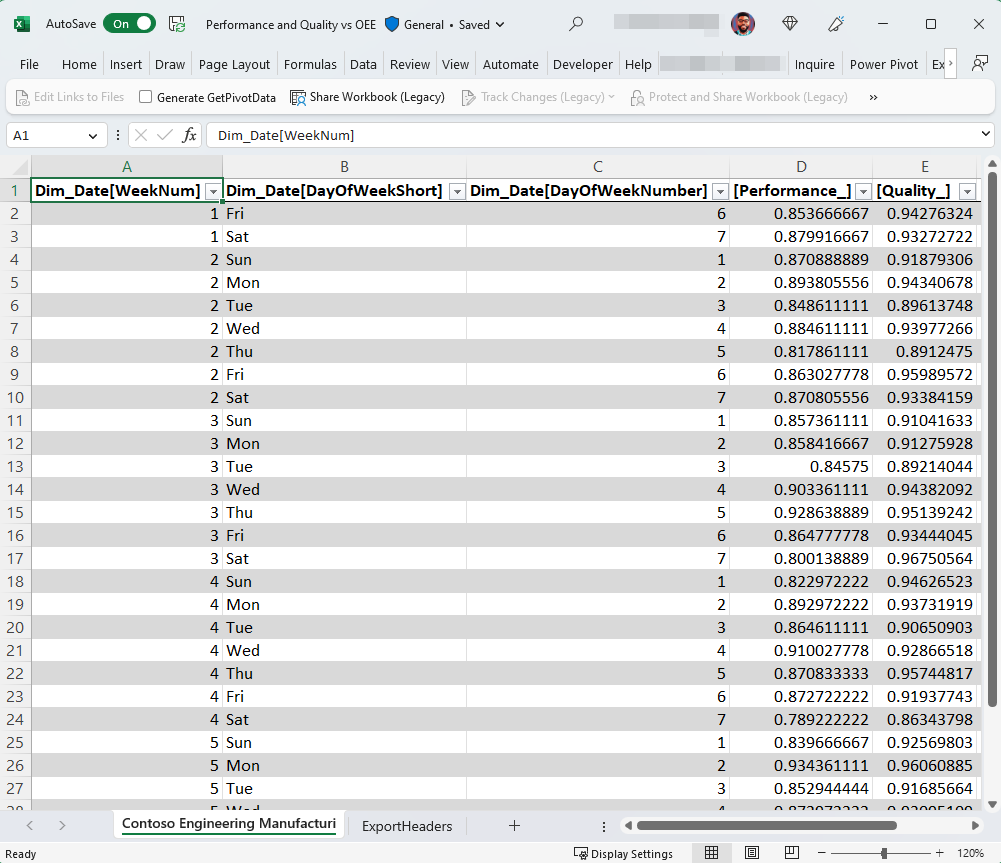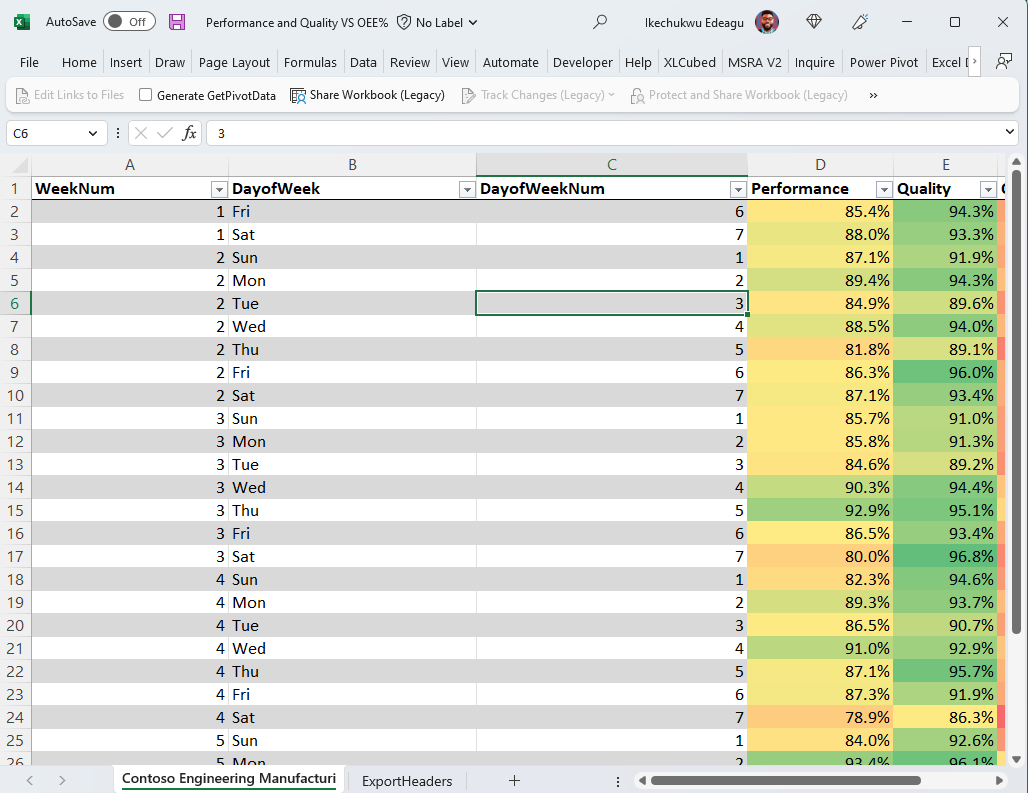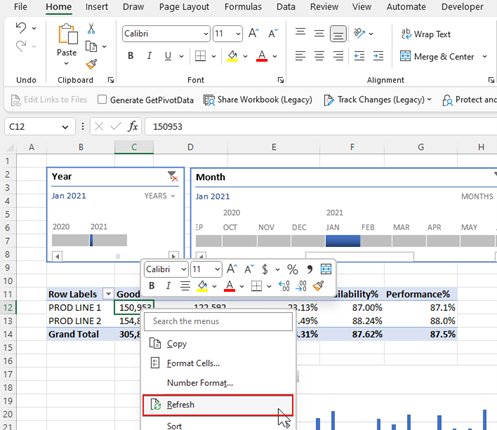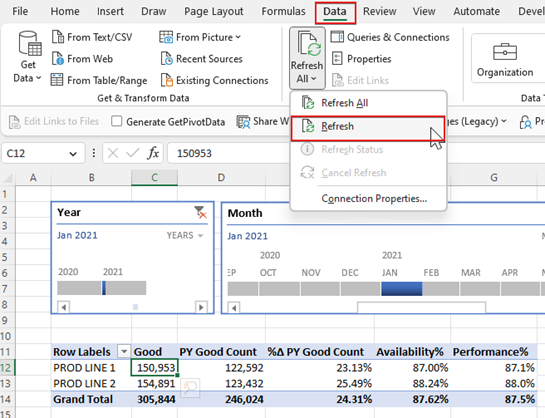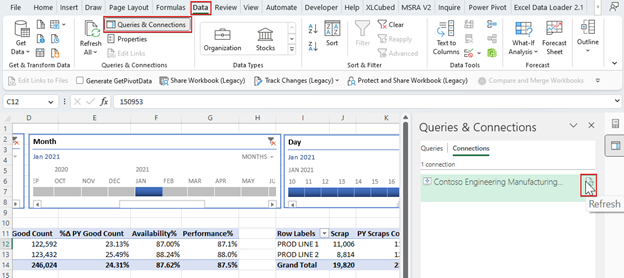Concevoir des rapports actualisables dans Excel avec des données Power BI
Maintenant que vous avez créé un classeur Excel avec des données Power BI actualisables, vous pouvez commencer à analyser celles-ci à concevoir des rapports dans le classeur à l’aide de fonctionnalités de feuille de calcul familières.
Vous vous êtes connecté au modèle sémantique Power BI de l’une des deux façons suivantes :
- Si vous vous êtes connecté à l’aide de la fonctionnalité Analyser dans Excel ou de l’expérience de modèle sémantique Power BI dans Excel, votre classeur Excel contient un tableau croisé dynamique et une Liste champs vides du modèle sémantique Power BI.
- Si vous vous êtes connecté via une exportation avec une connexion active, votre classeur Excel contient un tableau.
Prérequis
- L’administrateur de locataire de votre organisation doit activer le paramètre Les utilisateurs peuvent utiliser des modèles sémantiques Power BI dans Excel à l’aide d’un paramètre de locataire de connexion active. Apprenez-en davantage sur le paramètre de client Connexion active Excel dans la documentation du portail d’administration.
- Pour les jeux de données locaux, l’administrateur client de votre organisation doit également activer le paramètre de client Autoriser les points de terminaison XMLA et l’analyse dans Excel avec les jeux de données locaux. Apprenez-en davantage sur le paramètre de client Autoriser les points de terminaison XMLA dans la documentation du portail d’administration.
- Vous devez disposer de l’autorisation Build sur le modèle sémantique Power BI ou disposer au moins d’un rôle Contributeur dans l’espace de travail Power BI contenant votre modèle sémantique.
- Vous devez disposer d’une licence Power BI : Fabric (gratuite), Pro ou Premium par utilisateur (PPU). Les utilisateurs de licence Fabric (gratuite) peuvent uniquement utiliser des jeux de données dans Mon espace de travail ou une capacité Premium ou Fabric F64 ou une capacité supérieure. Apprenez-en davantage sur les Licences Power BI.
- Vous pouvez utiliser des classeurs Excel contenant des données Power BI actualisables dans la version de bureau d’Excel et Excel sur le web.
Analyser vos données Power BI avec des tableaux croisés dynamiques
Avec la fonctionnalité Analyser dans Excel ou l’expérience de modèle sémantique Power BI dans Excel, vous vous êtes connecté à un modèle sémantique Power BI que vous souhaitez explorer dans Excel. Le classeur Excel contient une chaîne de connexion Power BI qui le au modèle sémantique Power BI.
Commencez à ajouter des champs à partir des champs du tableau croisé dynamique dans la grille Excel afin de créer votre propre rapport de tableau croisé dynamique ou d’effectuer une analyse de validation sur vos données.
Analyser vos données Power BI avec des tables Excel
L’exportation avec connexion active vous permet de créer un classeur Excel contenant un tableau Excel connecté à Power BI. Ce classeur Excel contient également une chaîne de connexion Power BI qui lie votre classeur Excel aux données Power BI.
Vous pouvez personnaliser le tableau Excel en y ajoutant une mise en forme unique. Cette mise en forme est conservée lorsque vous actualisez les données dans Excel.
Actualiser les données
Que vous ayez un tableau croisé dynamique ou une table Excel connectés à un modèle sémantique Power BI, vous pouvez mettre à jour les données de votre classeur Excel soit en actualisant un objet spécifique (tableau croisé dynamique, graphique croisé dynamique ou tableau), soit en actualisant tous les objets connectés à un modèle sémantique Power BI spécifique.
Actualiser un seul objet
Pour actualiser un objet spécifique dans Excel, cliquez avec le bouton droit sur l’objet et sélectionnez Actualiser dans le menu.
Actualiser tous les objets
Pour actualiser tous les objets connectés à un modèle sémantique Power BI, utilisez l’une des options suivantes :
Sélectionnez l’onglet Données dans Excel, puis Actualiser tout>Actualiser.
Notes
Si vous avez d’autres connexions dans votre classeur Excel, l’option Actualiser tout met à jour toutes les données de votre classeur, y compris les données Power BI.
Dans le ruban d’Excel Desktop, sélectionnez Données>Requêtes et connexions. Dans le volet Requêtes et connexions, sélectionnez Actualiser.