Créer des informations d’identification CyberArk
Cette fonctionnalité permet aux utilisateurs de créer des informations d’identification Power Automate qui récupèrent les secrets CCP CyberArk du coffre au moment de l’exécution.
Disponibilité
Actuellement, cette fonctionnalité n’est pas disponible pour les clouds US Government.
Conditions préalables
Configurer votre fournisseur central d’informations d’identification (CCP) CyberArk
Si votre fournisseur central d’informations d’identification (CCP) CyberArk n’est pas configuré, procédez comme suit :
- Installez le fournisseur central d’informations d’identification (CCP). En savoir plus à l’adresse https://docs.cyberark.com/credential-providers/latest/en/Content/CCP/CCP-Installation.htm.
- Assurez-vous que vos machines peuvent communiquer avec le serveur CyberArk.
- Autorisez les connexions https à contacter CCP AIMWebService.
Créer une application avec authentification de la certification client à partir de PVWA
Un certificat signé permet l’authentification de l’application avec un numéro de série de certificat.
Pour ajouter un certificat signé :
Connectez-vous au Password Vault Web Access (PVWA) de CyberArk.
Dans le volet de navigation de gauche, sélectionnez l’onglet Applications, puis sélectionnez Ajouter une application.
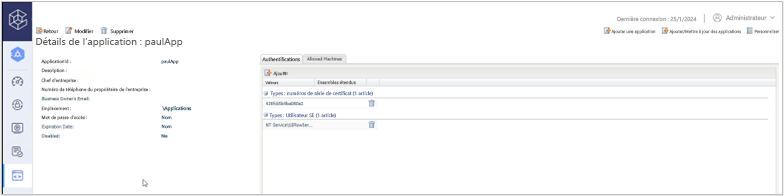
Fournissez les informations dans la fenêtre Application (au moins un nom) et sélectionnez Ajouter.
Dans les détails de l’application, sélectionnez Ajouter dans l’onglet Authentification.
Sélectionnez Numéro de série du certificat et saisissez la valeur. Pour en savoir plus, consultez Méthodes d’authentification de l’application.
Configurer un coffre-fort CyberArk contenant leurs comptes d’utilisateurs
(Facultatif) Si vous n’avez pas encore de coffre-fort, vous pouvez créer un coffre-fort à partir de PVWA :
Dans le volet de navigation de gauche, sélectionnez Stratégies, puis Coffres-forts.
Sélectionnez Créer un coffre-fort.
Saisissez un nom pour le coffre-fort et sélectionnez PasswordManager.
Saisissez les membres du coffre-fort et les informations d’accès, puis sélectionnez Créer un coffre-fort.
Depuis PVWA, vous pouvez ensuite ajouter les comptes de votre machine.
Note
Vous pouvez également créer des comptes à partir du client PrivateArk.
Dans la volet de navigation de gauche, sélectionnez Comptes>Ajouter un compte.
Sélectionnez Windows comme type de système.
Sélectionnez le coffre-fort que vous avez créé pour stocker les comptes de votre machine d’automatisation robotisée des processus (RPA).
Fournissez des informations sur votre compte et sélectionnez Ajouter.
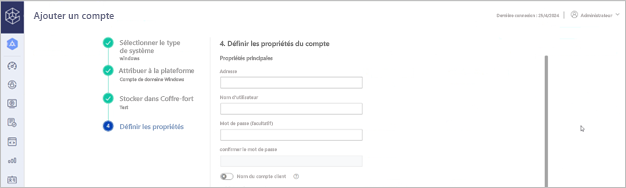
Définir l’application et le fournisseur d’informations d’identification comme membre du coffre-fort
Ajoutez l’utilisateur fournisseur d’informations d’identification en tant que membre approuvé avec les autorisations suivantes :
- Liste de comptes
- Récupérer les comptes
- Afficher des membres sûrs
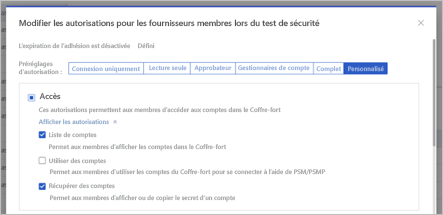
Ajoutez l’application comme membre du coffre-fort avec les autorisations suivantes :
- Récupérer les comptes
Ajouter une application CyberArk à une machine ou un groupe
Important
À l’heure actuelle, il n’est pas possible pour les utilisateurs d’associer une application CyberArk à des machines ou à des groupes partagés avec d’autres utilisateurs.
Si vous souhaitez exécuter un flux de bureau sur une machine ou un groupe en utilisant les informations d’identification CyberArk, vous devez ajouter les informations de votre application CyberArk dans le portail Power Automate.
Connectez-vous à Power Automate.
Dans la navigation de gauche, sélectionnez Machines, puis sélectionnez la machine ou le groupe.
Dans les détails de la machine, sélectionnez Configurer CyberArk.
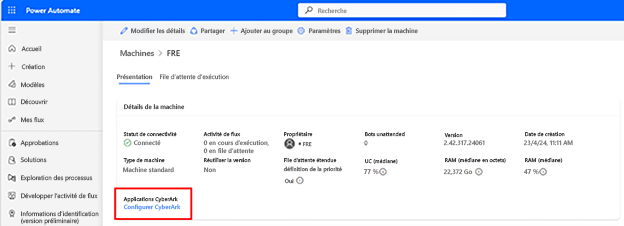
Sélectionnez Nouvelle application.
Saisissez l’ID de l’application que vous avez créée à partir de CyberArk PVWA.
Sélectionnez le certificat, qui stocke la clé privée et publique du certificat.
- Les formats autorisés sont les fichiers .pfx ou .p12.
- La clé privée doit être marquée comme exportable.
Saisissez le mot de passe du fichier de certificat utilisé pour ouvrir le fichier de certificat.
Note
Le mot de passe n’est pas stocké. Le certificat est ouvert et chiffré avec la clé publique du groupe de machines afin qu’il ne soit lisible qu’à partir des machines enregistrées.
Saisissez une description (facultative), puis sélectionnez Enregistrer.
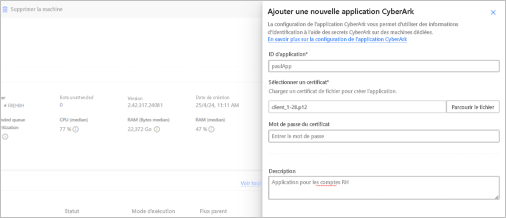
Créer des informations d’identification CyberArk
Maintenant que vous avez terminé toutes les étapes préalables, vous pouvez créer vos informations d’identification CyberArk.
Dans le menu de navigation de gauche, sélectionnez Informations d’identification.
Sélectionnez Nouvelles informations d’identification.
Dans l’Assistant, définissez un nom d’informations d’identification et une brève description, puis sélectionnez Suivant.
Lors de la création d’informations d’identification dans Power Automate, spécifiez l’endroit où ces informations d’identification sont utilisées. Vous pouvez utiliser des informations d’identification pour deux types d’utilisation :
Connexion : il s’agit des informations d’identification de la session utilisateur sur laquelle le flux de bureau s’exécute.
Flux de bureau (version préliminaire) : il s’agit des informations d’identification que vous souhaitez utiliser dans un flux de bureau. Par exemple, les informations d’identification SAP, les informations d’identification SharePoint, le mot de passe Excel, etc.
Note
Pour la version préliminaire publique, les identifiants utilisés dans les actions de flux de bureau nécessitent CyberArk.
Sélectionnez CyberArk CCP comme type de magasin d’informations d’identification.
Si vous avez déjà défini un magasin CyberArk, vous pouvez le sélectionner dans le menu déroulant. Sinon, sélectionnez Créer.
Nom complet : fournissez un nom pour votre magasin CyberArk.
Adresse du serveur : l’adresse du serveur est l’URL du fournisseur central d’informations d’identification. Par exemple,
https://svc.skytap.com:8992Note
Les versions inférieures à la version d’août ne prennent pas en charge une adresse de serveur se terminant par un « / ».
ID d’application : pour trouver l’ID d’application, ouvrez CyberArk PVWA (Password Vault Web Access) dans un navigateur Web et accédez à l’onglet Applications.
Coffre-fort : remplissez le nom du coffre-fort affiché dans CyberArk PVWA.
Dossier (facultatif) : remplissez le nom du dossier où sont stockées vos informations d’identification. Par défaut, les informations d’identification sont stockées dans le dossier « Racine ».
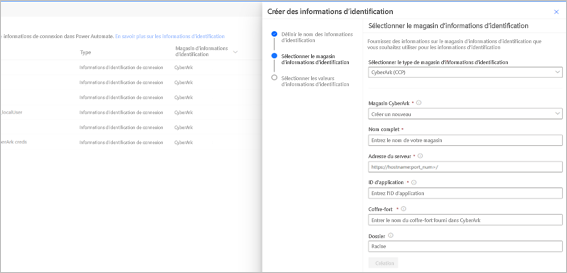
Dans la dernière étape de l’assistant, vous devez fournir les informations sur le compte d’utilisateur :
Nom d’utilisateur : sélectionnez un nom d’utilisateur à partir de vos variables d’environnement de texte ou créez-en un nouveau en sélectionnant Nouveau.
Si vous créez un identifiant CyberArk à utiliser dans une connexion de flux de bureau, indiquez votre compte d’appareil. Remplissez le nom de l’utilisateur (par exemple,
<MACHINENAME\User>ou<local\User>) ou un compte Microsoft Entra ID, tel que<DOMAIN\User>ou<username@domain.com>.Nom d’objet : le nom d’objet correspond au magasin de noms d’objet CyberArk dans le coffre-fort CyberArk. Cette valeur est également appelée nom du compte dans PVWA.
Utiliser les informations d’identification dans les connexions de flux de bureau
Vos informations d’identification sont maintenant créées. Vous pouvez les utiliser dans une connexion de flux de bureau pour exécuter des flux de bureau à partir de flux de cloud.
Utiliser les informations d’identification dans une action de flux de bureau (version préliminaire)
Assurez-vous d’avoir une machine enregistrée sur laquelle votre flux de bureau est exécuté. Les informations d’identification sont récupérées à partir de cette machine.
Important
La machine enregistrée est requise pour que les identifiants fonctionnent correctement au moment de l’exécution, même pour les exécutions attended local ou de débogage.
Dans le concepteur de flux de bureau, sélectionnez le module Variables de clé secrète Power Automate (version préliminaire), puis sélectionnez l’action Obtenir les informations d’identification (version préliminaire).
Note
Cette action n’est pas encore disponible dans les clouds souverains.
Spécifiez les informations d’identification à récupérer. Vous ne voyez que les informations d’identification définies comme utilisables dans un flux de bureau. Dans la version préliminaire publique, seules les informations d’identification utilisant CyberArk en tant que coffre-fort sont prises en charge.
Définissez le nom de la variable que vous avez produite. Cette variable est marquée comme « sensible » et ne peut pas être modifiée. Cela signifie que la valeur de cette variable n’est pas stockée dans les journaux d’activité.
Note
Les variables de type d’informations d’identification sont toujours appliquées comme sensibles, indépendamment de la façon dont elles sont produites (action Obtenir les informations d’identification (version préliminaire) ou réaffectation d’une variable d’informations d’identification à une nouvelle, qui hérite du même type de variable). La même exception s’applique également à la propriété « Mot de passe » des variables d’informations d’identification.
Après avoir cliqué sur Enregistrer, utilisez vos informations d’identification dans une autre action. Toutes les actions Power Automate peuvent utiliser des informations d’identification.
Dans le champ d’action, sélectionnez le bouton bleu pour les variables. Dans la liste des variables de flux, recherchez vos informations d’identification et développez-les. Vous pouvez voir les attributs « nom d’utilisateur » et « mot de passe ». Sélectionnez celui que vous souhaitez utiliser dans cette action (double-clic).
Exécutez le flux.