Recherche avancée dans les applications pilotées par modèle
Cette rubrique couvre les différentes façons d’utiliser l’expérience de recherche avancée.
Rechercher des lignes et créer des vues personnelles avec la recherche avancée moderne
Lorsque votre administrateur active l’expérience de recherche avancée moderne, il vous permet de rechercher des lignes et de créer des vues personnelles dans votre application. Selon la configuration de la recherche pour votre application, l’expérience de recherche peut être légèrement différente. Votre administrateur peut activer la recherche Dataverse ou la désactiver.
Pour lancer une recherche, choisissez l’une des options suivantes :
Recherche Dataverse activée : si votre administrateur a activé la recherche Dataverse, vous verrez une barre de recherche en haut. Sélectionnez la zone de recherche, puis sélectionnez Rechercher des lignes dans une table à l’aide de filtres avancés pour voir la liste des tables parmi lesquelles choisir.
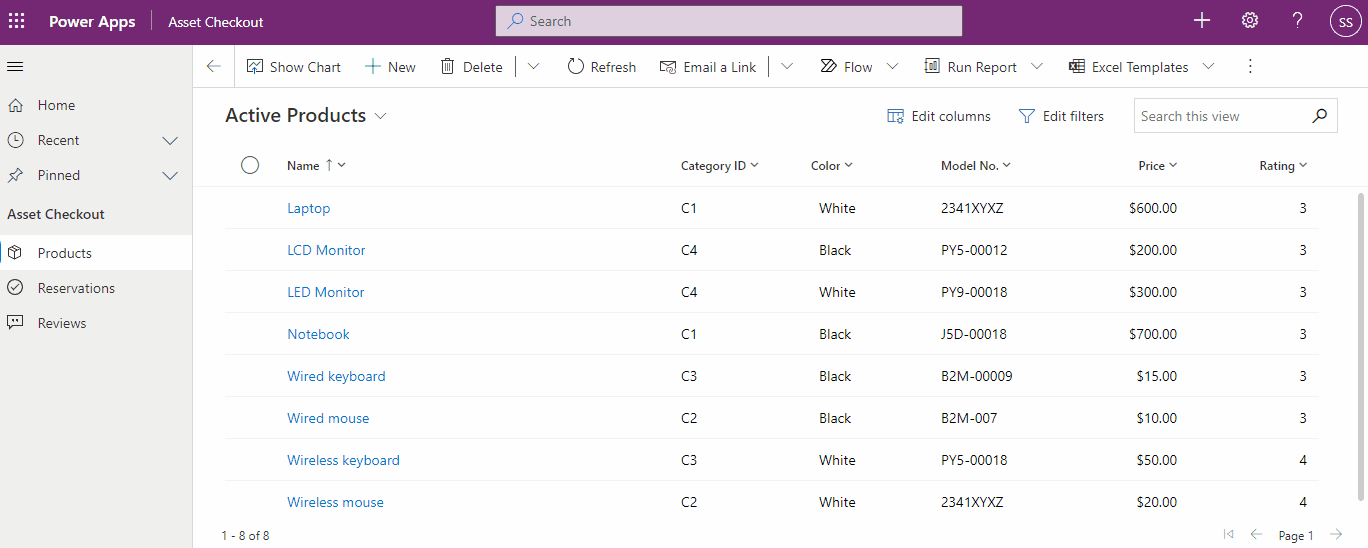
Conseil
Rechercher des lignes dans une table à l’aide de filtres avancés apparaît en bas du menu déroulant de recherche, uniquement lorsque vous n’avez pas saisi de critère de recherche. Une fois que vous commencez à taper, vous verrez les résultats pour le critère de recherche, avec une option pour voir plus de résultats de recherche.
Recherche Dataverse désactivée : si votre administrateur n’a pas activé la recherche Dataverse, vous verrez le bouton Rechercher et le bouton Recherche avancée
 sur la barre de commandes. Sélectionnez le bouton Recherche avancée, pour voir la liste des tables parmi lesquelles choisir.
sur la barre de commandes. Sélectionnez le bouton Recherche avancée, pour voir la liste des tables parmi lesquelles choisir.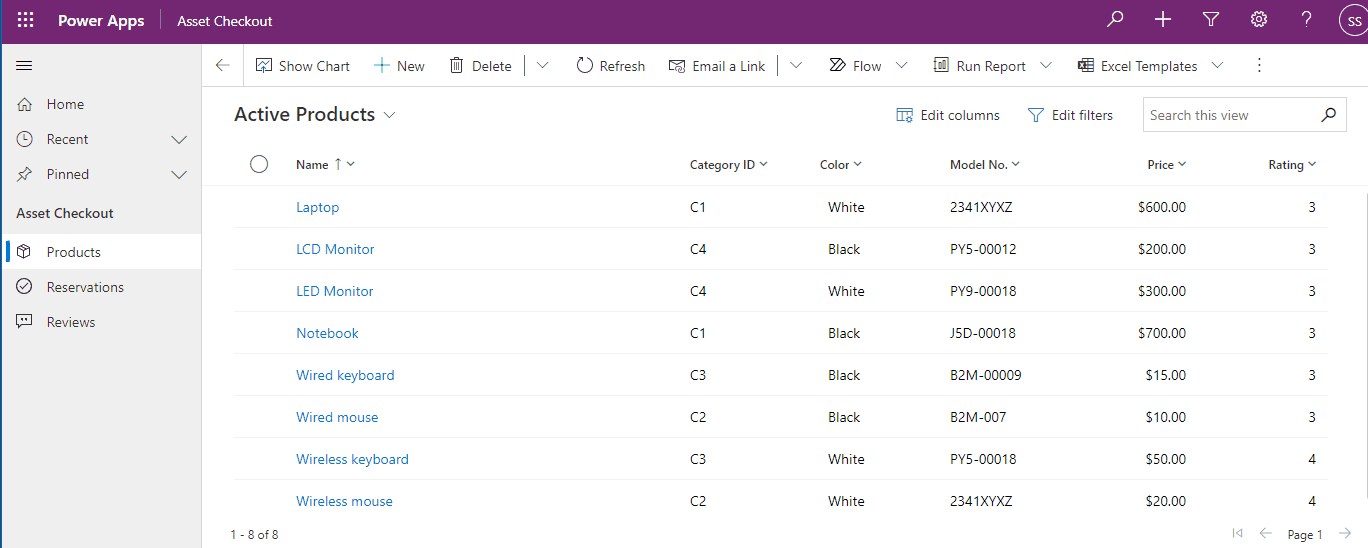
Sélectionnez une table et sélectionnez Continuer pour y accéder. Les tables dans le filtre doivent répondre aux exigences suivantes :
Activer pour Unified Interface
Valide pour une recherche avancée
Vous serez dirigé vers la page de grille de la table, avec la vue par défaut de la table sélectionnée et les lignes affichées dans une grille en lecture seule. Le volet Modifier les filtres s’ouvre de sorte que vous puissiez filtrer les données sur cette table. Pour plus d’informations, voir Créer et gérer des vues personnelles pour cette table.
Pour plus d’informations sur la création et la gestion des vues système, voir Créer et modifier des vues publiques ou système.
Créer, modifier ou enregistrer une vue à l’aide de l’ancienne recherche avancée
Si votre administrateur n’a pas activé l’expérience de recherche avancée moderne, vous pouvez trouver les lignes que vous souhaitez en utilisant l’ancienne option de recherche avancée. Vous pouvez également utiliser la Recherche avancée pour préparer des données à exporter vers Office Excel en vue d’analyser, de résumer ou d’agréger ces données, ou de créer des tableaux croisés dynamiques pour voir vos données sous différentes perspectives.
Notes
Pour utiliser la recherche avancée moderne dans les applications pilotées par modèle, consultez Créer et gérer des vues personnelles sur une page de grille .
Sur la barre de commandes, sélectionnez le bouton Recherche avancée
 .
.Spécification de l’objet de la recherche.
Dans la liste Rechercher, sélectionnez un type de ligne.
Choisissez Sélectionner pour définir les critères de recherche : colonne (Nom de compte ou Ville, par exemple), l’opérateur relationnel de requête (partie d’une expression comme « est égal à » ou « contient » qui définit comment comparer une colonne à une valeur) et les valeurs à rechercher (« Paris » ou « Adresse de messagerie », par exemple).
Vous pouvez sélectionner des colonnes du type de ligne actif ou des lignes associées. Par exemple, un compte peut posséder plusieurs lignes de contact associés.
En bas de la liste Sélectionner, la section Association affiche les types de lignes associés. Par exemple, la plupart des types de lignes ont un type de ligne Notes associé. Pour sélectionner des lignes à partir d’un type de ligne associé, sélectionnez-le et un nouveau lien Sélectionner apparaît.
Spécifiez les colonnes à inclure dans les résultats de la recherche.
Sélectionnez Modifier colonnes, puis Ajouter des colonnes.
Sélectionnez le type de ligne qui comprend les colonnes à ajouter.
Sélectionnez les colonnes à ajouter, puis OK.
Spécifiez l’ordre de tri.
Sélectionner Modifier les colonnes.
Sélectionnez Configurer le tri.
Indiquez la colonne à trier, l’ordre de tri, puis sélectionnez OK.
Cliquez sur OK.
Sélectionnez Résultats.
Pour enregistrer les résultats, sélectionnez Enregistrer sous et nommez la vue personnalisée.
Partager une vue personnelle
Avant de pouvoir partager une vue personnelle, vous devez l’enregistrer.
Sur la barre de commandes, sélectionnez le bouton Recherche avancée.
Sous l’onglet Recherche avancée, sélectionnez Vues enregistrées.
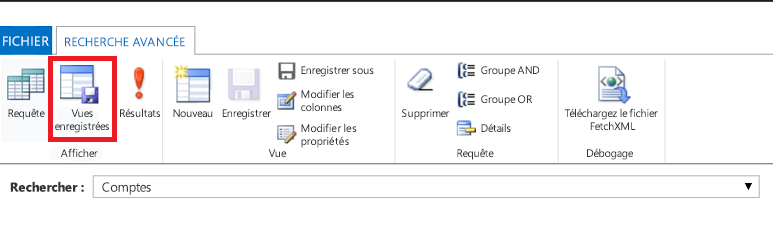
Dans la liste des vues enregistrées, sélectionnez une vue, puis sélectionnez Partager.
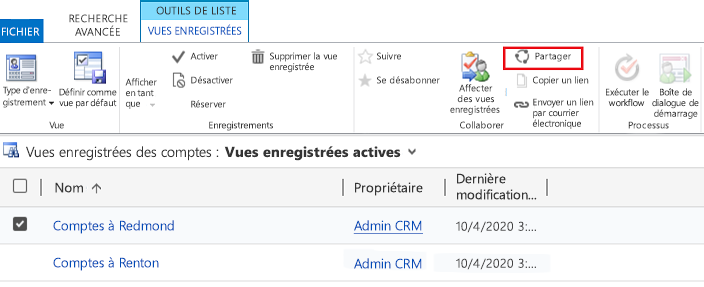
Dans l’écran Partager une vue enregistrée, sélectionnez Ajouter un utilisateur/une équipe.
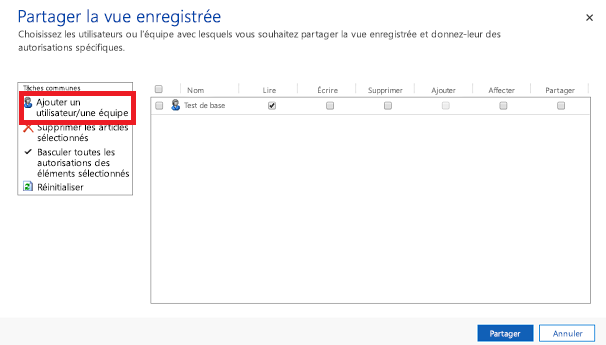
Utilisez la recherche pour trouver les utilisateurs ou l’équipe avec lesquels vous souhaitez partager la vue.
Lorsque vous avez trouvé l’utilisateur ou l’équipe, sélectionnez son nom, puis choisissez Sélectionner puis Ajouter.
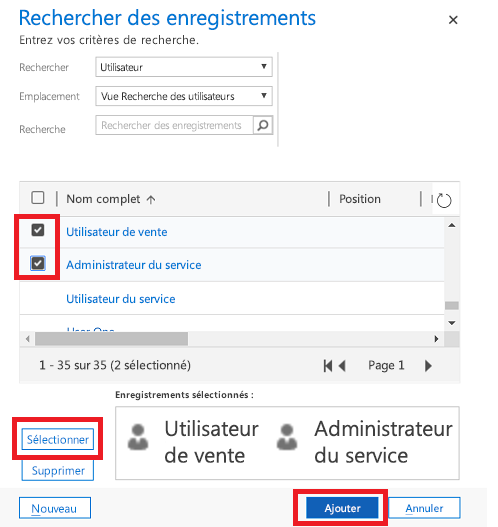
Sélectionnez l’autorisation de chaque utilisateur, puis sélectionnez Partager.
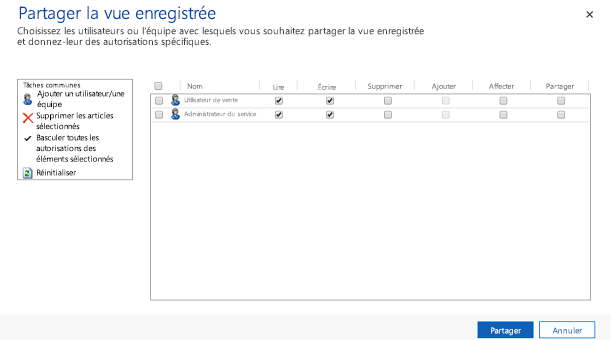
Supprimer une vue personnelle
Sur la barre de commandes, sélectionnez le bouton Recherche avancée.
Sous l’onglet Recherche avancée, sélectionnez Vues enregistrées.
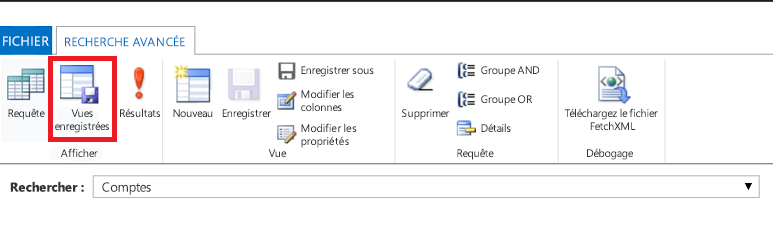
Dans la liste des vues enregistrées, sélectionnez la vue que vous souhaitez supprimer, puis sélectionnez Supprimer la vue enregistrée.
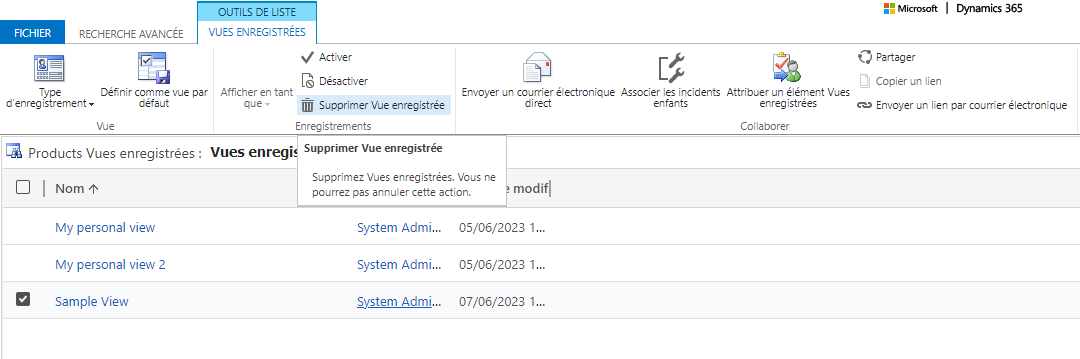
Notes
Pouvez-vous nous indiquer vos préférences de langue pour la documentation ? Répondez à un court questionnaire. (veuillez noter que ce questionnaire est en anglais)
Le questionnaire vous prendra environ sept minutes. Aucune donnée personnelle n’est collectée (déclaration de confidentialité).