Ajouter un rapport externe à Power Apps
Si vous avez créé un rapport personnalisé en dehors du système , vous pouvez facilement l’ajouter à Power Apps.
Pour plus d’informations sur la création d’un rapport personnalisé, consultez le Guide pour la création de rapports et l’analytique.
Dans le volet de navigation gauche, sélectionnez la zone des rapports.
Dans la barre de commandes, cliquez sur Nouveau.
Ajout d’un fichier créé dans une autre application
- Dans la section Source, dans la zone Type de rapport, sélectionnez Fichier existant.
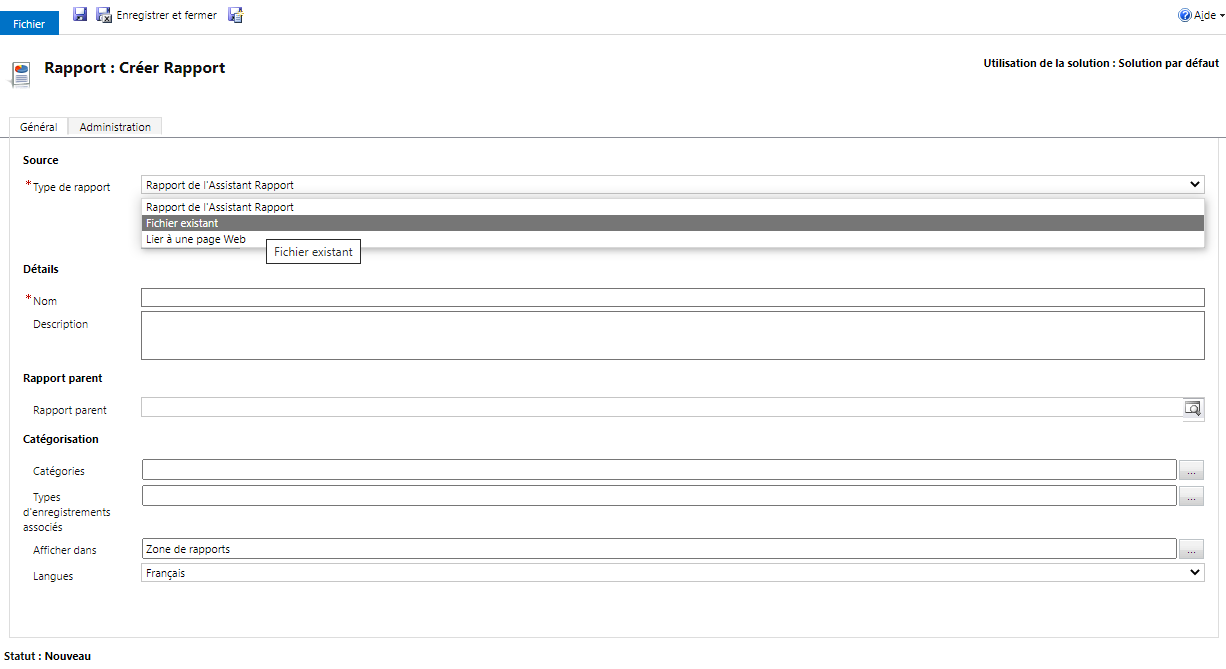
Dans la zone Emplacement du fichier, entrez le chemin d’accès et le nom du fichier à ajouter ou choisissez Parcourir pour rechercher le fichier.
Vous pouvez charger de nombreux autres types de fichiers, tels qu’un fichier Excel. Toutefois, pour que le fichier s’exécute comme un rapport SQL Server Reporting Services ou comme un rapport créé par l’Assistant Rapport, il doit être de type .RDL. Pour plus d’informations, voir Environnement de création de rapports avec SQL Server Data Tools.
Notes
La taille maximale du fichier de rapport est déterminée par le paramètre Taille de fichier maximale pour les documents joints dans Paramètres de l’environnement des paramètres de courrier électronique. Toutefois, la taille maximale d’un fichier de définition de rapport (.RDL) ne doit pas dépasser 4 Mo, même la taille maximale du paramètre des documents joints est supérieure à 4 Mo.
-OU-
Ajout d’un lien à une page Web
Dans la section Source, dans la zone Type de rapport, sélectionnez Lier à une page Web.
Dans la zone URL de la page Web, entrez l’URL de la page Web.
Spécifiez les propriétés du rapport.
Dans la section Détails, spécifiez un nom et une description significatifs pour le rapport.
La zone de texte Rapport parent affiche le rapport parent du rapport actuel, le cas échéant.
Catégories. Choisissez le bouton Sélectionnez ou modifier les valeurs de cette colonne
 puis spécifiez les catégories à inclure dans ce rapport.
puis spécifiez les catégories à inclure dans ce rapport.Types de lignes associés. Pour que le rapport apparaisse dans la liste Rapports sur la page de types d’enregistrements spécifiques, choisissez le bouton Sélectionnez ou modifiez les valeurs de cette colonne
 , puis sélectionnez les types de ligne.
, puis sélectionnez les types de ligne.Afficher dans. Pour spécifier où les rapports doivent être visibles, choisissez le bouton Sélectionnez ou modifiez les valeurs de cette colonne
 , puis sélectionnez une ou plusieurs options.
, puis sélectionnez une ou plusieurs options.Si aucune valeur n’est sélectionnée, le rapport n’est pas visible par les utilisateurs finaux.
Choisissez Enregistrer ou Enregistrer et fermer.
Voir aussi
Créer un rapport avec l’Assistant Rapport
Résoudre les problèmes de données ne s’affichant pas dans un rapport
Notes
Pouvez-vous nous indiquer vos préférences de langue pour la documentation ? Répondez à un court questionnaire. (veuillez noter que ce questionnaire est en anglais)
Le questionnaire vous prendra environ sept minutes. Aucune donnée personnelle n’est collectée (déclaration de confidentialité).