Utiliser Power Apps pour Windows
Cette rubrique explique comment se connecter et exécuter vos applications sur Power Apps pour Windows.
Connexion
Se connecter à Power Apps pour Windows en utilisant rapidement votre adresse e-mail professionnelle. Si vous avez besoin d’aide pour vos informations de connexion, contactez votre administrateur Power Apps.
Sur l’écran d’accueil, sélectionnez Connexion.
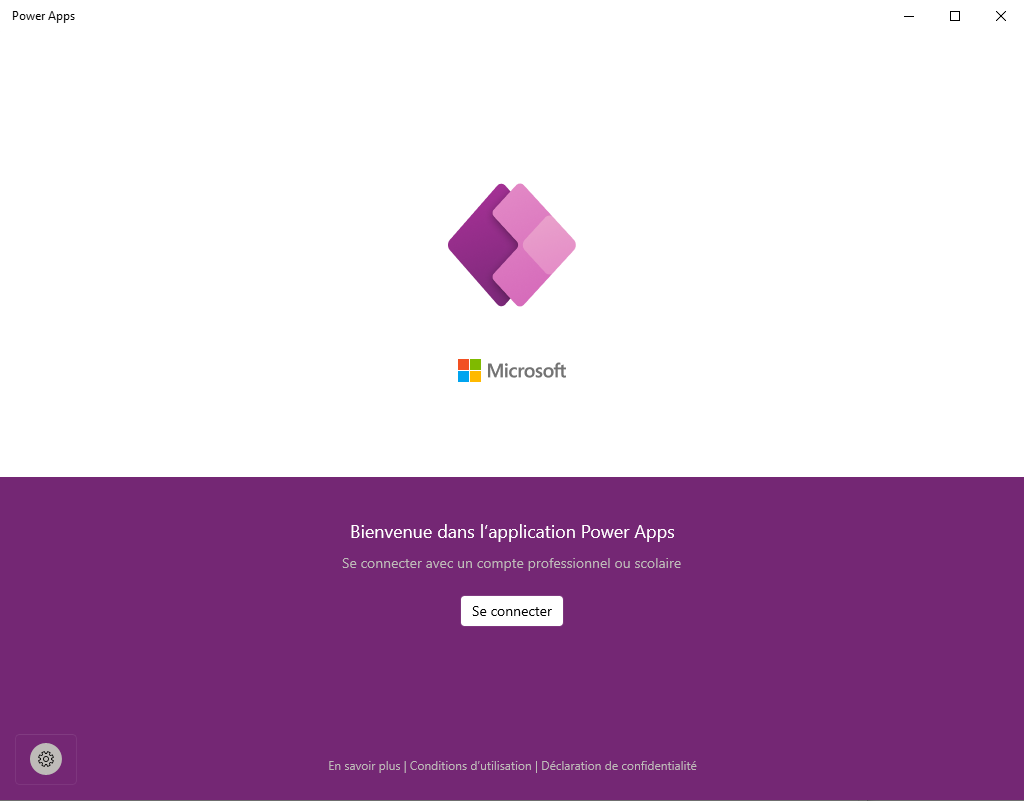
Notes
Vous avez également la possibilité de vous connecter en tant qu’utilisateur invité et de choisir une autre région.
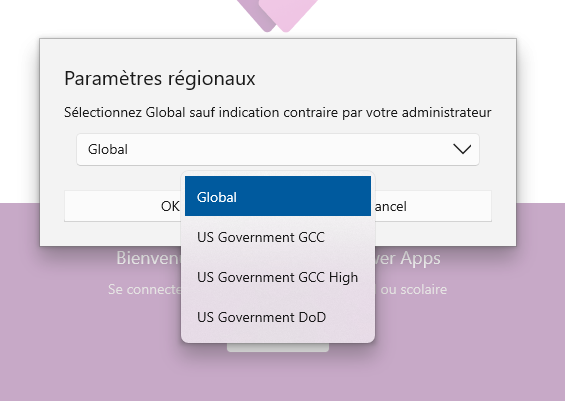
Saisissez votre adresse e-mail, puis sélectionnez Suivant. Ensuite saisissez votre mot de passe, puis sélectionnez Connexion.
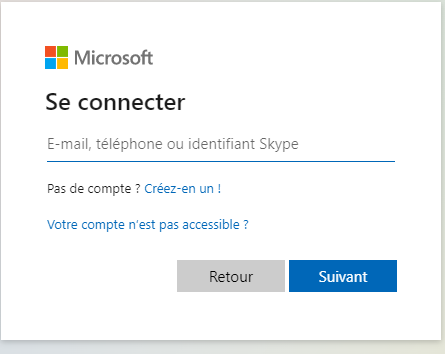
Dans la liste d’applications auxquelles vous avez accès, sélectionnez l’application que vous souhaitez utiliser.
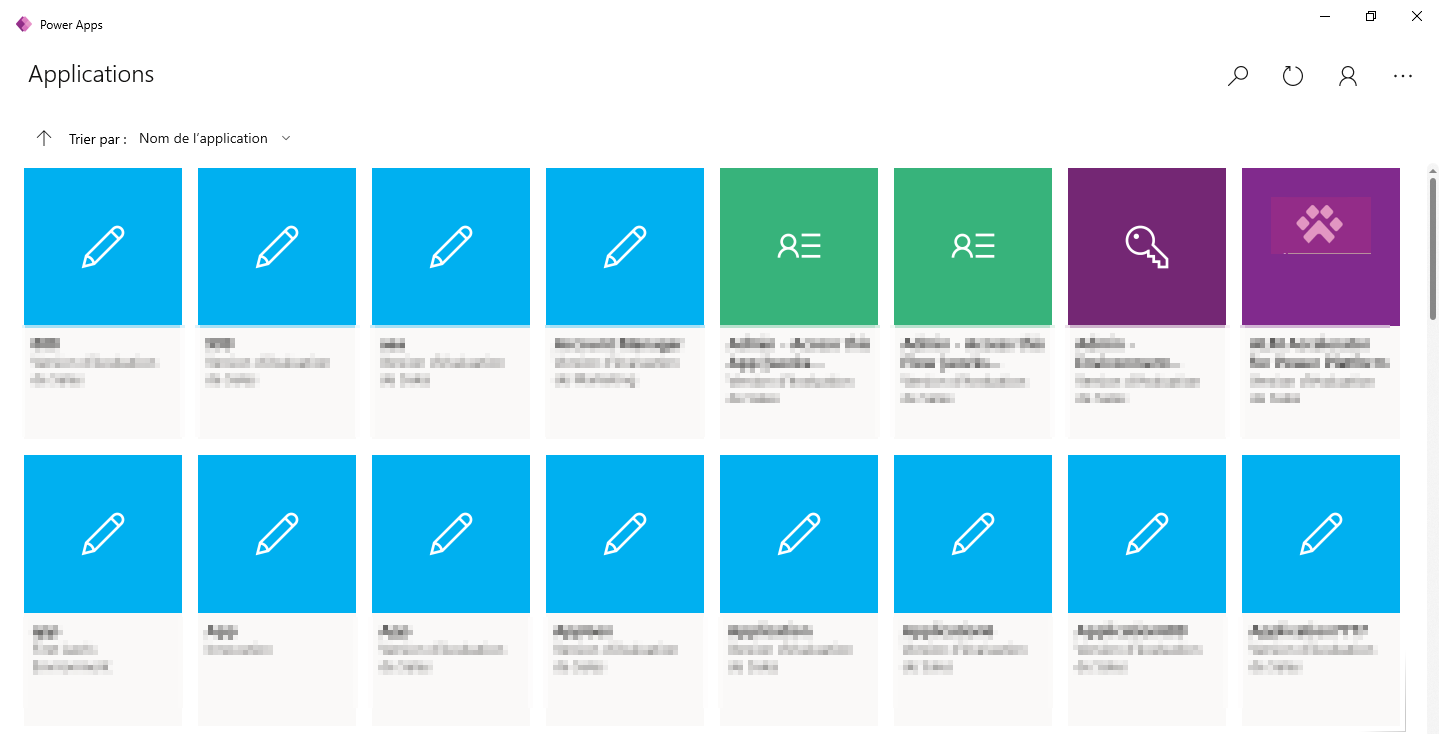
Voir les applications hors production
Par défaut, seules les applications pilotées par modèle de production figurent dans la liste des applications.
Pour voir les applications pilotées par modèle d’environnements hors production, sélectionnez le bouton Plus (…) Paramètres, puis activez Afficher les applications de non-production.
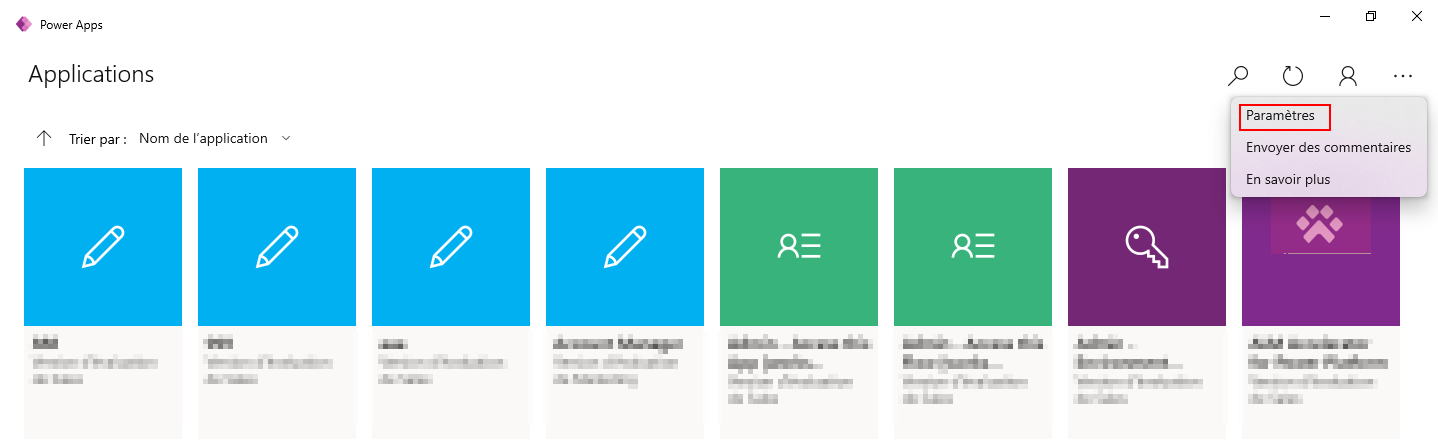
Déplacement entre les applications
Lorsque vous utilisez une application, vous pouvez sélectionner le bouton de retour pour revenir à l’écran applications. À partir de l’écran Applications, vous pouvez ensuite sélectionner une autre application à utiliser.
Pour les applications pilotées par modèle, vous pouvez également sélectionner le nom de l’application actuelle que vous utilisez pour revenir à l’écran Applications.
Basculez vers une autre application canevas
Cliquez sur le bouton Précédent.
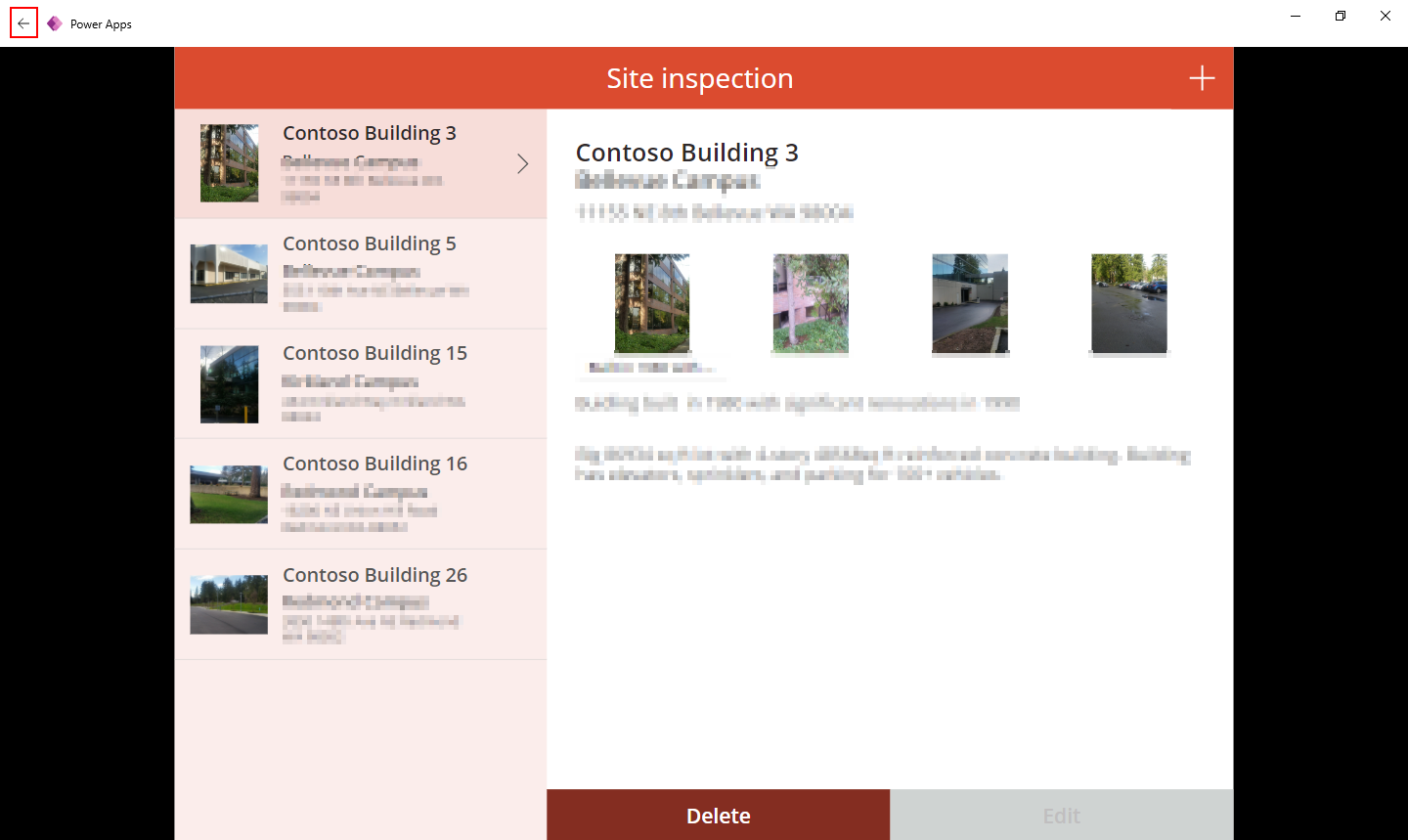
Dans l’écran Applications , sélectionnez une application. Vous ne verrez que les applications de votre organisation.
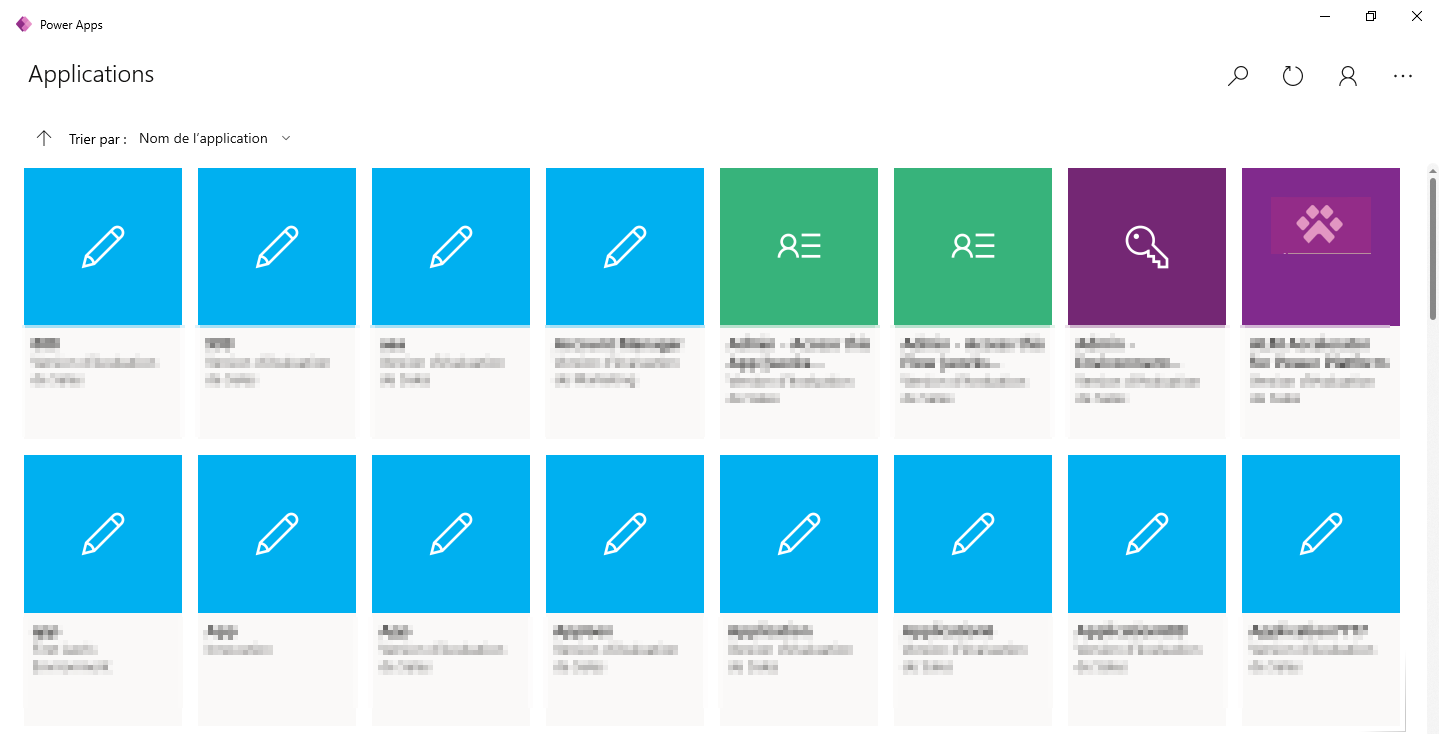
Basculer vers une autre application pilotée par modèle
Sélectionnez le bouton de retour ou sélectionnez le nom de l’application actuelle.
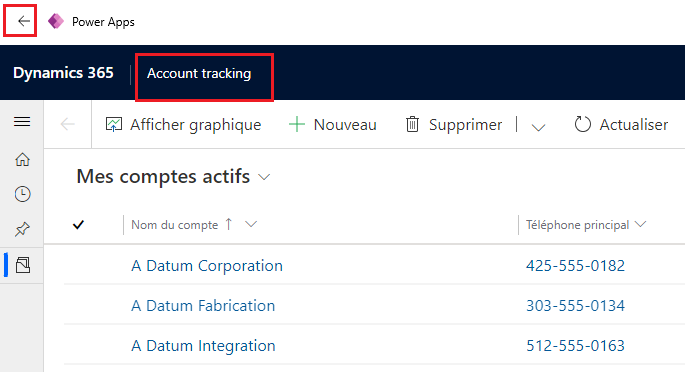
Dans l’écran Applications , sélectionnez une application. Vous ne verrez que les applications de votre organisation.
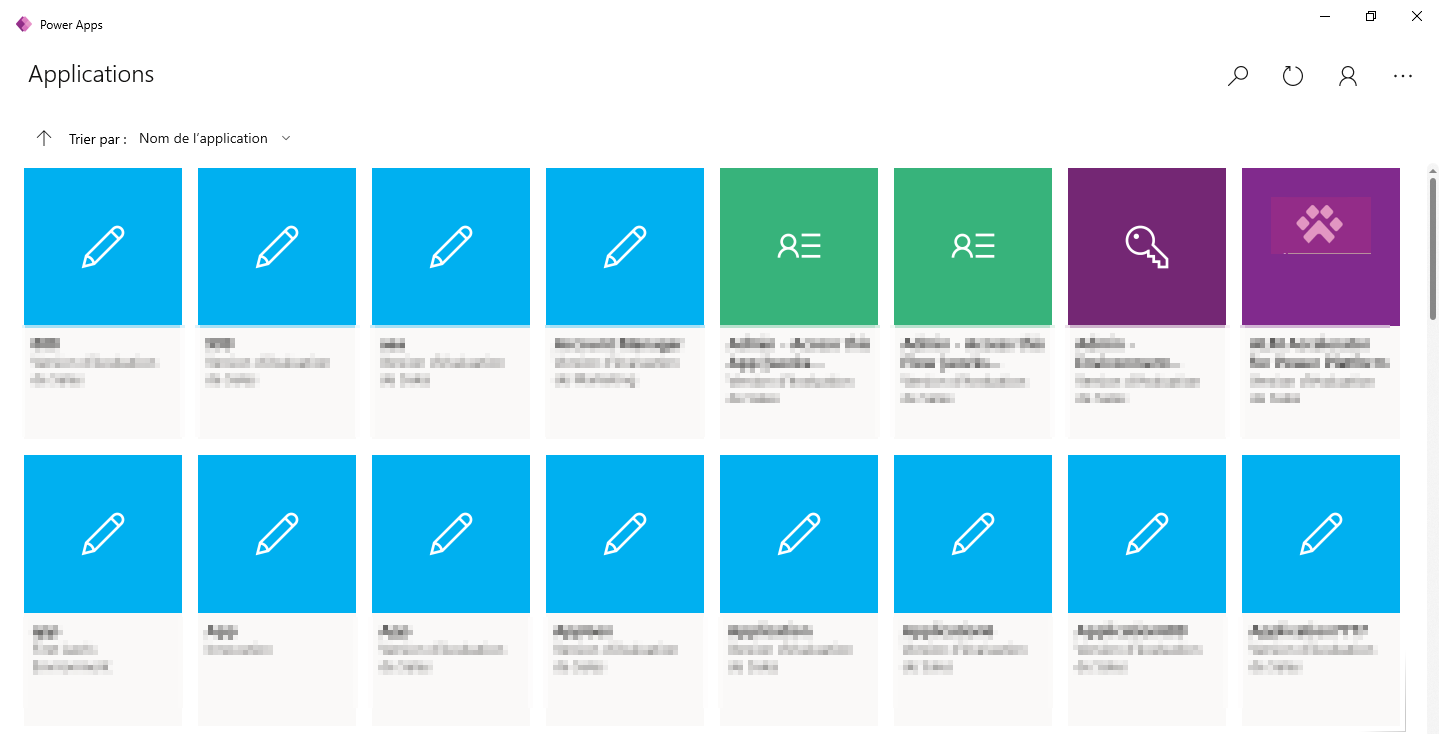
Exécuter une application
Comme les applications canevas sont essentiellement votre création, il n’y a pas beaucoup de documentation d’aide sur la façon d’utiliser une application une fois qu’elle est créée. Si vous avez besoin d’aide pour utiliser une application canevas, contactez l’auteur de l’application ou l’admin Power Apps.
Vous trouverez ci-dessous la documentation sur la façon d’exécuter les applications pilotées par modèle dans Power Apps pour Windows.
Navigation dans les applications pilotées par modèle
Il est facile de se familiariser et de revenir aux favoris ou aux lignes les plus utilisées. L’illustration suivante présente les principaux éléments de navigation pour une application pilotée par modèle.
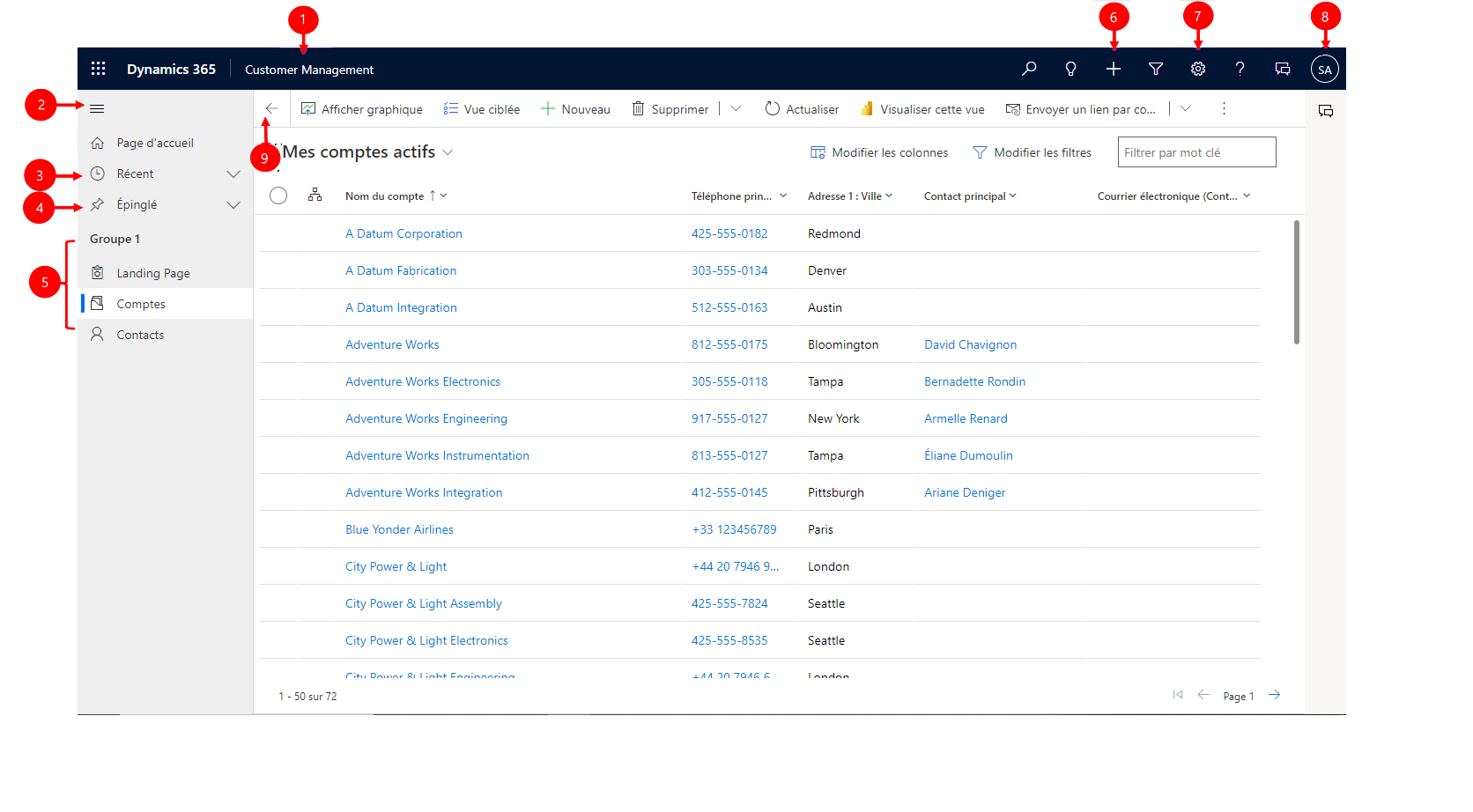
Légende :
Cliquez pour changer d’application : Sélectionnez le nom actuel de l’application pour passer à une autre application.
Plan de site Développer/réduire : cette option permet de réduire le navigateur pour laisser plus de place à la partie principale de la page. Si le navigateur est déjà réduit, sélectionnez ce bouton pour le développer à nouveau.
Récents : développez cette entrée pour afficher la liste des lignes que vous avez utilisées récemment. Sélectionnez une ligne ici pour l’ouvrir. Sélectionnez l’icône d’épingle en regard d’une ligne répertoriée ici pour l’ajouter à vos lignes épinglées.
Épinglé : développez cette entrée pour voir et ouvrir vos lignes épinglées. Utilisez la liste Récents pour ajouter des lignes ici. Sélectionnez l’icône de suppression d’épingle en regard d’une ligne répertoriée ici pour le supprimer de cette liste.
Navigation de page : cette zone répertorié toutes les pages de tableaux de bord et tables disponibles pour la zone de travail actuelle. Sélectionnez une entrée ici pour ouvrir le tableau de bord ou la vue de liste nommée pour cette table.
Créer des lignes : Sélectionnez Nouveau pour créer une ligne.
Paramètre : Accédez à vos paramètres tels que les paramètres de personnalisation et les informations sur l’application.
Informations de l’utilisateur : voir l’utilisateur actuel qui est connecté, se déconnecter de l’application ou reconfigurer l’application .
Revenir : utilisez le bouton de retour des pages de formulaire, de vue et de tableau de bord dans la barre de commandes pour revenir à la page précédente.
Créer et modifier des lignes
Le bouton Nouveau et la commande Création rapide simplifie et accélère la saisie de tout type d’informations dans le système. La commande se trouve sur la barre de navigation, elle est donc disponible quand vous devez entrer de nouvelles informations dans le système. Vous pouvez également enregistrer une ligne et en créer un autre directement à partir du formulaire Création rapide .
Notez que l’option Création rapide n’est disponible que pour les lignes activés par l’administrateur.
Dans la barre de navigation, sélectionnez le signe plus
 , puis sélectionnez l’élément souhaité.
, puis sélectionnez l’élément souhaité.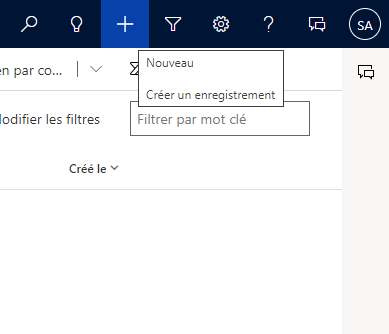 .
.Renseignez les colonnes, puis sélectionnez Enregistrer et fermer. Vous pouvez également enregistrer et créer une autre ligne en sélectionnant la flèche vers le bas, puis Enregistrer et créer
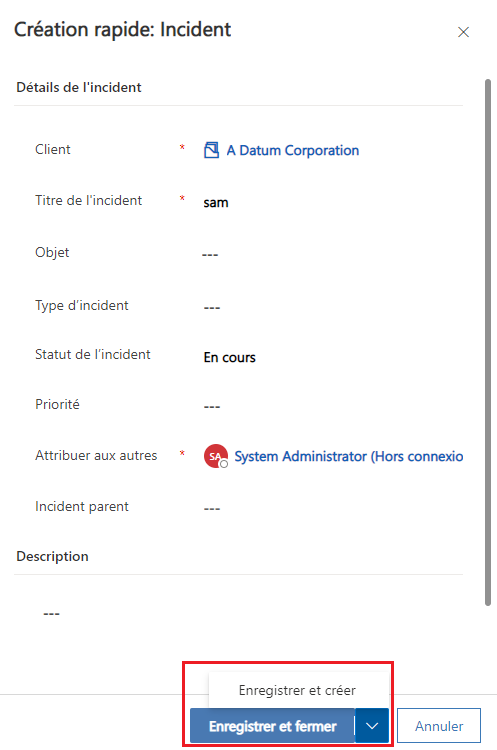
Créer une ligne à l’aide du bouton Nouveau
Dans le volet de navigation de gauche, sélectionnez une table comme Produits, puis Nouveau.
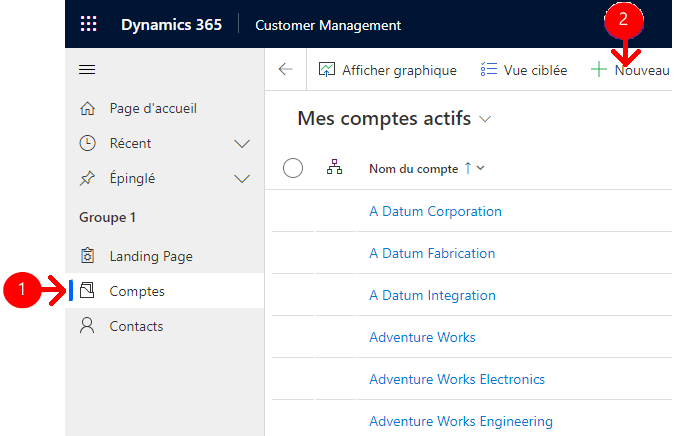
Remplissez les colonnes puis dans la barre de commandes, sélectionnez Enregistrer ou Enregistrer et fermer.
Modifier une ligne
Dans le volet de navigation de gauche, sélectionnez un tableau tel que Produits.
Sélectionnez une ligne pour l’ouvrir.
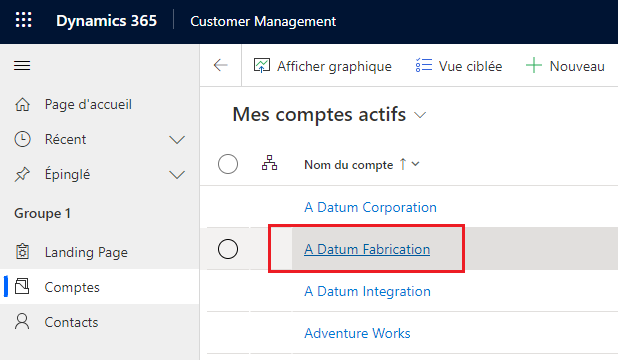
Effectuez vos modifications et lorsque vous avez terminé, sélectionnez Enregistrer ou Enregistrer et fermer.
Utiliser la recherche
Avec la fonctionnalité de recherche Dataverse, le champ de recherche est toujours disponible en haut de chaque page de votre application. Vous pouvez lancer une nouvelle recherche et trouver rapidement les informations que vous recherchez. Pour plus d’informations : Rechercher des tables et des lignes en utilisant la recherche Dataverse.
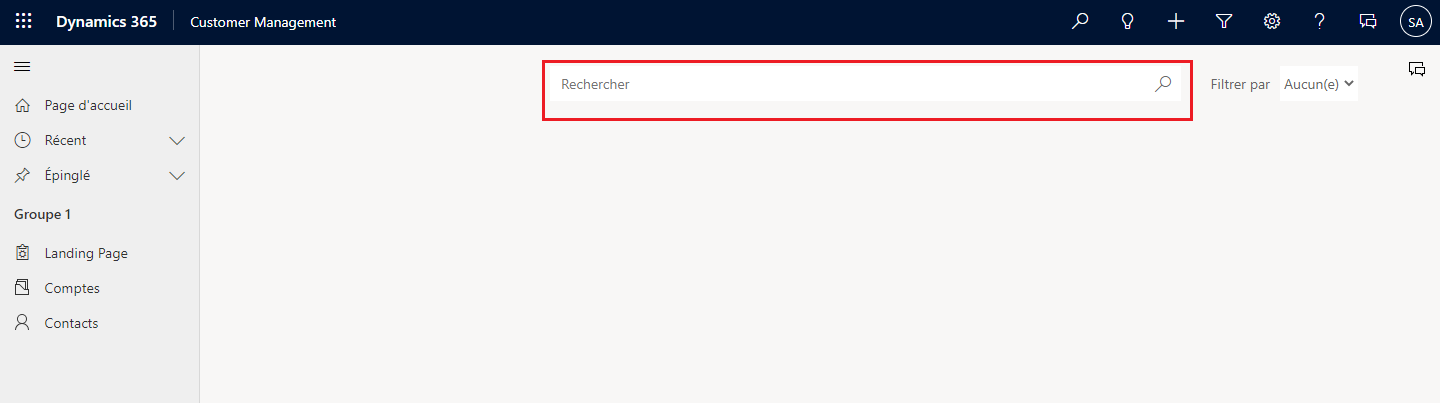
Notification
Les notifications sur Power Apps pour Windows fonctionnent de la même manière que lorsque vous exécutez une application pilotée par modèle sur le web. Pour plus d’informations : Notifications dans l’application dans les applications pilotées par modèle.
Configurer le hors-connexion mobile
Pour configurer votre application en mode hors connexion, consultez :
- Pour les applications canevas : Développer une application canevas compatible hors connexion
- Pour les applications pilotées par modèle : Configurer le mode hors connexion
ID session
Pour obtenir l’ID de session, sélectionnez le bouton Plus (...) > Paramètres puis copiez l’ID de session.
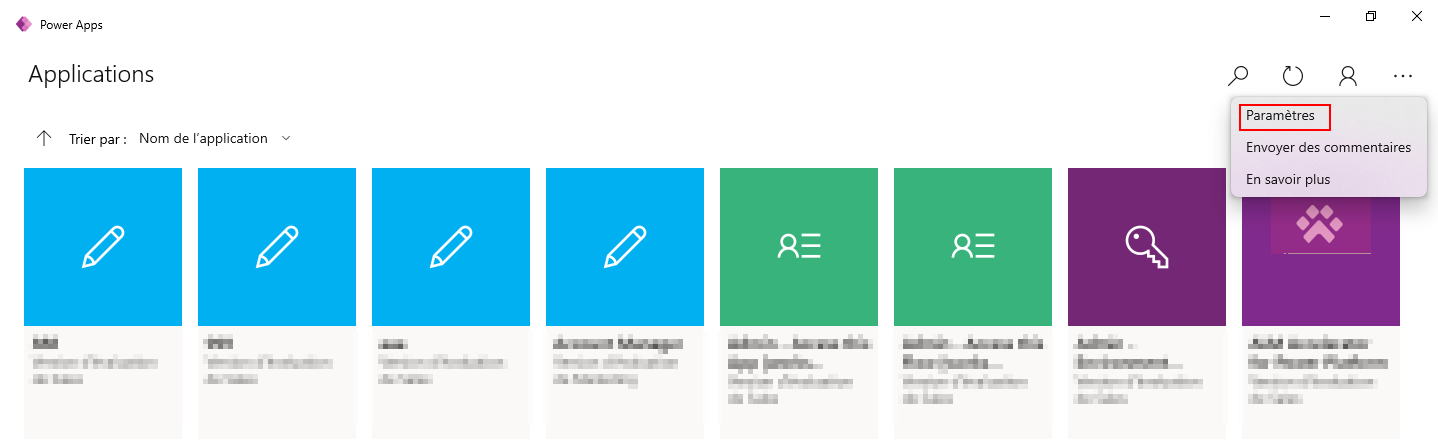
Fichiers journaux
Ouvrez le répertoire suivant sur votre appareil pour trouver les fichiers journaux liés à la session de Power Apps pour Windows :
%LocalAppData%\Packages\MicrosoftCorporationII.PowerAppsforWindows10_8wekyb3d8bbwe\LocalState
L’équipe du support technique Power Apps peut utiliser les fichiers journaux pour enquêter sur les problèmes.
Liens profonds
Pour plus d’informations sur les liens profonds, consultez Utiliser des liens profonds avec l’application mobile Power Apps.
Limitations et problèmes connus
- Ce qui suit n’est pas pris en charge :
- Des contrôles avancés tels que sensors.
- Épingler une application sur le bureau Windows
- Contrôles Mixed reality
- Fonction NFC
- Vous ne pouvez pas voir les favoris, les applications récentes, en vedette ou les détails de l’application.
- Une photo d’utilisateur n’est pas affichée dans la liste des applications.
- L’option Optimiser les images pour le chargement n’est pas disponible sous Windows.
- Le lecteur de code-barres ne prend pas en charge les propriétés BarcodeType, PreferFrontCamera, et FlashlightEnabled. Pour plus d’informations : Contrôle Scanneur de codes-barres dans Power Apps – Power Apps. Le lecteur de code-barres prend en charge les symbologies.