Utiliser des applications pilotées par modèle sur Power Apps pour mobile
Utilisez Power Apps Mobile pour exécuter des applications pilotées par modèle sur votre appareil mobile. Pour plus d’informations sur l’installation et la prise en main d’une application, voir Installer Power Apps Mobile.
Important
- Pour utiliser votre application pilotée par modèle dans l’application mobile Power Apps, votre créateur d’applications doit avoir défini le paramètre Lecteur mobile principal sur Power Apps mobile. Pour plus d’informations, voir Gérer les paramètres de l’application pilotée par modèle dans le concepteur d’applications.
Écran d’accueil
Il est facile de se déplacer dans Power Apps Mobile. L’illustration suivante montre les principaux éléments de navigation de l’écran d’accueil.
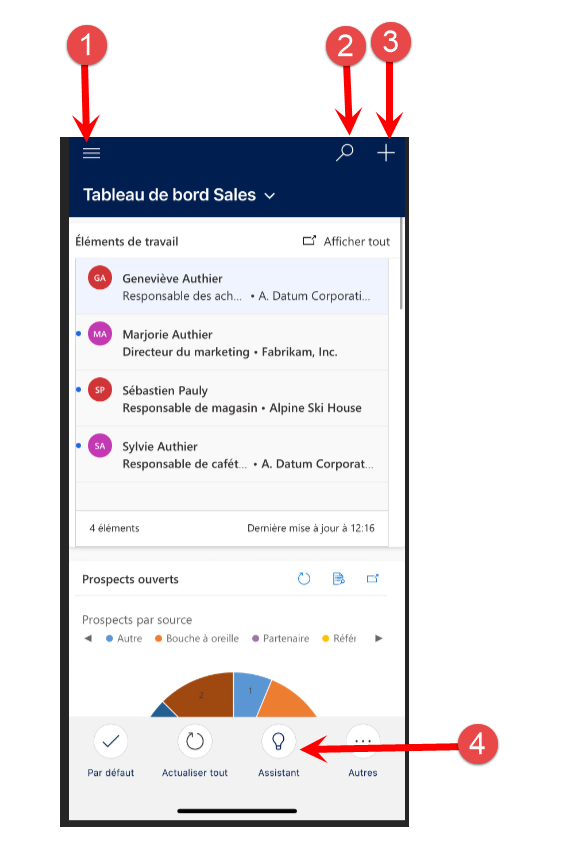
Légende :
- Plan de site : Ouvrez le menu et passez d’une application à l’autre, accédez à vos lignes favorites et à celles que vous avez utilisées récemment, accédez aux paramètres et plus encore.
- Rechercher : Recherchez des lignes d’application dans Microsoft Dataverse.
- Nouveau : Créez une ligne et entrez rapidement presque n’importe quel type d’informations dans le système.
- Assistant : Utilisez l’assistant pour surveiller et suivre les actions et les communications quotidiennes. Il vous permet de rester informé de votre journée grâce à des cartes d’informations qui s’affichent de manière visible dans toute l’application afin de fournir des informations personnalisées et exploitables.
Plan de site
Dans l’écran d’accueil, sélectionnez le plan de site ![]() pour accéder aux tables, aux lignes favorites ou les plus utilisées, à d’autres applications et aux paramètres.
pour accéder aux tables, aux lignes favorites ou les plus utilisées, à d’autres applications et aux paramètres.
Votre plan de site peut être différent si votre créateur d’applications a personnalisé la barre de navigation pour afficher ou masquer les boutons Accueil, Récent, Épinglé dans le plan du site. Un créateur d’applications peut également rendre les groupes réductibles. Pour plus d’informations, consultez Masquer ou afficher les groupes Accueil, Épinglé, Récent et Réductible.
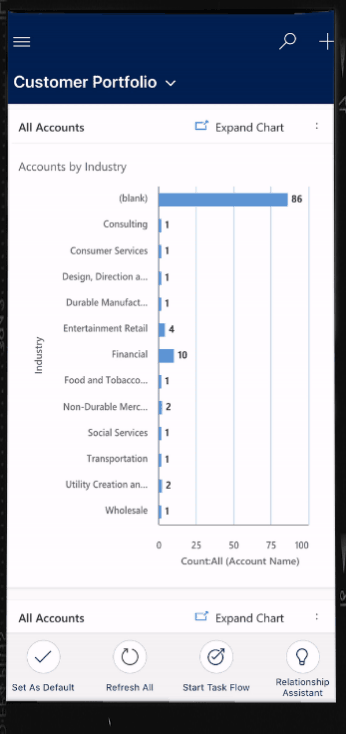
L’illustration suivante montre les principaux éléments de navigation de l’écran du plan du site.
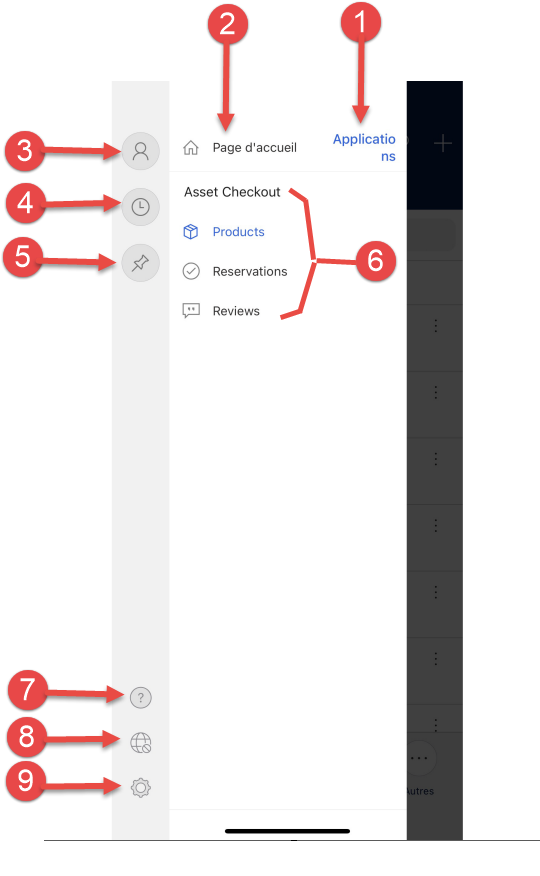
Légende
- Sélecteur d’application : Ouvrez ce menu pour fermer votre application et basculer vers une autre application.
- Écran d’accueil : Sélectionnez ceci pour revenir à l’écran d’accueil.
- Profil : Accédez à l’écran Profil pour vous déconnecter ou reconfigurer l’application.
- Lignes récentes : Affichez une liste des lignes que vous avez utilisées récemment.
- Lignes épinglées : Affichez et ouvrez vos lignes favorites (épinglées).
- Navigateur de table : Cette zone répertorie la table disponible dans l’application.
- Aide : Accédez au contenu de l’aide pour plus d’informations sur l’utilisation de l’application Power Apps Mobile.
- Statut hors connexion : Utilisez vos données en mode hors connexion même si vous n’avez pas accès Internet. Pour plus d’informations : Fonctionnalité d’aperçu : Utilisation des brouillons hors connexion sur votre appareil mobile
- Paramètres : Accédez aux paramètres.
Épingler les lignes favorites
Les listes Épinglé et Récent offrent un accès rapide aux lignes que vous avez récemment utilisées ou épinglées aux favorites. Utilisez la liste Récent pour épingler vos lignes favorites.
À partir du plan du site
 , sélectionnez Récent
, sélectionnez Récent  .
.Dans l’écran des lignes Récent, sélectionnez l’icône d’épingle à côté d’une ligne pour l’ajouter à vos favorites (lignes épinglées).
Pour voir les lignes récemment épinglées, sélectionnez X, puis Épinglé
 .
.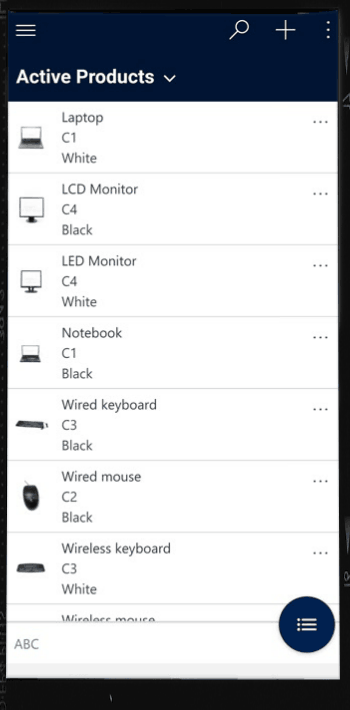
Détacher une ligne
À partir du plan du site
 , sélectionnez Épinglé
, sélectionnez Épinglé  .
.Sélectionnez l’icône de suppression d’épingle
 à côté d’une ligne pour la retirer des favoris (lignes épinglées).
à côté d’une ligne pour la retirer des favoris (lignes épinglées).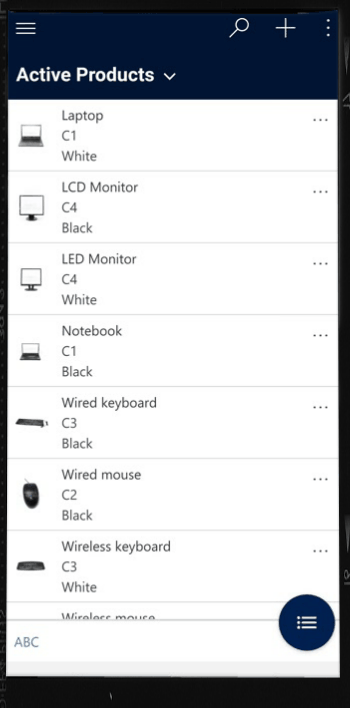
Changer de vue
Dans l’écran d’accueil, sélectionnez la flèche vers le bas
 à côté de la vue actuelle, puis sélectionnez une nouvelle vue.
à côté de la vue actuelle, puis sélectionnez une nouvelle vue.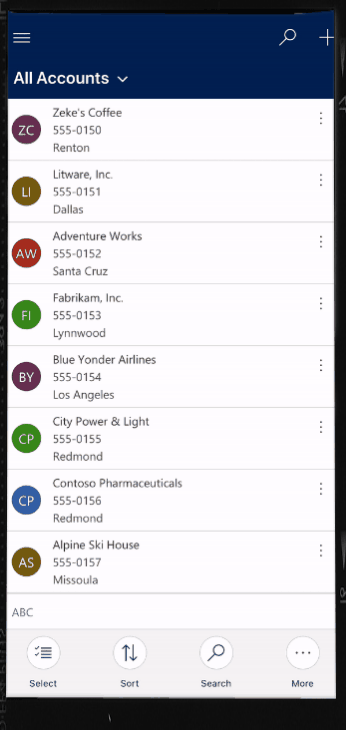
Ajouter rapidement une ligne
Dans l’écran d’accueil, sélectionnez Nouveau
 .
.Complétez les colonnes, puis sélectionnez Enregistrer.
Une fois la ligne créée, vous pouvez voir la nouvelle ligne.
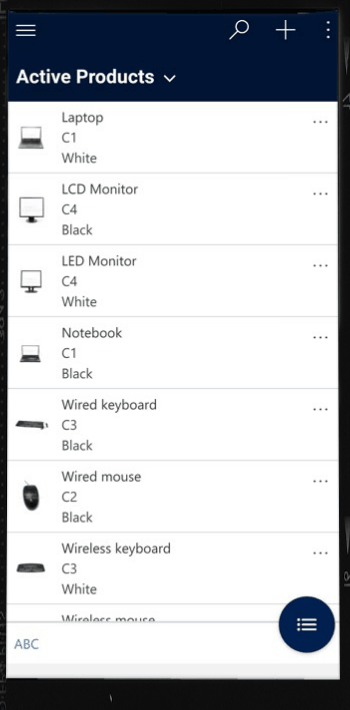
Pour enregistrer et ouvrir la ligne que vous avez créée, sélectionnez Plus
 , puis sélectionnez Enregistrer et ouvrir.
, puis sélectionnez Enregistrer et ouvrir.Pour enregistrer et créer une autre ligne, sélectionnez Plus
 , puis sélectionnez Enregistrer et créer.
, puis sélectionnez Enregistrer et créer.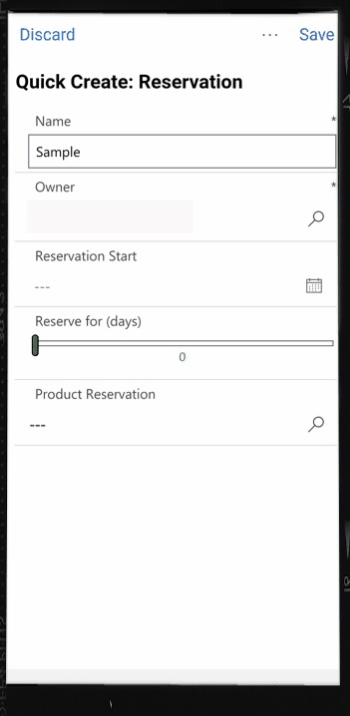
Trier les lignes
Trier par ordre croissant ou décroissant : dans une vue de liste, sélectionnez la flèche pour trier la liste par ordre croissant ou décroissant.
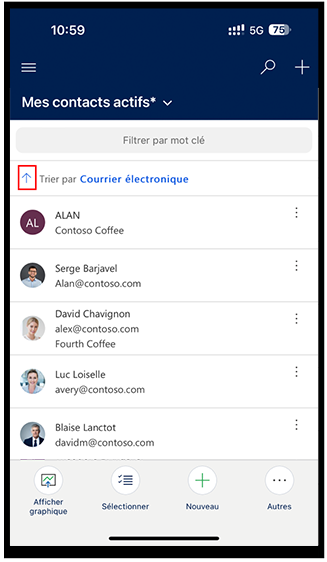
Trier par champ : Sélectionnez le Champ Trier par actuel, puis sélectionnez un autre champ sur lequel effectuer le tri.
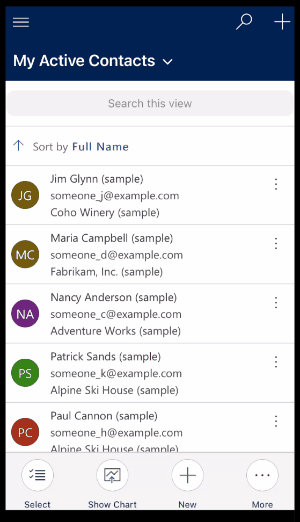
Accéder au menu d’actions
Dans une vue de liste, balayez vers la gauche pour accéder au menu d’actions d’une ligne.
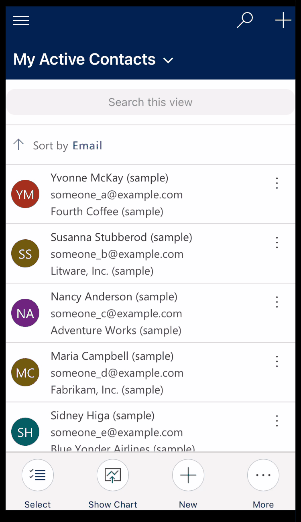
Notes
Le menu Actions de flux dans Power Apps mobile ne prend pas en charge les flux créés dans une solution.
Accéder à d’autres commandes (Android)
À partir de l’écran d’accueil, ouvrez une ligne.
Sur la ligne ouverte, sélectionnez Plus
 pour accéder à d’autres commandes.
pour accéder à d’autres commandes.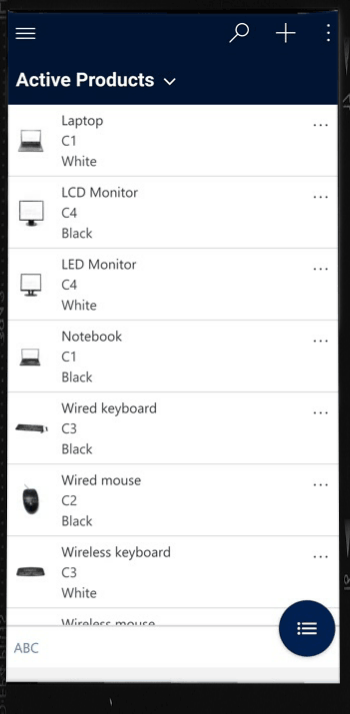
Modifier une ligne
Dans l’écran d’accueil, ouvrez une ligne que vous souhaitez modifier.
Quand vous avez fini de modifier la ligne, sélectionnez Enregistrer. Pour ignorer vos modifications, sélectionnez Ignorer.
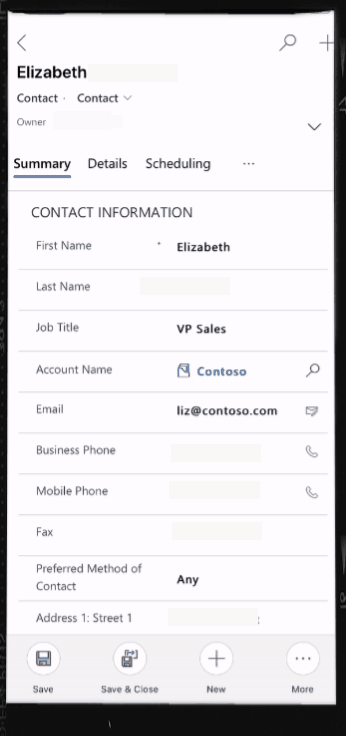
Revenir à l’écran d’accueil
Pour revenir à l’écran d’accueil quand vous êtes dans une ligne, sélectionnez Précédent
 .
.À tout moment, appuyez et maintenez enfoncée la touche Retour
 pour revenir à l’écran d’accueil.
pour revenir à l’écran d’accueil.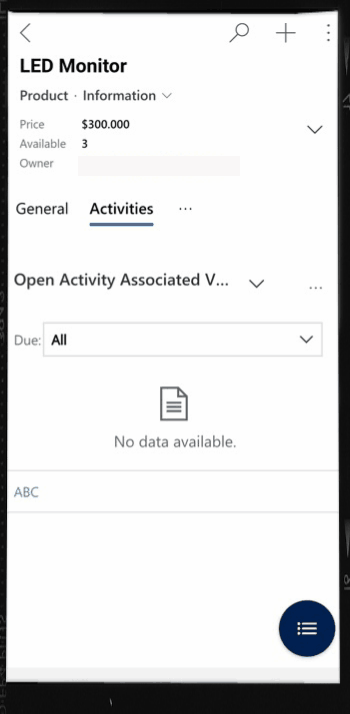
Se déconnecter
À partir du plan du site ![]() , sélectionnez l’icône de profil
, sélectionnez l’icône de profil ![]() , puis sélectionnez Se déconnecter.
, puis sélectionnez Se déconnecter.
Améliorations (version préliminaire)
[Cette section comporte une documentation en version préliminaire et peut faire l’objet de modifications.]
Cette section décrit les améliorations apportées aux applications pilotées par modèle sur les appareils mobiles.
Verrouiller les onglets en haut des formulaires
Votre créateur d’applications peut choisir de verrouiller les onglets en haut d’un formulaire afin qu’ils soient toujours visibles lorsque les utilisateurs font défiler les données du formulaire.
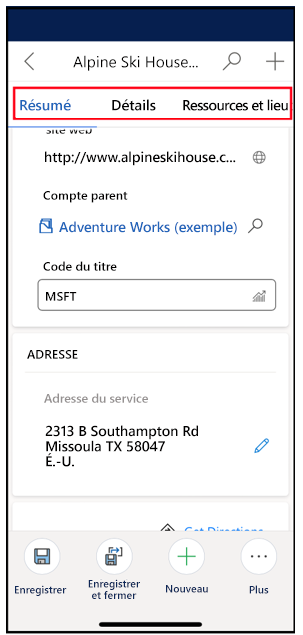
Votre créateur d’applications peut activer cette fonctionnalité. Pour plus d’informations, voir Fonctionnalités.
Améliorations des commandes mobiles
Votre créateur d’application peut activer Améliorations du commandement mobile pour fournir un accès facile aux commandes contextuelles quand vous utilisez Power Apps Mobile. Voici la liste des améliorations :
La commande Supprimer sur une page de grille est automatiquement masquée quand une ligne n’est pas sélectionnée, ce qui laisse de la place pour d’autres commandes. Quand une ou plusieurs lignes sont sélectionnées, la commande Supprimer s’affiche automatiquement.
La commande Traiter est masquée quand aucun processus n’est activé pour une table. La suppression d’une commande non fonctionnelle fait de la place pour d’autres commandes.
Avant le Après 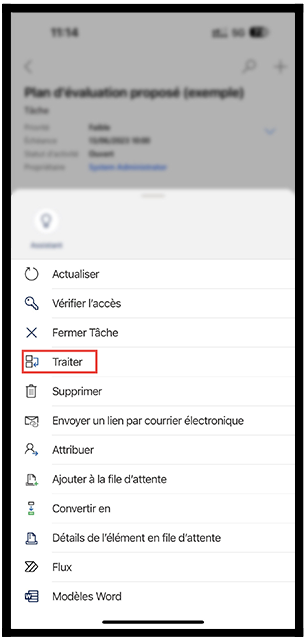
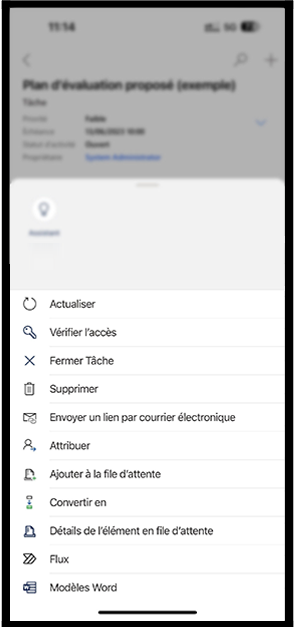
Certaines commandes ont été déplacées du jeu principal de commandes vers un menu de débordement. Cela donne la priorité aux autres commandes, y compris les commandes personnalisées.
Optimisation des tablettes pour la barre de commandes
La barre de commandes sur Power Apps mobile pour les tablettes était en bas, maintenant la barre de commandes est située en haut.
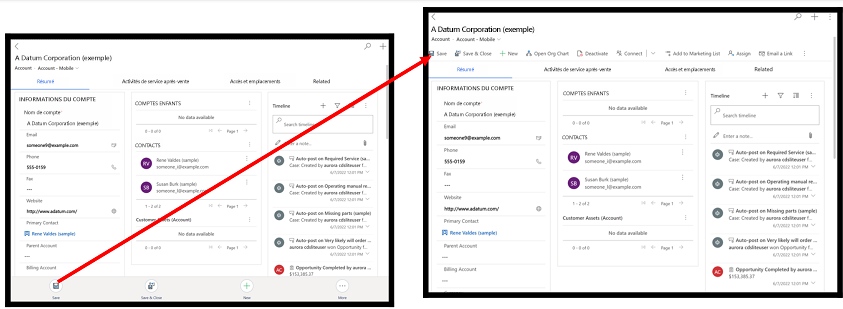
Votre créateur d’applications peut activer cette fonctionnalité. Pour plus d’informations, voir Fonctionnalités.
Notes
Pouvez-vous nous indiquer vos préférences de langue pour la documentation ? Répondez à un court questionnaire. (veuillez noter que ce questionnaire est en anglais)
Le questionnaire vous prendra environ sept minutes. Aucune donnée personnelle n’est collectée (déclaration de confidentialité).