Gérer des documents SharePoint
Notes
À compter du 12 octobre 2022, le portail Power Apps devient Power Pages. Plus d’informations : Microsoft Power Pages est maintenant généralement disponible (blog)
Nous allons bientôt migrer et fusionner la documentation des portails Power Apps avec la documentation de Power Pages.
Microsoft Dataverse prend en charge l’intégration de SharePoint Online qui vous permet de bénéficier des fonctionnalités de gestion de documents proposées dans SharePoint à partir de Dataverse. Les portails Power Apps prennent maintenant en charge le chargement et l’affichage de documents vers et depuis SharePoint directement sur un formulaire de base ou un formulaire à plusieurs étapes dans un portail. Cela permet aux utilisateurs du portail d’afficher, de télécharger, d’ajouter et de supprimer des documents depuis un portail. Les utilisateurs du portail peuvent également créer des sous-dossiers pour organiser leurs documents.
Notes
Vous pouvez également gérer les documents SharePoint dans Power Pages. Plus d’informations : Qu’est-ce que Power Pages
Notes
- La gestion de documents fonctionne uniquement avec SharePoint Online.
- La gestion des documents est prise en charge avec l’intégration basée sur un serveur.
Pour fonctionner avec les fonctionnalités de gestion des documents de SharePoint dans Dataverse, vous devez :
Activer la fonctionnalité de gestion des documents pour votre environnement
Configurer l’intégration SharePoint à partir du centre d’administration des portails Power Apps
Configurer le formulaire approprié dans les documents Power Apps
Créer l’autorisation de table appropriée et l’attribuer au rôle Web approprié
Étape 1 : Activer la fonctionnalité de gestion de documents dans les applications pilotées par modèle
Vous devez activer la fonctionnalité de gestion des documents dans les applications pilotées par modèle via l’intégration SharePoint basée sur serveur. L’intégration SharePoint basée sur serveur permet aux applications pilotées par modèle et à SharePoint Online de réaliser une connexion de serveur à serveur. L’enregistrement du site SharePoint par défaut est utilisé par le portail. Pour plus d’informations sur l’activation de la fonctionnalité de gestion de documents dans les applications pilotées par modèle, voir Configurer des applications pilotées par modèles à utiliser SharePoint Online.
Étape 2 : Configurer l’intégration SharePoint à partir du Centre d’administration des portails Power Apps
Pour utiliser les fonctionnalités de gestion de documents proposées dans SharePoint, vous devez activer l’intégration SharePoint depuis le centre d’administration des portails Power Apps.
Notes
Pour réaliser cette action, vous devez disposer des droits d’administrateur global.
Ouvrez le Centre d’administration Portails Power Apps.
Accédez à Configurer l’intégration de SharePoint > Activer l’intégration de SharePoint.
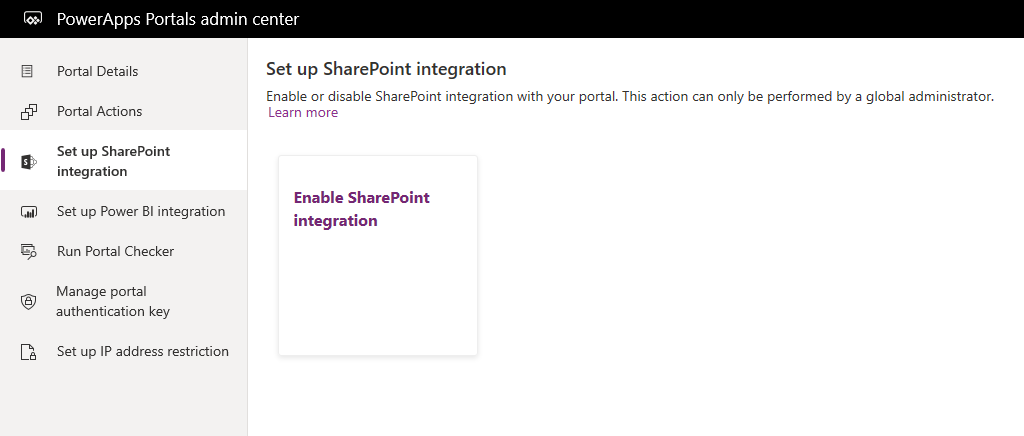
Sélectionnez Activer dans la fenêtre de confirmation. Cela permettra au portail de communiquer avec SharePoint. Quand l’intégration de SharePoint est activée, le portail redémarre et ne sera pas disponible pendant quelques minutes. Un message s’affiche quand l’intégration de SharePoint est activée.
Quand l’intégration de SharePoint est activée, l’action suivante devient disponible :
Désactiver l’intégration de SharePoint : vous permet de désactiver l’intégration de SharePoint avec votre portail. Quand l’intégration de SharePoint est désactivée, le portail redémarre et ne sera pas disponible pendant quelques minutes. Un message s’affiche quand l’intégration de SharePoint est désactivée.
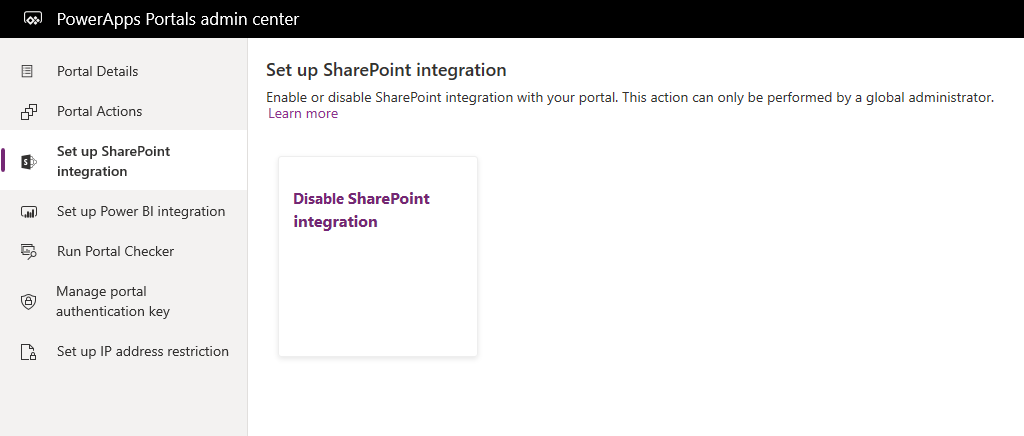
L’activation ou la désactivation de l’intégration de SharePoint permettra de mettre à jour l’application Microsoft Entra ID (Azure AD) pour le portail et d’ajouter ou de supprimer les autorisations SharePoint requises, respectivement. Vous serez également redirigé(e) pour donner votre consentement pour que les modifications soient apportées à l’application Azure AD.
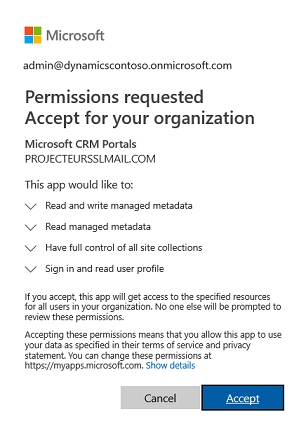
Si vous ne donnez pas votre accord :
L’activation ou la désactivation de l’intégration de SharePoint ne sera pas terminée et un message d’erreur s’affichera.
Votre connexion Azure AD prête à l’emploi sur le portail ne sera pas possible.
Étape 3 : Activer la gestion des documents pour les tables
Vous devez activer la gestion des documents pour que les tables stockent les documents liés aux enregistrements de table dans SharePoint. Pour plus d’informations sur l’activation de la gestion des documents pour les tables, consultez Activation de la gestion de documents SharePoint pour des tables spécifiques.
Étape 4 : Configurer le formulaire approprié pour afficher des documents
Personnalisation de Power Apps
Identifiez le formulaire dans lequel vous voulez utiliser les fonctionnalités de gestion des documents. Vous devez modifier le formulaire à l’aide de l’éditeur de formulaires de l’application pilotée par modèle et lui ajouter une sous-grille. La sous-grille ajoute une section à un formulaire, qui vous permet d’utiliser les documents d’un portail. Vous devez définir les propriétés suivantes dans la sous-grille pour que cette fonction soit opérationnelle :
Sous Source de données, sélectionnez Emplacements des documents dans la liste table.
Sous Source de données, sélectionnez Emplacements de documents actifs de la liste Vue par défaut.
Vous pouvez spécifier le nom et l’étiquette en fonction de vos besoins. Enregistrez et publiez le formulaire une fois que la sous-grille est ajoutée et configurée.
Notes
La gestion des documents doit être activée pour la table pour laquelle vous modifiez le formulaire. Pour plus d’informations : Activer la gestion des documents pour des tables
Configuration des portails Power Apps
Outre la configuration standard requise pour le formulaire de base ou le formulaire à plusieurs étapes, vous devez définir les propriétés suivantes pour activer la gestion des documents :
Nom de table et Nom du formulaire : Entrez respectivement les noms de table et du formulaire personnalisés à l’étape précédente.
Activez la case à cocher Activer les autorisations de table sur le formulaire pour permettre à un utilisateur de lire les documents.
Définissez le Mode sur Modifier pour permettre les téléchargements de documents.
Notes
Le téléchargement de documents nécessite que l’enregistrement de table parente existe. Si vous avez défini le mode sur Insérer, le téléchargement des documents ne fonctionnera pas car l’enregistrement de table parente n’est pas créé tant que le formulaire n’est pas envoyé.
Étape 5 : Créer l’autorisation de table appropriée et l’attribuer au rôle Web approprié
Deux enregistrements d’autorisation de table sont nécessaires pour établir l’accès nécessaire à la visualisation et au chargement des documents.
- Autorisations sur la table de table ou du formulaire à plusieurs étapes :
- Créez un enregistrement Autorisation de table spécifiant le Nom de la table comme la table du formulaire de base ou du formulaire à plusieurs étapes configuré précédemment.
- Sélectionner un Type d’accès et une relation de type d’accès appropriée au comportement du formulaire souhaité.
- Activez les privilèges Lire et Ajouter à pour autoriser l’accès en lecture aux documents et activer éventuellement le privilège Écrire pour autoriser les téléchargements de documents. Ignorez la section Autorisations de table enfant pour l’instant puisqu’elle sera remplie par l’étape suivante.
- Autorisations sur l’emplacement du document avec type d’accès parent se rapportant à l’enregistrement d’autorisation précédent :
- Créez un enregistrement Autorisation de la table spécifiant le Nom de la table en tant que table Emplacement du document avec Type d’accès défini sur Parent.
- Sélectionnez l’autorisation de table parente pour l’enregistrement d’autorisation de table créée à l’étape précédente.
- Privilèges
- Les privilèges minimum pour permettre un accès en lecture aux documents sont Lire, Créer, Ajouter.
- Ajoutez les privilèges Écrire pour l’accès au téléchargement de document.
- Ajoutez le privilège Supprimer afin d’autoriser la suppression d’un document.
Notes
Une autorisation de table enfant correspondante sur la table emplacement du document doit être créée pour chaque instance de l’enregistrement d’autorisation de table parente existant sur la table de la table ou du formulaire à plusieurs étapes où les documents doivent être affichés.
Configurer la taille de téléchargement des fichiers
Par défaut, la taille de fichier est définie à 10 Mo. Cependant, vous pouvez configurer la taille des fichiers à un maximum 50 Mo à l’aide du paramètre de site SharePoint/MaxUploadSize.
Taille de téléchargement de fichier maximale
Nous vous recommandons de limiter la taille des fichiers individuels disponibles au téléchargement à 250 Mo ou moins. Si vous utilisez des portails pour télécharger des fichiers plus volumineux depuis SharePoint, l’opération peut expirer après quelques minutes.
Exemple de configuration pour activer la gestion des documents dans le formulaire de base Incident
L’exemple ci-dessous illustre la configuration à l’aide de la table Incident qui nécessite l’application Dynamics 365 Customer Service comme condition préalable. Bien que cet exemple utilise la table Incident, il est juste une illustration des étapes mentionnées ci-dessus et peut être suivi avec n’importe quel autre tableau personnalisé ou tout autre table Dataverse qui prend en charge la gestion des documents dans SharePoint.
Suivez les instructions dans Étape 1 pour vous assurer que la configuration basée sur le serveur est complète pour l’intégration de votre environnement et de SharePoint.
Suivez les instructions Étape 2 pour vous assurer que le portail dispose d’autorisations d’intégration avec SharePoint.
Suivez les instructions de l’Étape 3 pour vous assurer que la gestion des documents est activée pour la table Incident.
Suivez les instructions de l’Étape 4 avec les configurations suivantes :
Personnalisation des applications pilotées par modèle
a. Accédez à Paramètres > Personnalisations > Personnaliser le système.
b. Dans la solution par défaut, accédez à la table Incidents > Formulaires.
c. Ouvrez Web – Modifier l’incident dans l’éditeur de formulaires.
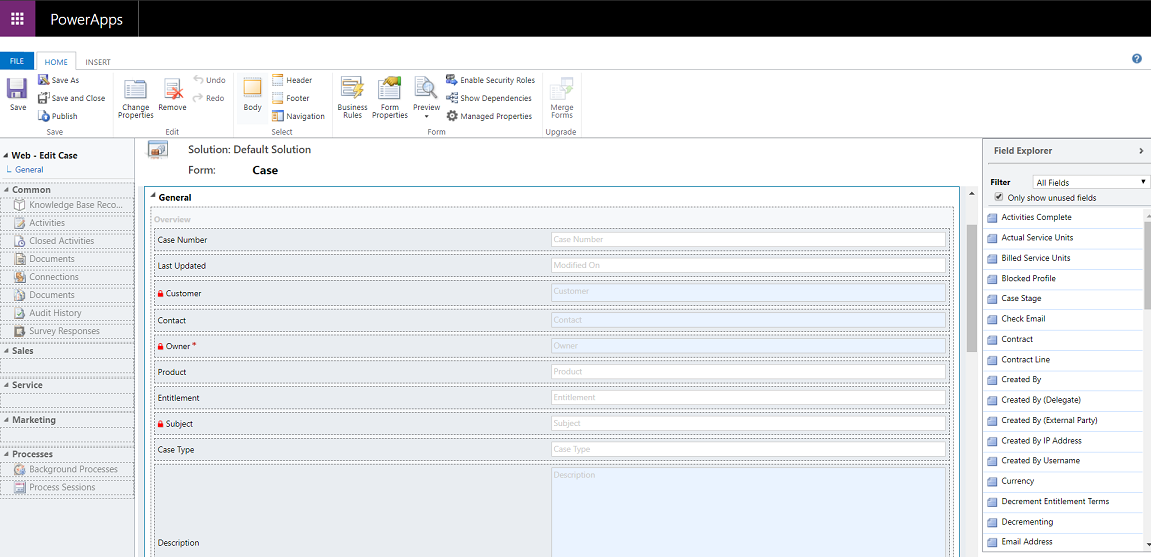
d. Sélectionnez le champ Date de création dans le formulaire, puis dans l’onglet Insérer, sélectionnez Sous-grille.
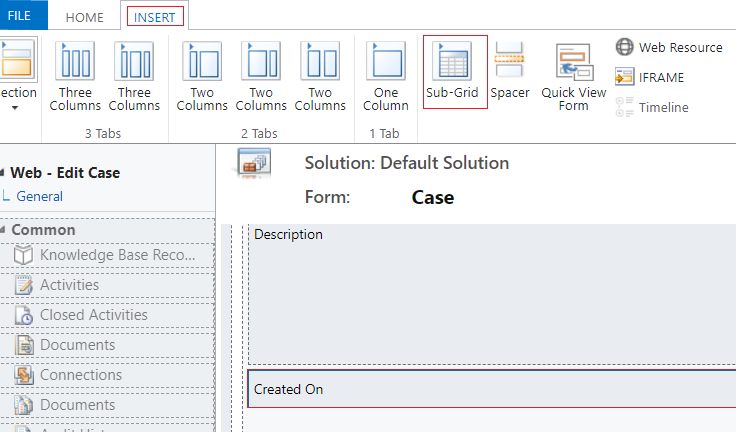
e. Dans la boîte de dialogue Définir les propriétés, définissez les propriétés suivantes, puis sélectionnez OK :
Nom (Il peut s’agir de n’importe quel nom) : CaseDocuments
Étiquette (Il peut s’agir de n’importe quel nom d’étiquette) : Documents d’incidents
table : Emplacements de documents actifs
Vue par défaut: Emplacements de documents actifs
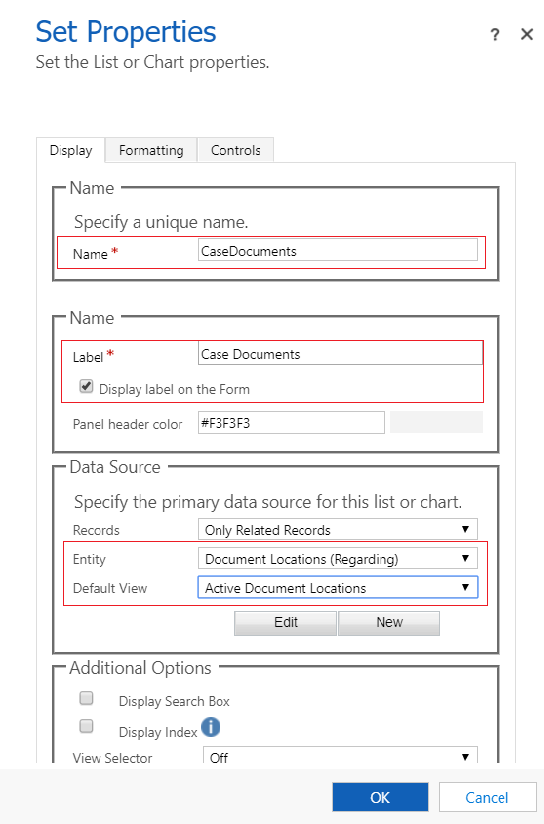
f. Dans l’éditeur de formulaires, sélectionnez Enregistrer, puis Publier.
Configuration des portails Power Apps
a. Ouvrir l’application Gestion du portail -> Formulaires de base.
b. Recherchez et ouvrez le formulaire de base Service clientèle : Modifier un incident.
c. Examinez et vérifiez que les propriétés suivantes sont définies :
Nom de table : Incident
Nom du formulaire : Web – Modifier un incident
Mode: Modifier
Autorisations de table : Activées
d. Si vous avez apporté des modifications au formulaire, sélectionnez Enregistrer.
Suivez l’Étape 5 pour vous assurer que les autorisations de table sont accordées aux utilisateurs.
Accédez à l’enregistrement Rôle Web associé à l’utilisateur. Pour cet exemple, nous supposons que l’utilisateur a un rôle Web d’administrateur.
Assurez-vous qu’un enregistrement Autorisation de la table existe sous le nom de Service clientèle – Incidents pour lesquels le contact est le client.
Notes
Assurez-vous que votre rôle Web possède cette autorisation de table ajoutée. Si votre utilisateur est déjà un administrateur, l’autorisation de table ci-dessus n’a pas nécessairement besoin d’être explicitement attribuée.
Créez une nouvelle autorisation de table, entrez les détails suivants, puis sélectionnez Enregistrer :
Nom (Il peut s’agir de n’importe quel nom) : Service clientèle – Documents connexes
Nom de table : Emplacements de documents
Type d’accès : parent
Autorisation de table parent : Service clientèle : incidents où le contact est le client
Relation du parent : incident_SharePointDocumentLocations
Privilèges : Lire, Créer, Ajouter, Écrire, Supprimer
Connectez-vous au portail pour garantir que la gestion des documents est activée pour la table Incident.
a. Accédez à la page Support.
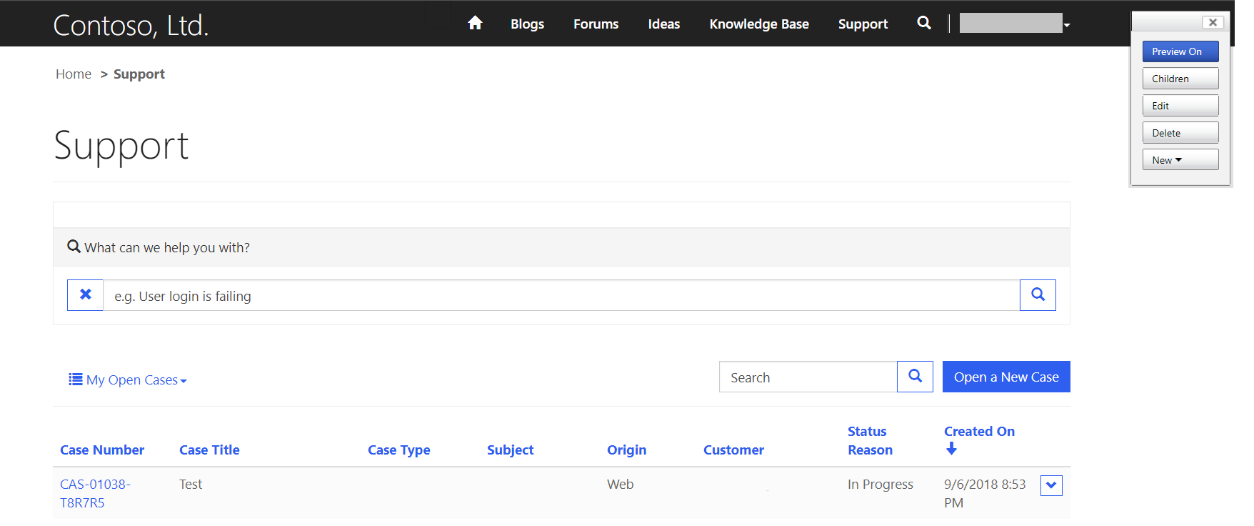
b. Sélectionnez un des enregistrements d’incident existants figurant dans la liste. Accédez à la section Documents d’incidents de la page et consultez la liste des documents ayant été ajoutée.
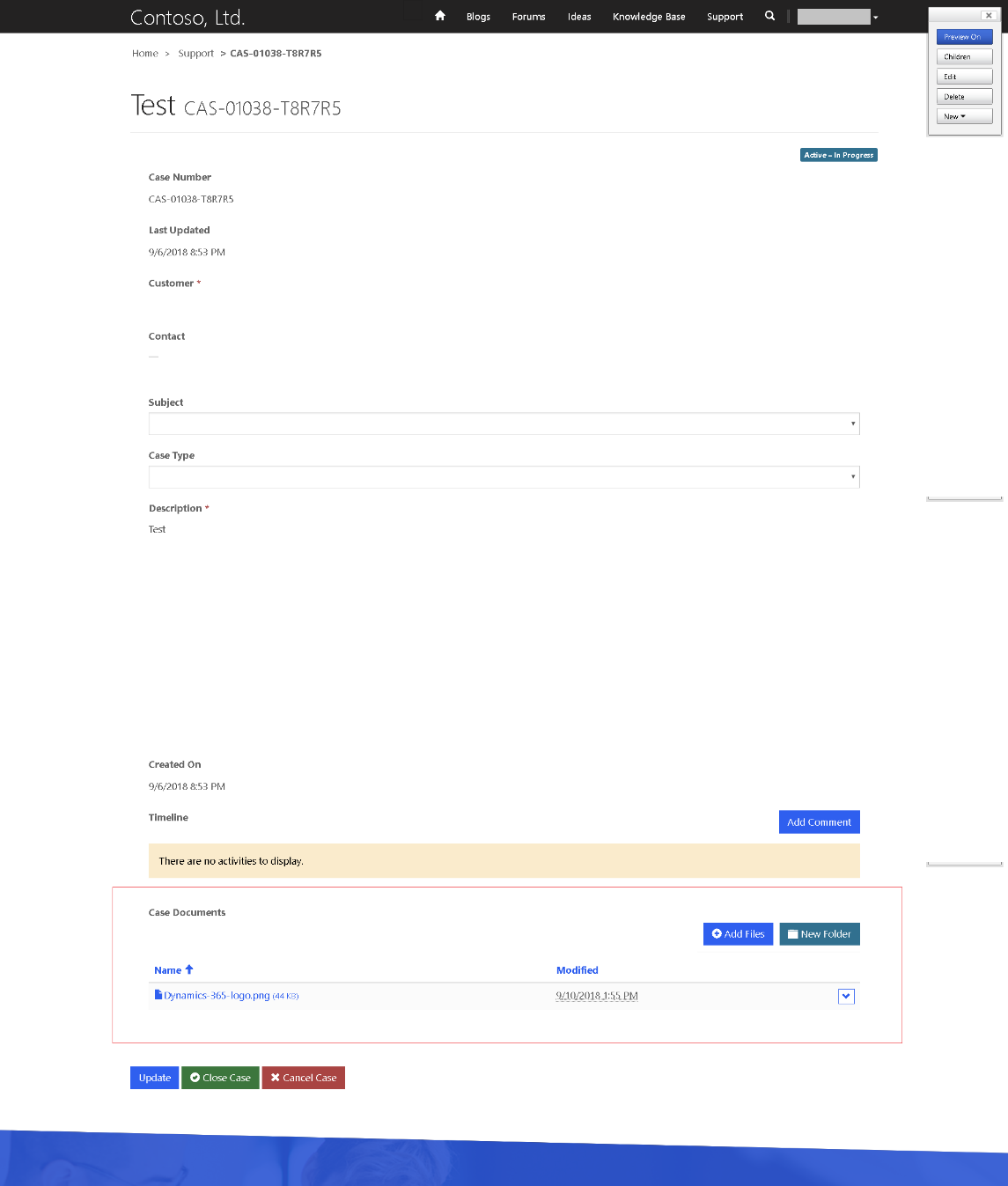
Voir aussi
Gestion des documents avec SharePoint
Notes
Pouvez-vous nous indiquer vos préférences de langue pour la documentation ? Répondez à un court questionnaire. (veuillez noter que ce questionnaire est en anglais)
Le questionnaire vous prendra environ sept minutes. Aucune donnée personnelle n’est collectée (déclaration de confidentialité).