Rediriger un utilisateur vers une page par défaut lors de la connexion
Notes
À compter du 12 octobre 2022, le portail Power Apps devient Power Pages. Plus d’informations : Microsoft Power Pages est maintenant généralement disponible (blog)
Nous allons bientôt migrer et fusionner la documentation des portails Power Apps avec la documentation de Power Pages.
Vous pouvez configurer un portail pour rediriger un utilisateur vers une page par défaut après sa connexion.
Pour ce faire, vous remplacez le modèle de studio par défaut utilisé comme mise en page pour la page d’accueil. Vous remplacez ce modèle par défaut par un modèle personnalisé qui inclut du code JavaScript pour rediriger l’utilisateur vers la page de votre choix. Voici la procédure à suivre :
- Faites une copie du modèle web modèle de studio par défaut.
- Ajoutez du code JavaScript à la copie du modèle Web.
- Créez un modèle de page correspondant.
- Modifiez la page d’accueil pour utiliser le modèle modifié.
Faites une copie du modèle de studio par défaut
Ouvrez l’application Gestion des portails et accédez à Modèles Web et ouvrez le Modèle de studio par défaut.
Copiez tout le contenu sous la ligne
<!-- Default studio template. Please do not modify -->.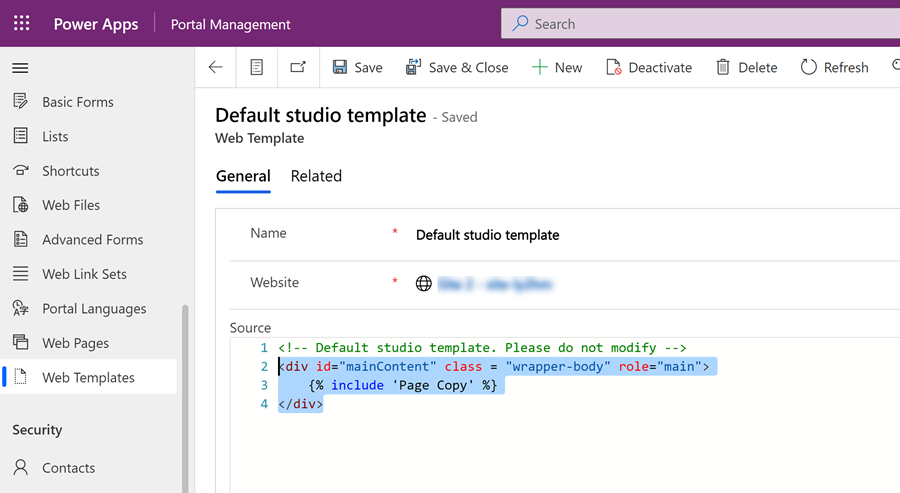
Sélectionnez Nouveau pour créer un enregistrement de modèle Web.
Donnez un nom au modèle (par exemple, Modèle de page d’accueil) et sélectionnez le Site Web où vous souhaitez mettre en place la fonctionnalité de redirection. Collez le contenu depuis le modèle de studio par défaut, puis sélectionnez Enregistrer.
Ajouter du code JavaScript
Dans le nouveau modèle, ajoutez le code JavaScript suivant. Remplacez
./page/avec l’URL partielle de la page vers laquelle vous souhaitez diriger l’utilisateur :{% if user %} //if any user logs in <script> window.location.href='./page/' </script> {% else %} //Home webpage code, if you don't want to display the page when the user is being redirected {% endif %} //Home webpage code, if you want to display the page when the user is being redirected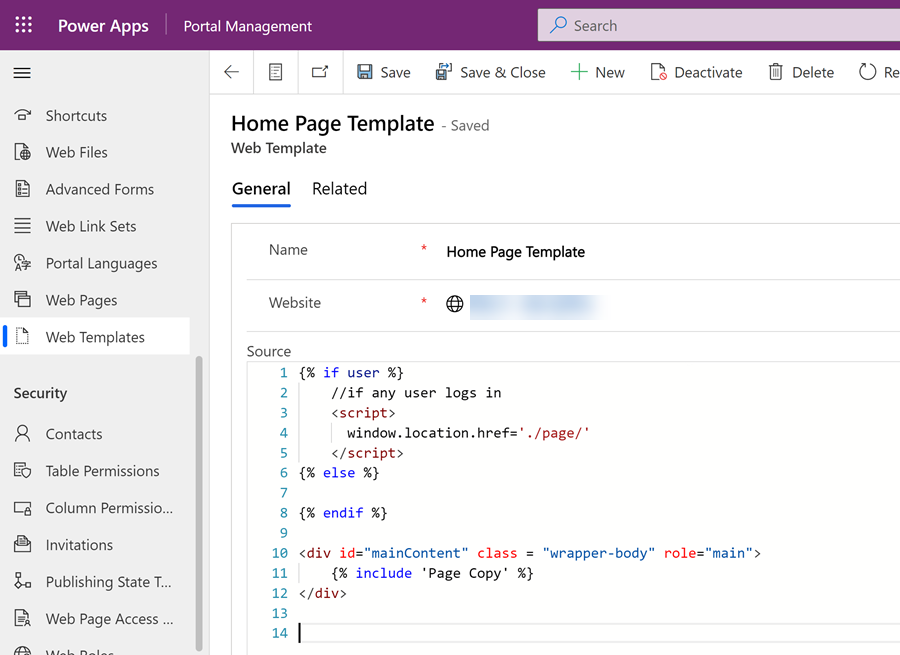
Sélectionnez Enregistrer.
Créer un modèle de page
Dans l’application Gestion de portail, sélectionnez Modèles de page.
Sélectionnez Nouveau et créez un enregistrement de modèle de page.
Donnez un nom à la page (par exemple, Modèle de page d’accueil). Sélectionnez l’enregistrement Site Web où vous souhaitez avoir la fonctionnalité, choisissez le Type Modèle Web et sélectionnez le Modèle Web que vous avez créé à l’étape précédente.
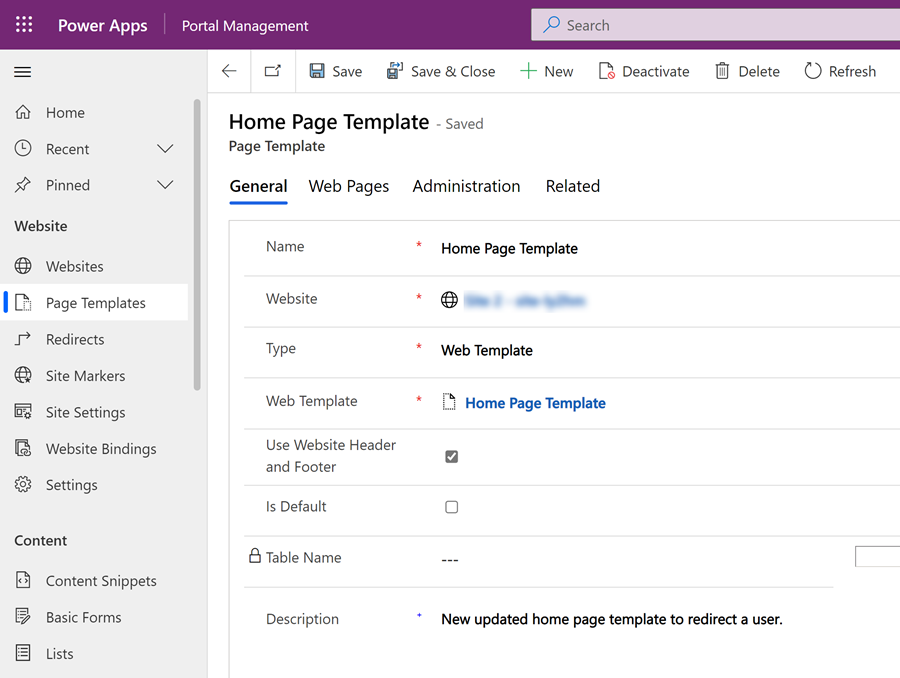
Mettre à jour la page d’accueil
Accédez à l’application Gestion des portails.
Dans Pages Web, localisez l’enregistrement de page Web Accueil. Remplacez le Modèle de page par l’enregistrement de modèle de page que vous avez créé précédemment. Cliquez sur Enregistrer et fermer.
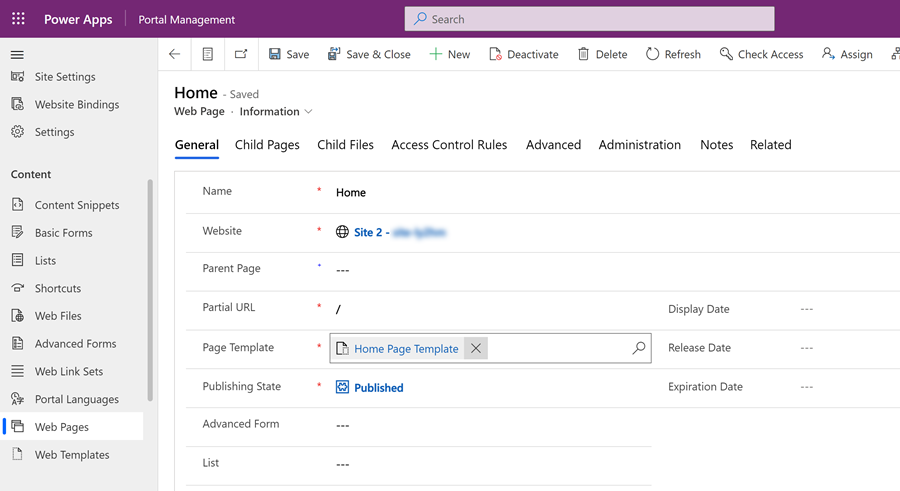
Maintenant, lorsqu’un utilisateur se connecte, il est redirigé vers la page que vous avez spécifiée dans le code JavaScript du modèle Web mis à jour.
Voir aussi
Créer un modèle de page personnalisé pour afficher un flux RSS
Afficher la liste associée à la page active
Afficher un en-tête de site Web et une barre de navigation principale
Afficher jusqu'à trois niveaux de hiérarchie de page à l'aide de la navigation hybride