Voir les journaux d’erreurs du portail
Notes
À compter du 12 octobre 2022, le portail Power Apps devient Power Pages. Plus d’informations : Microsoft Power Pages est maintenant généralement disponible (blog)
Nous allons bientôt migrer et fusionner la documentation des portails Power Apps avec la documentation de Power Pages.
Les administrateurs et les développeurs de portail utilisent les portails Power Apps pour créer des sites web pour leurs clients. Les développeurs déboguent souvent les problèmes au moment du développement du portail. Pour faciliter le débogage, vous pouvez accéder aux journaux d’erreurs détaillés pour tout problème sur votre portail. Vous trouverez les diverses manières d’obtenir les journaux d’erreurs relatifs aux portails.
Notes
Les journaux d’erreurs du portail Power Apps sont également utilisés pour Power Pages. Plus d’informations : Qu’est-ce que Power Pages
Conseil
Pour en savoir plus sur les rôles requis pour effectuer les tâches de cet article, lisez Rôles d’administrateur requis pour les tâches d’administration du portail.
Erreur personnalisée
Si une exception côté serveur se produit dans votre portail, une page d’erreur personnalisée avec un message d’erreur convivial s’affiche par défaut. Pour configurer le message d’erreur, voir Afficher un message d’erreur personnalisé.
Cependant, il est préférable de consulter la page d’erreur détaillée ASP.NET, également appelée Yellow Screen of Death (YSOD), à des fins de débogage. La page d’erreur détaillée vous permet d’obtenir la pile complète des erreurs de serveur.
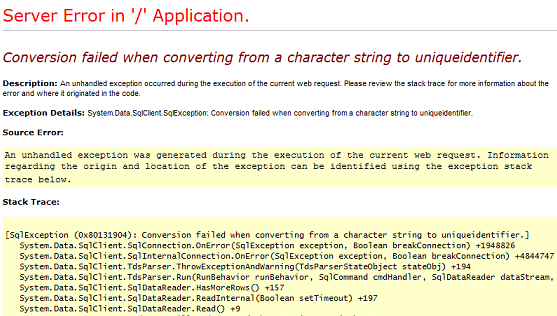
Pour activer YSOD, vous devez désactiver les erreurs personnalisées sur votre portail.
Notes
Il est conseillé de désactiver uniquement les erreurs personnalisées quand vous êtes en phase de développement et d’activer les erreurs personnalisées une fois que vous êtes en ligne.
Informations supplémentaires sur l’erreur personnalisée : Displaying a Custom Error Page
Désactiver les erreurs personnalisées
Vous pouvez désactiver les erreurs personnalisées sur les portails pour afficher le message d’exception détaillé si une exception côté serveur se produit dans votre portail.
Ouvrez le Centre d’administration Portails Power Apps.
Accédez à Actions du portail > Désactiver les erreurs personnalisées.
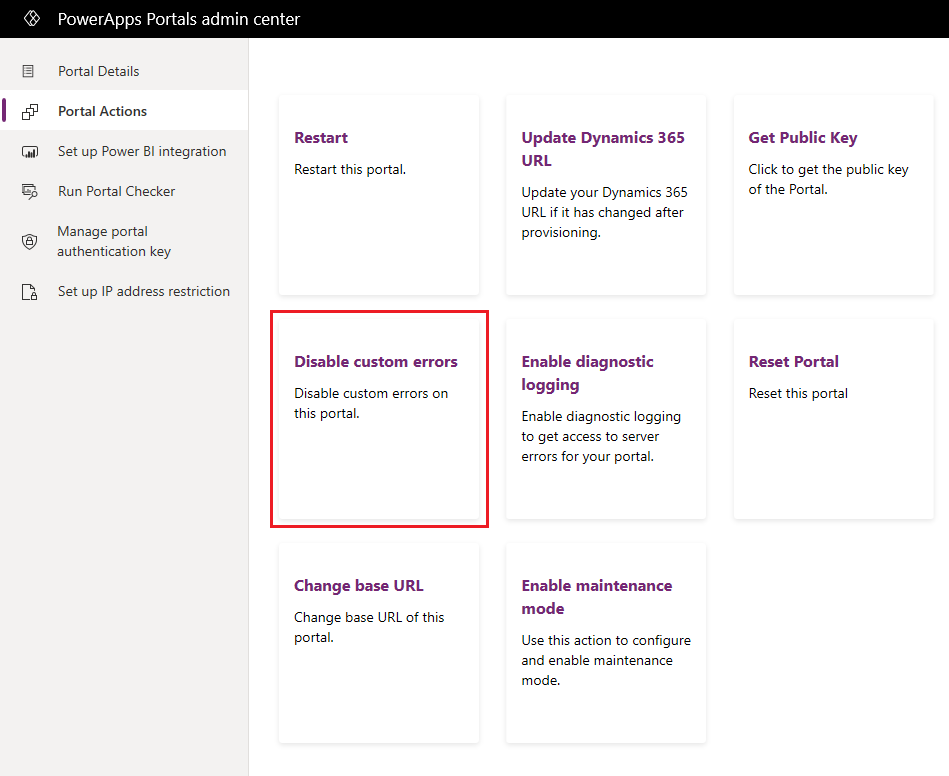
Sélectionnez Désactiver dans le message de confirmation. Quand les erreurs personnalisées sont désactivées, le portail redémarre et n’est plus disponible. Le message suivant s’affiche si les erreurs personnalisées sont désactivées.
Activer les erreurs personnalisées
Vous pouvez activer les erreurs personnalisées sur les portails pour afficher une page d’aspect professionnel au lieu de la page YSOD. Cette page contient des informations significatives si une exception se produit dans l’application.
Ouvrez le Centre d’administration Portails Power Apps.
Accédez à Actions du portail > Activer les erreurs personnalisées.
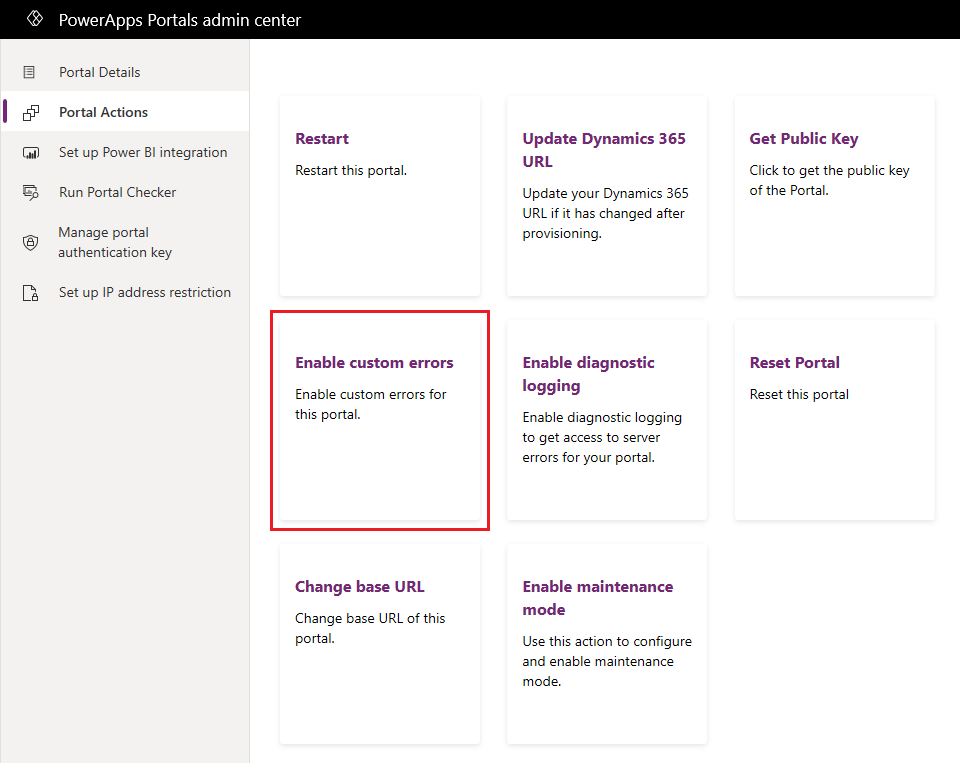
Sélectionnez Activer dans le message de confirmation. Quand les erreurs personnalisées sont activées, le portail redémarre et n’est plus disponible. Le message suivant s’affiche si les erreurs personnalisées sont activées.
Notes
- Si vous modifiez l’instance à laquelle votre portail est connecté, le paramètre Erreurs personnalisées est défini sur Activé. Vous devez désactiver les erreurs personnalisées de nouveau, si nécessaire.
- Vous ne devez pas activer ni désactiver les erreurs personnalisées quand l’instance à laquelle votre portail est connecté est en cours de modification, sinon un message d’erreur apparaît.
Afficher un message d’erreur personnalisée
Vous pouvez configurer votre portail pour qu’il affiche une erreur personnalisée d’aspect professionnel au lieu d’une erreur générique.
Pour définir une erreur personnalisée, utilisez l’extrait de contenu Portal Generic Error. Le contenu défini dans cet extrait est affiché sur la page d’erreur. Cet extrait de contenu n’est pas disponible immédiatement et vous devez le créer. L’extrait de contenu Type peut être Texte ou HTML. Pour créer ou modifier l’extrait de code de contenu, voir Personnaliser le contenu en utilisant des extraits de code de contenu.
Notes
Si du code Liquid est saisi dans l’extrait de contenu, il sera ignoré et ne sera pas affiché.
Quand vous activez les erreurs personnalisées, le message apparaît dans la structure suivante sur la page d’erreur :
<Content Snippet>
<Error ID >
<Date and time>
<Portal ID>
Voici un exemple de message d’erreur personnalisée, utilisant un extrait de contenu de type HTML :
Ceci est une erreur personnalisée, déposez un ticket de support avec capture d’écran d’erreur en cliquant ici
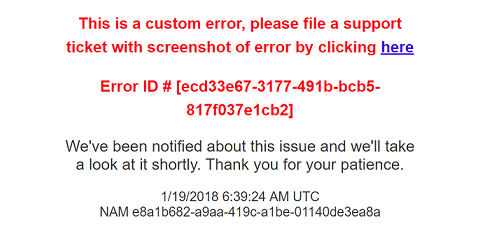
Notes
Si le portail ne peut pas récupérer un extrait de contenu, car il ne peut pas se connecter à Microsoft Dataverse, ou si l’extrait n’est pas disponible dans Dataverse, un message d’erreur s’affiche.
Accéder aux journaux d’erreurs de portail
Après avoir développé et publié le portail, vous devez toujours pouvoir accéder aux journaux du portail pour résoudre les problèmes signalés par vos clients. Pour accéder aux journaux, configurez votre portail pour qu’il envoie toutes les erreurs d’application à un compte de stockage Blob Azure que vous possédez. En accédant aux journaux d’erreurs du portail, vous pouvez répondre efficacement aux requêtes des clients car vous disposez des détails liés au problème. Pour obtenir des journaux d’erreurs de portail dans votre stockage Blob Azure, vous devez activer la journalisation des diagnostics depuis le centre d’administration des portails Power Apps.
Notes
Si vous modifiez l’instance Dataverse à laquelle votre portail est connecté, la journalisation des diagnostics est désactivée. Vous devez réactiver la journalisation des diagnostics.
Activer la journalisation des diagnostics
Ouvrez le Centre d’administration Portails Power Apps.
Accédez à Actions du portail > Activer la journalisation des diagnostics.
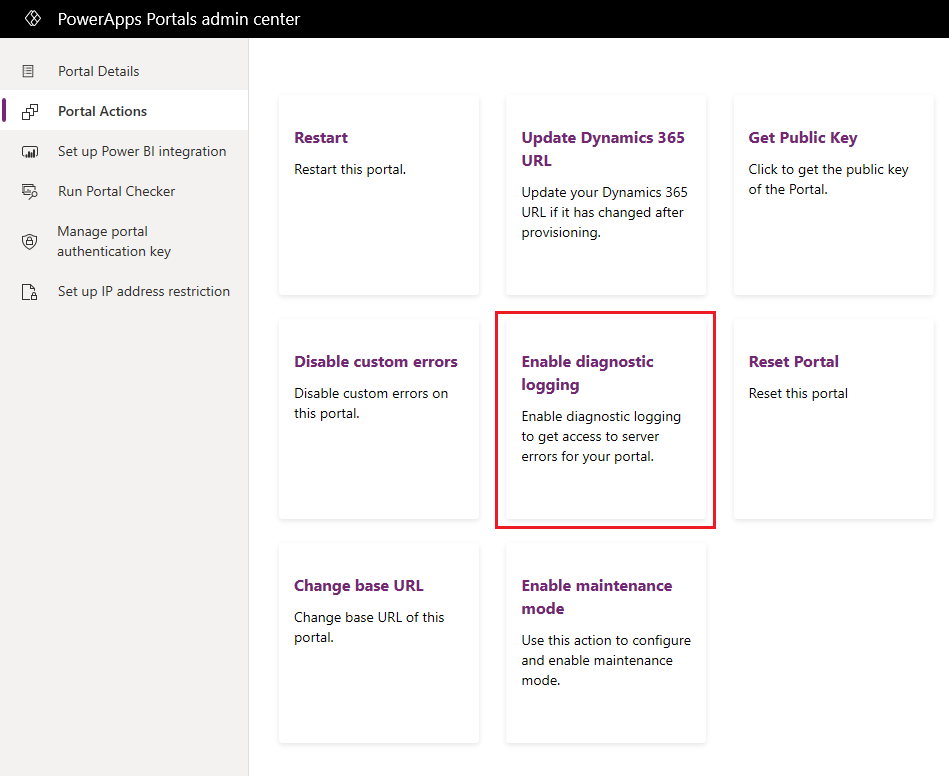
Dans la fenêtre Activer la journalisation des diagnostics, entrez les valeurs suivantes :
- Chaîne de connexion du service Stockage Blob Azure : URL du service Stockage Blob Azure pour stocker les journaux d’erreurs du portail. La longueur maximale de l’URL est de 2048 caractères. Si la longueur de l’URL est supérieure à 2048 caractères, un message d’erreur s’affiche. Informations supplémentaires sur la chaîne de connexion : Configure Azure Storage connection strings
- Sélectionner la période de conservation : Durée de conservation des journaux d’erreurs du portail dans le stockage Blob. Les journaux d’erreurs sont supprimés après la durée sélectionnée. Vous pouvez sélectionner une des valeurs suivantes :
- Un jour
- Sept jours
- 30 jours
- 60 jours
- Plus de 90 jours
- 180 jours
- Toujours
Par défaut, la période de validité est de 30 jours.
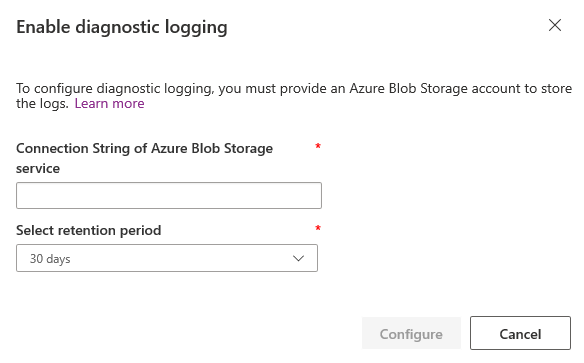
Sélectionnez Configurer.
Une fois la journalisation des diagnostics configurée, un nouveau conteneur d’objets blob telemetry-logs est créé dans votre compte de stockage Azure et les journaux sont écrits dans les fichiers blob stockés dans le conteneur. Le capture d’écran suivante affiche le conteneur d’objets blob telemetry-logs dans l’Explorateur de stockage Azure :
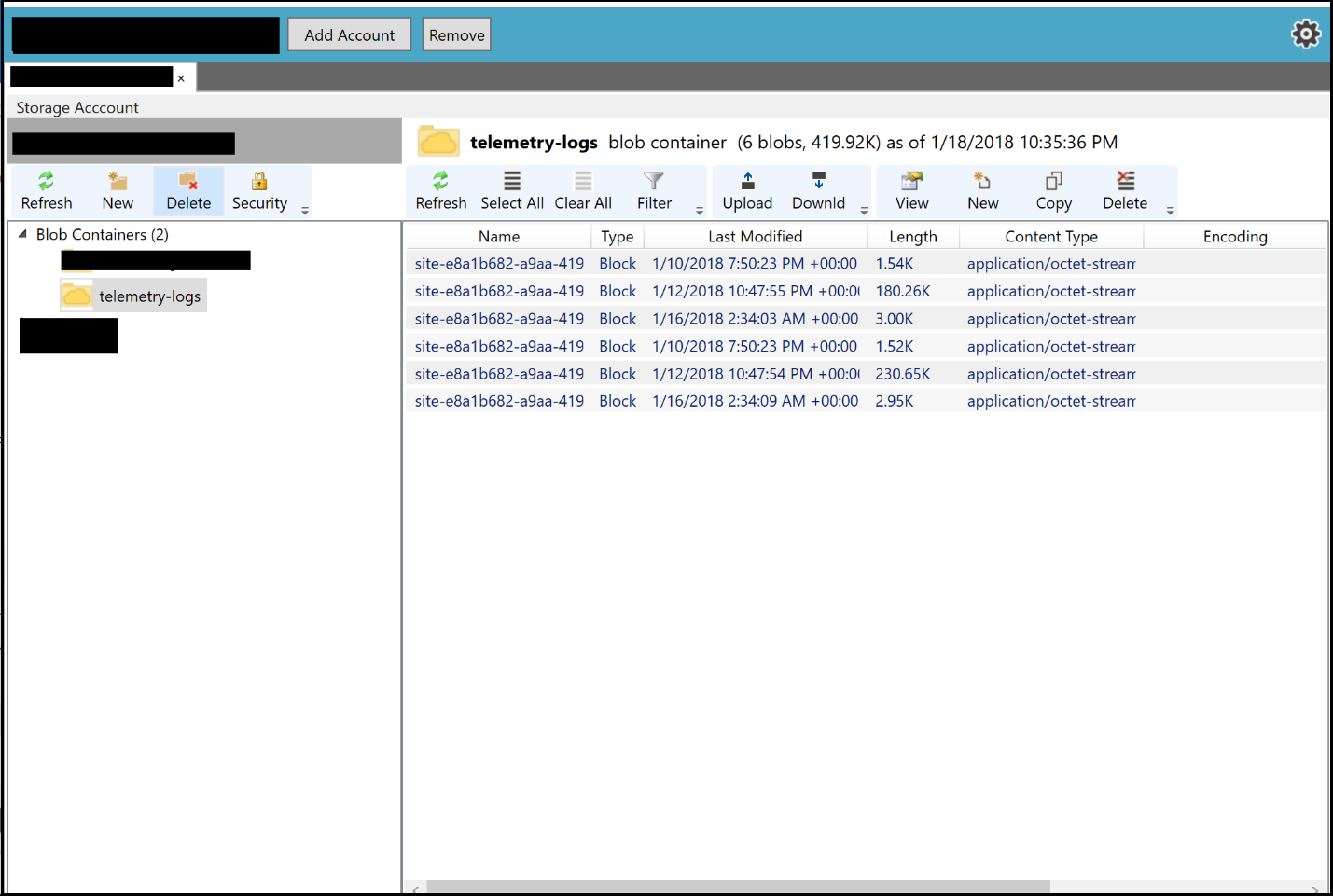
Quand la journalisation des diagnostics est activée correctement, l’action suivante devient disponible :
- Mettre à jour la configuration de la journalisation des diagnostics: Vous permet de mettre à jour ou de supprimer la configuration de journalisation des diagnostics pour le portail.
- Désactiver la configuration de la journalisation des diagnostics: Vous permet de désactiver la configuration de journalisation des diagnostics pour le portail.
Mettre à jour la journalisation des diagnostics
Ouvrez le Centre d’administration Portails Power Apps.
Accédez à Actions du portail > Mettre à jour la configuration de la journalisation des diagnostics.
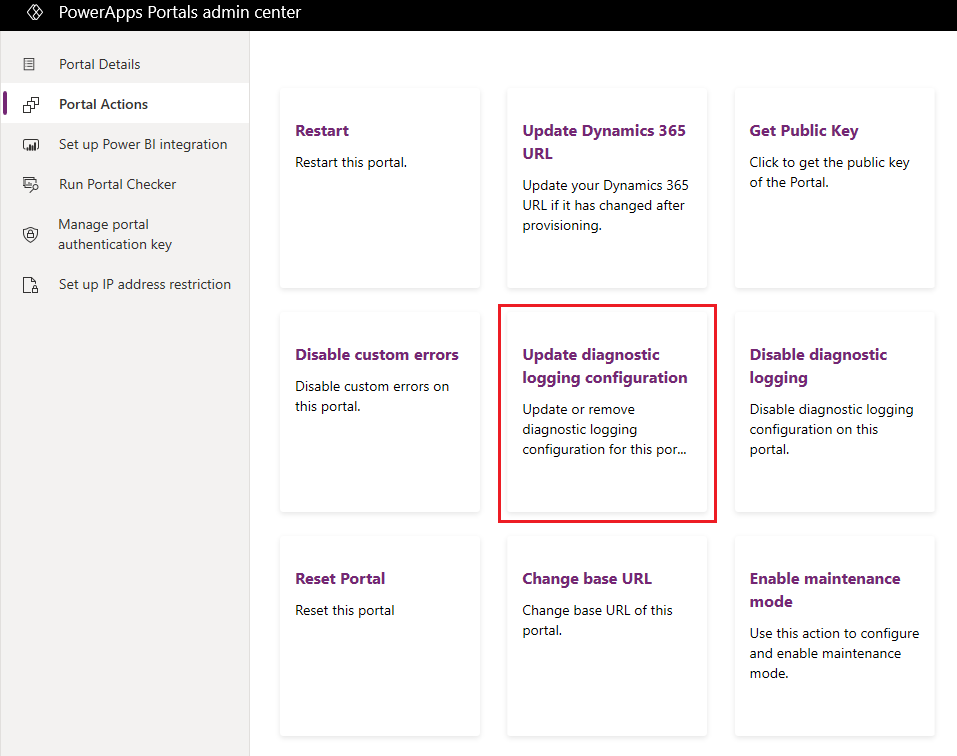
Dans la fenêtre Mettre à jour la configuration de la journalisation des diagnostics, entrez les valeurs suivantes :
- Voulez-vous mettre à jour la chaîne de connexion du service de stockage Blob Azure ?: Vous permet de spécifier s’il faut mettre à jour la chaîne de connexion du service de stockage Blob Azure. Par défaut, il est sélectionné.
- Chaîne de connexion du service Stockage Blob Azure : URL du service Stockage Blob Azure pour stocker les journaux d’erreurs du portail. La longueur maximale de l’URL peut être de 2048 caractères. Si la longueur de l’URL est supérieure à 2048 caractères, un message d’erreur s’affiche. Ce champ est affiché uniquement si la case à cocher Voulez-vous mettre à jour la chaîne de connexion du service de stockage Blob Azure ? est sélectionnée. Informations supplémentaires sur la chaîne de connexion : Configure Azure Storage connection strings
- Sélectionner la période de conservation : Durée de conservation des journaux d’erreurs du portail dans le stockage Blob. Les journaux d’erreurs sont supprimés après la durée sélectionnée. Vous pouvez sélectionner une des valeurs suivantes :
- Un jour
- Sept jours
- 30 jours
- 60 jours
- Plus de 90 jours
- 180 jours
- Toujours
Par défaut, la période de validité est de 30 jours.
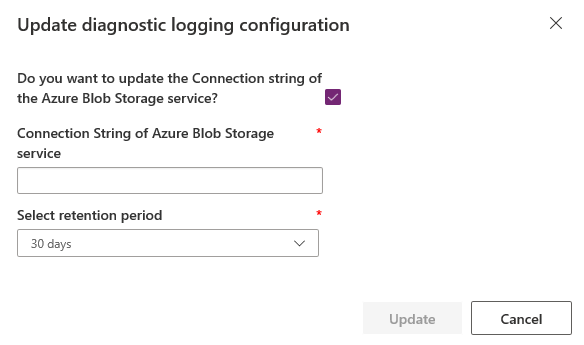
Cliquez sur Mettre à jour.
Désactiver la journalisation des diagnostics
Ouvrez le Centre d’administration Portails Power Apps.
Accédez à Actions du portail > Désactiver la journalisation des diagnostics.
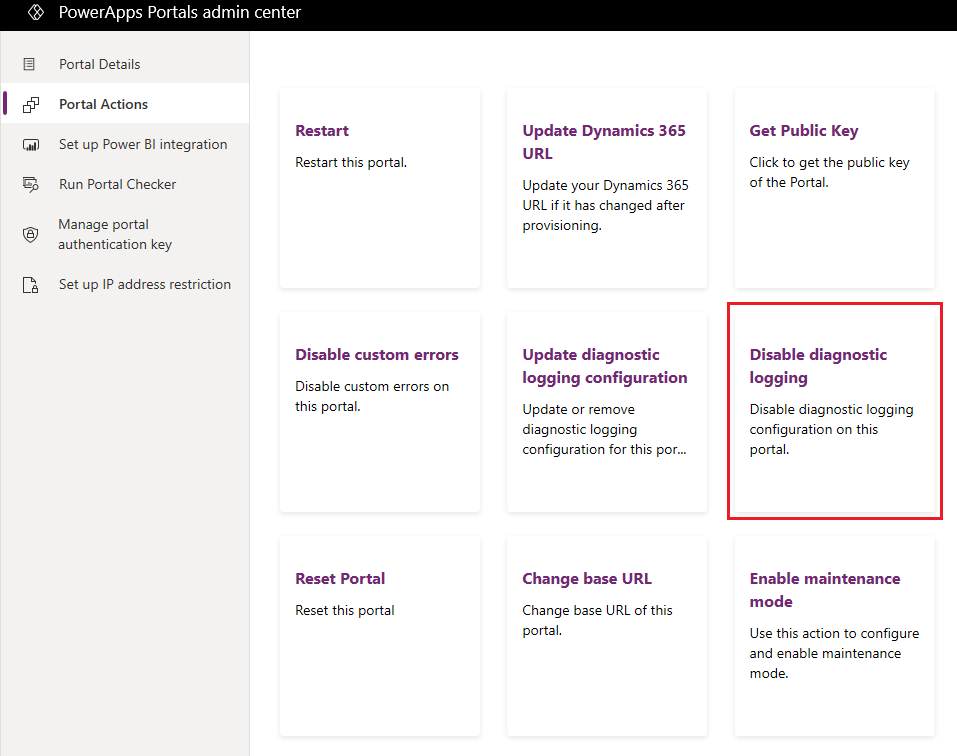
Sélectionnez Désactiver dans le message de confirmation.
Erreur du plug-in d’affichage
Un autre scénario qui se produit souvent au moment du développement d’un portail est une erreur générée par les plug-ins personnalisés et la logique métier figurant dans votre environnement Dataverse. Ces erreurs peuvent généralement être accessibles par désactivation des erreurs personnalisées ou activation de la journalisation des diagnostics. Dans certains cas, il est plus rapide d’afficher ces erreurs directement sur le portail pour diagnostiquer le problème plus rapidement. Vous pouvez y parvenir en configurant votre portail pour afficher les erreurs de plug-in personnalisées de Dataverse sur votre écran de portail.
Pour afficher des erreurs de plug-in personnalisées, créez le paramètre de site Site/EnableCustomPluginError et définissez sa valeur sur True. Les erreurs de plug-in personnalisées sont affichées sur l’écran au lieu d’une erreur générique. L’erreur affichera seulement la partie message de l’erreur du plugin et non la trace de la pile complète.
Ci-dessous sont présentés les écrans où les erreurs de plug-in personnalisées apparaîtront :
- Liste
- Récupération d’enregistrements
- Formulaire de base
- Retrieve
- Créer/Mettre à jour, etc.
- Formulaires à plusieurs étapes
- Retrieve
- Créer/Mettre à jour, etc.
Si le paramètre de site n’est pas présent, il sera traité avec la valeur False par défaut et les erreurs de plug-in ne seront pas affichées.
Voir aussi
Maintenance et résolution des problèmes associés aux portails Power App
Notes
Pouvez-vous nous indiquer vos préférences de langue pour la documentation ? Répondez à un court questionnaire. (veuillez noter que ce questionnaire est en anglais)
Le questionnaire vous prendra environ sept minutes. Aucune donnée personnelle n’est collectée (déclaration de confidentialité).