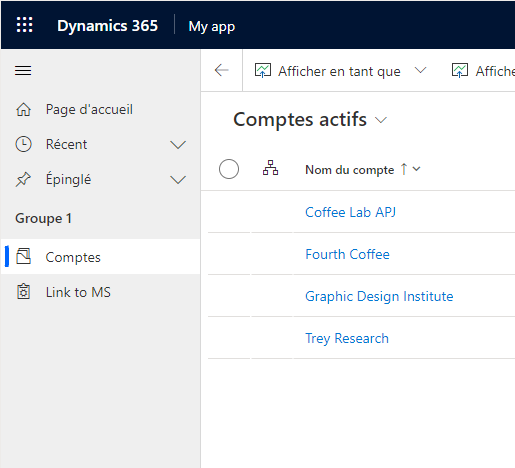Utiliser un thème pour créer un look personnalisé pour votre application
Vous pouvez créer une apparence (un thème) personnalisé pour votre application en modifiant les couleurs et les éléments visuels par défaut du système originel. Par exemple, vous pouvez créer votre marquage de produit personnel en ajoutant un logo de la société et en indiquant des couleurs spécifiques aux tables. Un thème peut être créé en utilisant la zone Thèmes, sans avoir besoin d’un développeur pour écrire du code. Vous pouvez créer, cloner, modifier ou supprimer des thèmes utilisés dans votre environnement.
Note
Il existe une nouvelle façon de créer des thèmes dans les applications pilotées par modèle pour personnaliser l’en-tête de l’application pilotée par modèle. Pour plus d’informations : Utiliser des thèmes modernes
Vous pouvez définir plusieurs thèmes, mais un seul thème peut être actif dans un environnement et est identifié comme thème par défaut. Pour rendre un thème actif, vous devez le publier.
Utiliser les thèmes pour améliorer l’interface utilisateur et créer votre marquage de produit
Thèmes est utilisé pour améliorer l’interface utilisateur de l’application, et non pour la modifier radicalement. Les couleurs du thème sont appliquées globalement dans l’ensemble des applications pilotées par modèle. Par exemple, vous pouvez améliorer les éléments visuels suivants de l’interface utilisateur :
Modifier les couleurs de navigation pour créer une image de marque du produit.
Ajuster les couleurs d’accentuation, comme les couleurs de survol ou de sélection.
Fournir une coloration spécifique à la table.
Logo. (Utiliser un fichier d’image existant ou ajouter un nouveau fichier d’image sous forme de ressource Web.)
Info-bulle du logo.
Couleur de la barre de navigation.
Couleur du texte de titre.
Couleur du lien sélectionné.
Couleur du lien pointé.
Couleur d’accentuation héritée (arrière-plan principal pour les contrôles du processus).
Couleur par défaut pour les tables.
Couleur des tables personnalisées par défaut.
Couleur de remplissage de contrôle.
Couleur de bordure de contrôle.
Compatibilité avec les solutions
Les thèmes ne prennent pas en compte les solutions. Les modifications apportées au thème d’une organisation ne sont pas incluses dans les solutions exportées de l’organisation. Les données sont stockées dans la table des thèmes qui peuvent être exportées et importées dans un autre environnement. Le thème importé doit être publié pour prendre effet.
Copier et modifier le thème existant
Le moyen le plus simple et le plus rapide de créer un nouveau thème consiste à cloner (copier) et modifier un thème existant. Ensuite, enregistrez et publiez-le.
- Connectez-vous à Power Apps, sélectionnez Paramètres
 (angle supérieur droit), puis sélectionnez Paramètres avancés.
(angle supérieur droit), puis sélectionnez Paramètres avancés. - Sur la page des paramètres classiques, sélectionnez Paramètres>Personnalisations>Thèmes.
- En dessous de Tous les thèmes, sélectionnez le thème que vous souhaitez cloner, tel que Thème CRM par défaut. Sélectionnez Cloner sur la barre de commandes.
- Ouvrez le thème cloné, puis remplacez le nombre hexadécimal d’un élément d’interface utilisateur existant, tel que Couleur du texte du titre, par la valeur hexadécimale qui représente la couleur souhaitée.
Par exemple, le Thème CRM par défaut a été cloné et modifié en utilisant principalement des nuances de couleur verte variées. Les captures d’écran ci-après montrent les nouvelles couleurs pour la navigation et la mise en surbrillance. Un logo personnalisé a également été ajouté et apparaît dans le coin supérieur gauche d’une application.
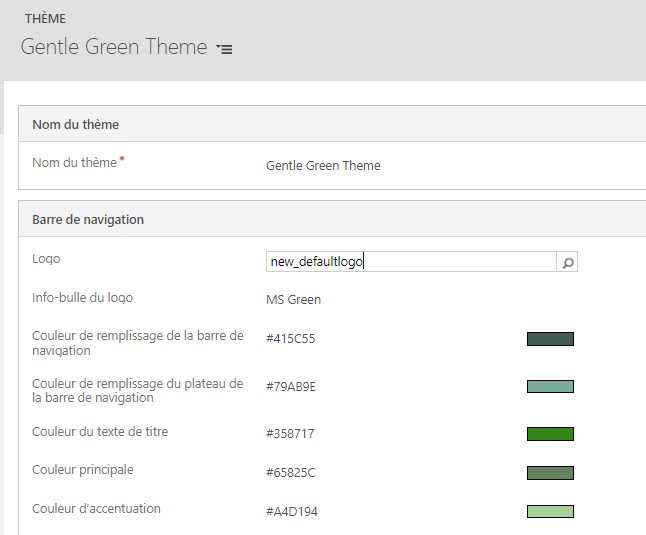
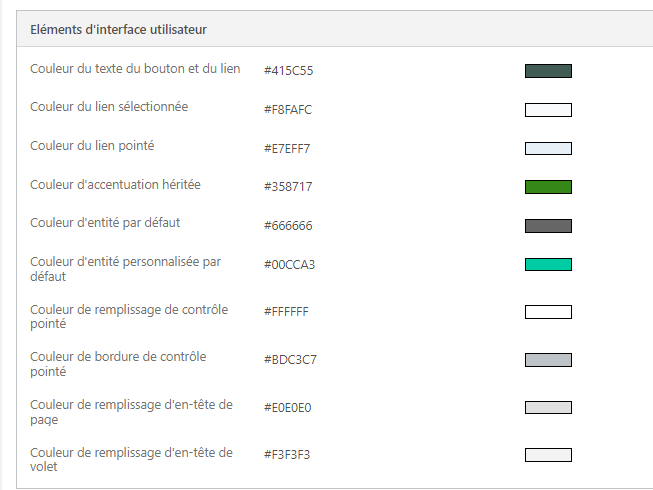
L’image suivante montre une vue du compte d’application avec les nouvelles couleurs et le nouveau logo.
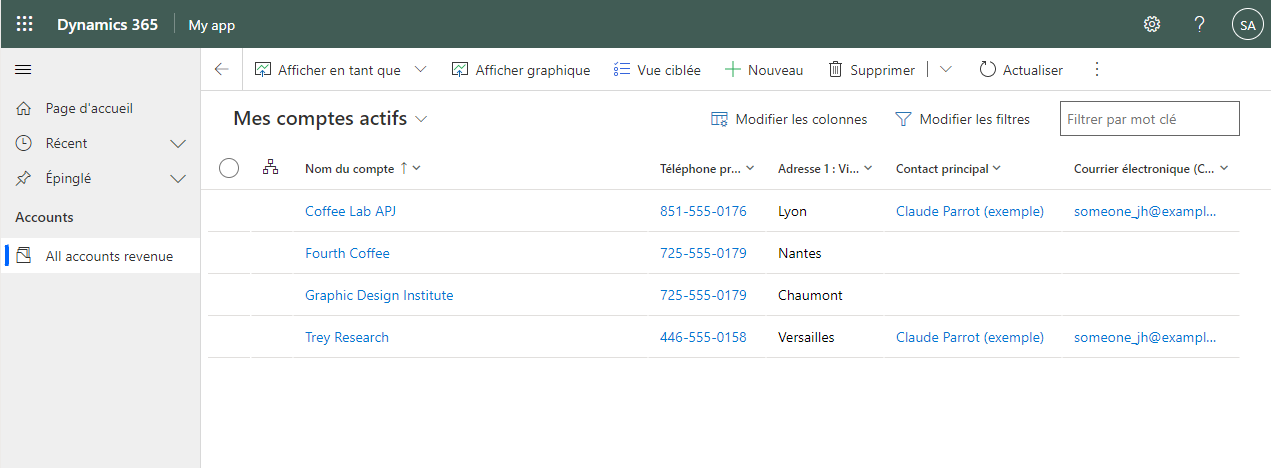
Important
Les logos trop grands ne s’affichent pas. L’image utilisée dans l’exemple est de 156 pixels de large x 48 pixels de hauteur.
Prévisualiser et publier un thème
Pour prévisualiser et publier un thème, procédez comme suit :
- Créez un nouveau thème à partir de zéro ou clonez un thème existant.
- Affichez l’Aperçu du nouveau thème. Pour quitter le mode Aperçu, choisissez Quitter l’aperçu dans la barre de commandes.
- Publiez le thème. Sélectionnez Publier le thème dans la barre de commandes pour en faire le thème actif (par défaut) dans l’environnement.
La capture d’écran suivante montre les boutons de la barre de commandes pour l’aperçu et la publication.

Bonnes pratiques
Voici les recommandations pour concevoir des contrastes de thème et sélectionner des couleurs.
Contraste de thème
Nous recommandons l’approche suivante pour fournir des couleurs de contraste :
Choisissez soigneusement les couleurs de contraste. Le thème par défaut prédéfini Microsoft Dataverse répond aux rapports de contraste appropriés pour garantir son utilisation optimale. Utilisez des rapports de contraste similaires pour vos nouveaux thèmes.
Pour le mode de contraste élevé, utilisez les paramètres de couleur par défaut.
Couleurs de thème
Nous vous conseillons de ne pas utiliser un grand nombre de couleurs différentes. Bien que vous puissiez définir une couleur différente pour chaque table, nous recommandons l’un des deux modèles :
Appliquez des couleurs neutres à toutes les tables et mettez les principales tables en évidence.
Utilisez la même couleur pour les tables similaires ou les tables associées, comme la file d’attente et l’élément de file d’attente, ou les tables de catalogue produits. Faites en sorte d’avoir un petit nombre total de groupes.
Éléments à prendre en compte pour les thèmes personnalisés
Vous devez prendre en compte les éléments suivants si vous prévoyez d’utiliser des thèmes personnalisés :
La plupart des zones de l’interface utilisateur sont affichées dans les couleurs de thème personnalisées.
Même si les couleurs de thème sont appliquées globalement dans toute l’application, certaines zones de l’interface utilisateur héritées, comme les boutons dégradés, conservent les couleurs par défaut.
Certaines zones doivent utiliser des couleurs sombres ou claires pour contraster avec les couleurs d’icônes par défaut. La couleur d’icône n’est pas personnalisable.
Une table ne peut pas être affichée dans différentes couleurs sous les nœuds Plan de site.
Les couleurs des nœuds Plan de site ne sont pas personnalisables.
Problèmes connus avec les appareils mobiles et les thèmes
Le thème personnalisé n’est pas appliqué sur les appareils exécutant l’application Power Apps Mobile
Lorsque vous exécutez l’application Power Apps Mobile avec un environnement qui utilise un thème personnalisé comme thème par défaut, l’appareil mobile affiche le thème CRM par défaut du système.
Les formulaires de carte ne s’affichent pas dans les vues de tableau dans un navigateur Web
Sur un appareil mobile exécutant l’application dans un navigateur web, la vue est affichée dans la vue standard, qui n’est pas optimisée pour les petits écrans et qui s’affiche de la même manière que l’image ici. Pour plus d’informations sur les formulaires de carte, voir Créer un formulaire de carte.