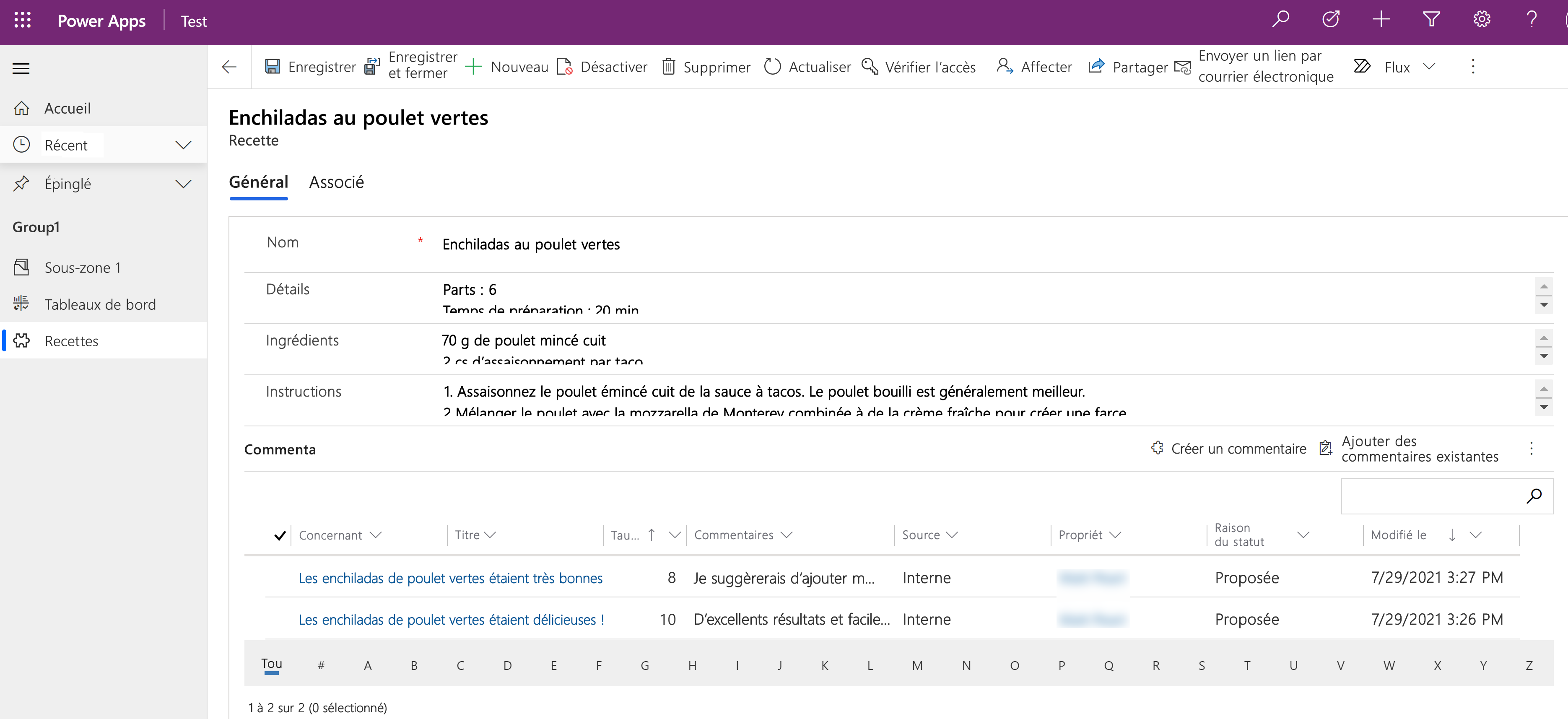Configurer une table pour les commentaires/évaluations
Permettez aux clients ou aux employés de soumettre des commentaires pour n’importe quel enregistrement de table ou de noter les enregistrements de table dans une plage de notation définie en activant les tables pour les commentaires. Utilisez cette fonctionnalité pour les scénarios suivants :
- Pour que les clients saisissent des données via un portail ou une enquête.
- Pour collecter des données sur la satisfaction du service ou du produit à partir des enregistrements de table.
- Pour que les employés fournissent des commentaires sur les efforts de collaboration ou comme moyen d’améliorer les produits et services.
Par exemple, imaginez que vous ayez une application utilisée pour gérer des recettes et que vous souhaitiez obtenir des commentaires de vos utilisateurs sur leur expérience d’utilisation des recettes dans l’application.
Configurer les commentaires pour une table
Tout d’abord, vous devez activer la propriété Allow feedback dans la définition de la table.
Se connecter à Power Apps.
Ouvrez la table souhaitée ou créez-en une nouvelle. Pour plus d’informations : Modifier une table
Dans le volet des propriétés de la table de droite, sélectionnez Autoriser les commentaires.
Notes
Une fois que vous avez activé la propriété Allow feedback d’une table, vous ne pouvez pas la désactiver.
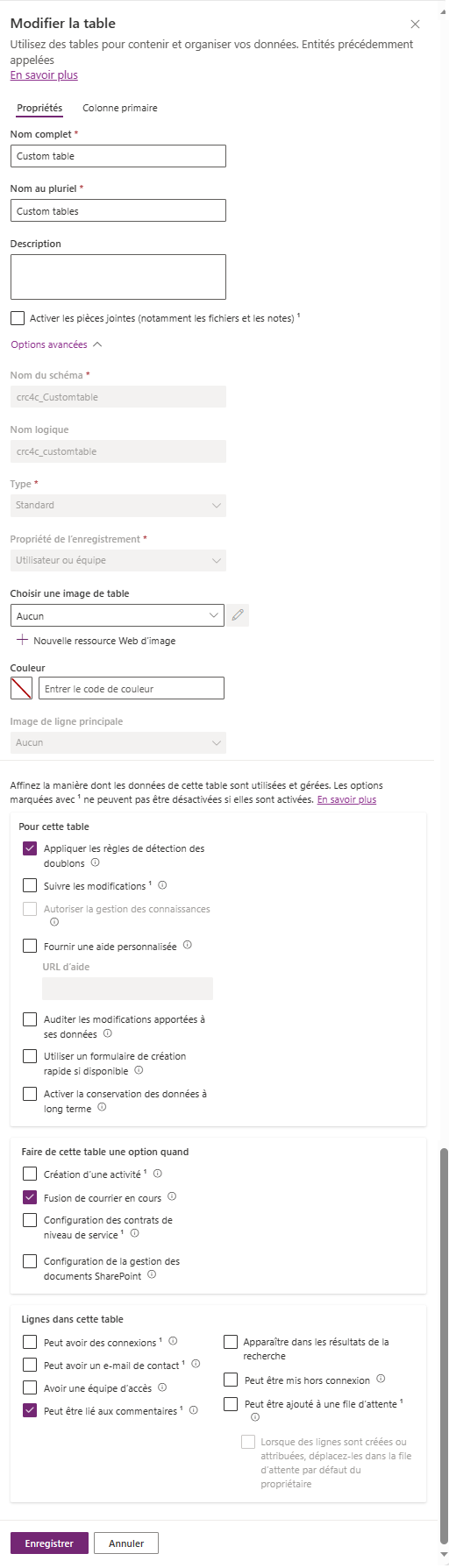
Sélectionnez Terminé, puis sélectionnez Enregistrer la table.
Ajoutez une sous-grille pour les commentaires dans le formulaire de table
Par défaut, les utilisateurs doivent accéder à la liste d’enregistrements associés de l’enregistrement auquel vous souhaitez ajouter des commentaires. Pour permettre aux utilisateurs d’ajouter plus facilement des commentaires, vous devez ajouter une sous-grille de commentaires au formulaire du tableau pour lequel vous activez les commentaires, comme dans l’exemple de recette décrit plus haut dans cet article.
- Dans le concepteur de formulaires, sélectionnez la zone du formulaire où vous voulez la sous-grille de retour, puis sélectionnez Sous-réseau dans le volet gauche Composants.
- Sélectionnez les propriétés de sous-grille suivantes, puis sélectionnez Terminé :
Afficher les enregistrements associés :
Commentaires de table (Concernant)
Vue par défaut. Commentaires actifs.
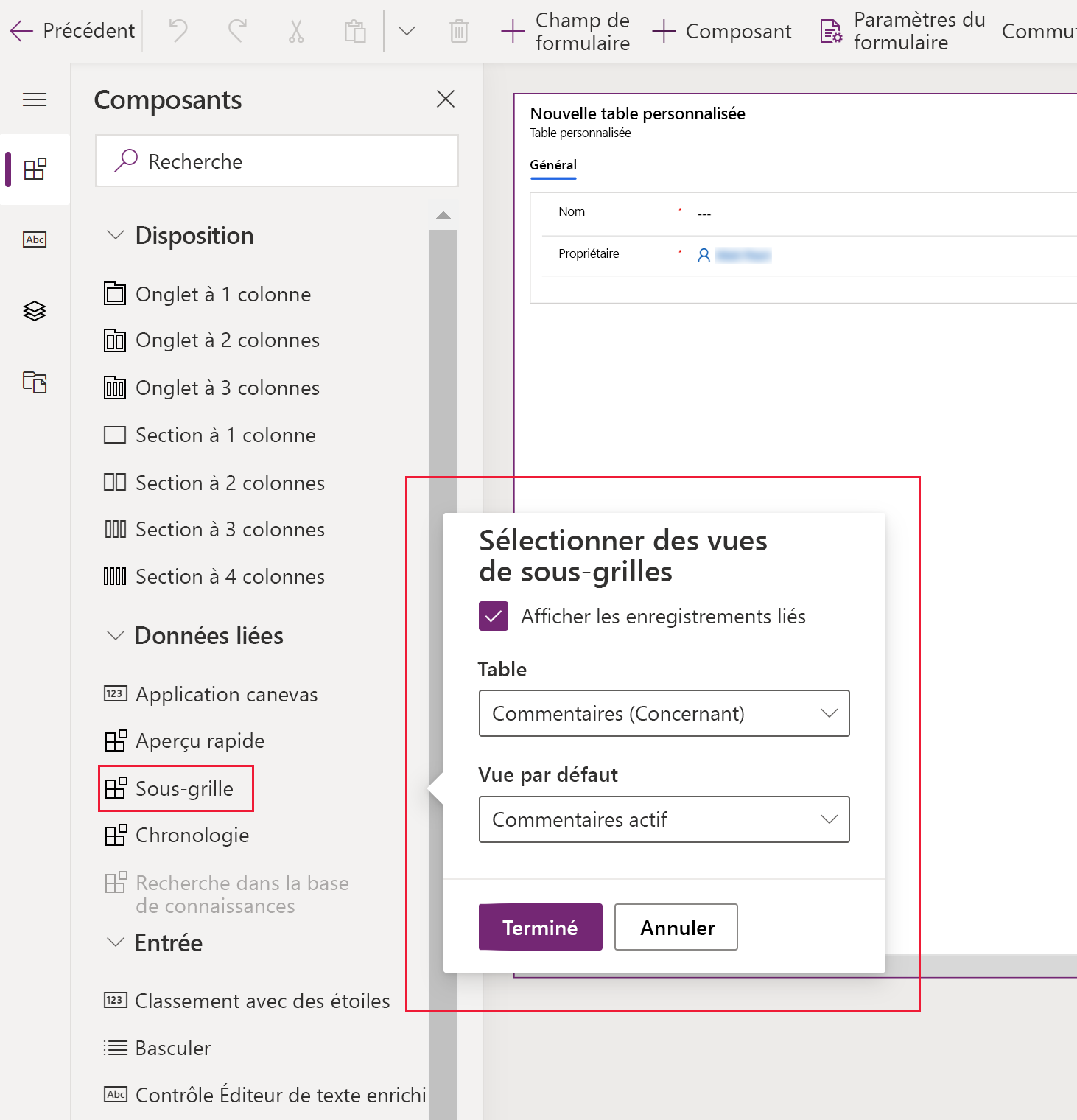
- Enregistrez et publiez le formulaire.
À propos du formulaire de tableau de commentaires
La sous-grille de commentaires affiche les commandes permettant de créer de nouveaux commentaires ou d’ajouter des commentaires existants. Lorsqu’un utilisateur sélectionne Créer des commentaires à partir de la sous-grille, les enregistrements pour créer des commentaires utilisent la table standard de commentaires.
Le formulaire du tableau de commentaires comporte les colonnes suivantes :
- GÉNÉRAL
- Titre : titre fourni par l’utilisateur pour le commentaire d’enregistrement.
- Concernant : Enregistrement de table fourni par le système auquel la rétroaction est associée.
- Source : Source de commentaires pour afficher la source d’où les commentaires ont été envoyés. Si les commentaires ont été créés à partir d’une application basée sur un modèle, la valeur par défaut est définie sur Interne tandis que Portail est l’autre option. Cela peut être modifié par l’utilisateur.
- Créé par : Valeur fournie par le système, c’est-à-dire l’utilisateur qui a créé ou modifié l’enregistrement de commentaires pour la dernière fois.
- Commentaires
Évaluation minimale : L’utilisateur peut définir une plage pour les évaluations en indiquant une valeur minimum et une valeur maximum (numérique) pour les évaluations. Par exemple, une note minimale de 1.
Évaluation maximale : L’utilisateur peut définir une plage pour les évaluations en indiquant une valeur minimum et une valeur maximum (numérique) pour les évaluations. Par exemple, une évaluation sur l’échelle maximale de 5.
Évaluation normalisée. Valeur numérique générée par le système qui est automatiquement calculée pour indiquer l’évaluation spécifiée par l’utilisateur mise à l’échelle à une valeur entre 0 et 1 selon les valeurs d’évaluation minimum et maximum.
L’évaluation normalisée aide à normaliser voire à extraire la valeur d’évaluation spécifiée pour différentes plages d’évaluation (valeurs d’évaluation minimum et maximum). L’évaluation normalisée est calculée comme suit : (évaluation - évaluation minimum)/(évaluation maximum - évaluation minimum). En outre, l’évaluation d’un enregistrement est calculée comme une moyenne de toutes les estimations normales pour l’enregistrement.
Évaluation : évaluation fournie par l’utilisateur pour le retour d’information qui doit être comprise entre la plage minimale et maximale. Par exemple, une évaluation de 4 sur une échelle de 1 à 5.
Commentaires : Commentaires fournis par l’utilisateur pour le commentaire d’enregistrement.
Ajouter une colonne de cumul pour les commentaires
Vous pouvez éventuellement créer une colonne de cumul basée sur les commentaires ou les évaluations du tableau, puis l’ajouter au formulaire du tableau que vous activez pour les commentaires.
Par exemple, vous pouvez fournir un total cumulé de tous les enregistrements de commentaires créés pour un enregistrement donné.
- Ouvrez la table qui contient le formulaire avec la grille de commentaires et sélectionnez Colonnes.
- Sélectionnez Ajouter une colonne, puis sélectionnez les propriétés suivantes :
- Nom complet : Commentaires totaux
- Type de données : Nombre entier
- Calcul ou cumul : Sélectionnez Ajouter > Cumulatif. Sélectionnez Enregistrer lorsque vous y êtes invité.e.
- Cliquez sur Terminé. Sélectionnez la colonne Commentaires totaux, puis dans le volet de propriétés de la colonne de droite, sélectionnez Ouvrir le cumul.
- L’éditeur de cumul s’ouvre dans une nouvelle fenêtre. Configurez les conditions de cumul suivantes, puis sélectionnez Enregistrer et fermer :
- Entité source :
- Source. Recette (ou la table qui a la sous-grille de commentaires)
- Utiliser la hiérarchie : Non
- Entité associée :
- Commentaires (Concernant)
- Filtres : Si le statut est égal à Ouvert
- Agrégation :
- Nombre de commentaires
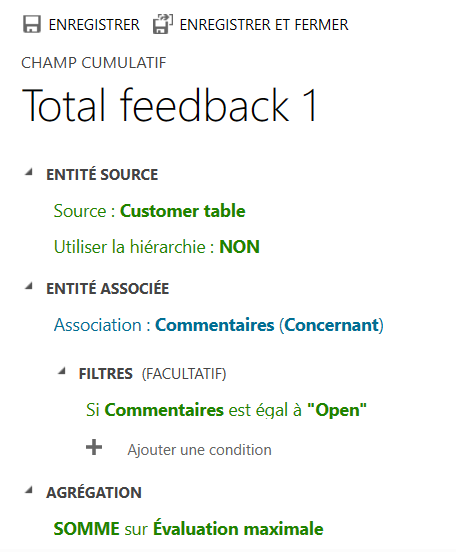
- Nombre de commentaires
- Entité source :
- Ajoutez la colonne au formulaire contenant le sous-réseau de commentaires, enregistrez-la et publiez-la.
Le formulaire d’une application affiche désormais un total cumulé de tous les enregistrements de commentaires soumis pour l’enregistrement.
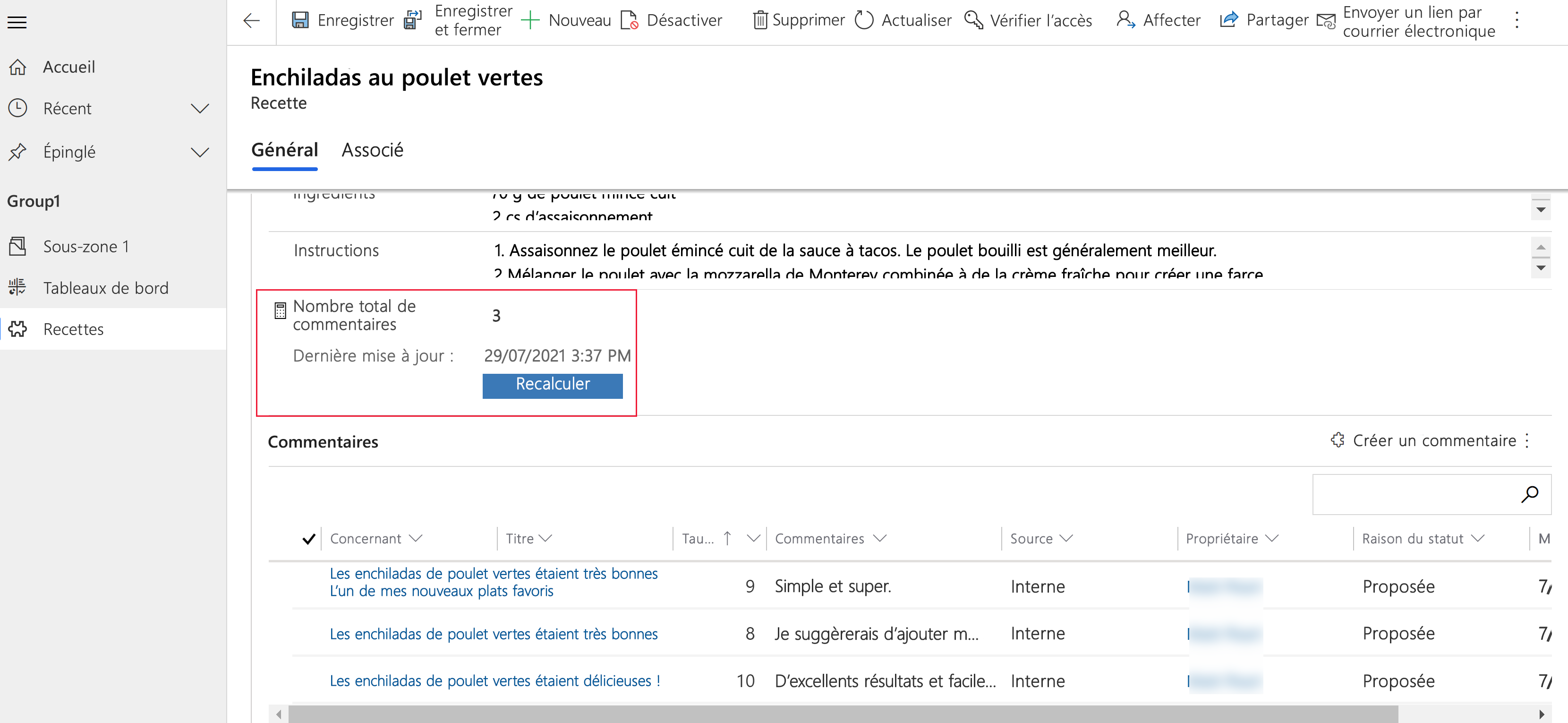
Pour plus d’informations : Définir les colonnes cumulatives qui cumulent des valeurs
Voir aussi
Contrôle de classement par étoiles
Notes
Pouvez-vous nous indiquer vos préférences de langue pour la documentation ? Répondez à un court questionnaire. (veuillez noter que ce questionnaire est en anglais)
Le questionnaire vous prendra environ sept minutes. Aucune donnée personnelle n’est collectée (déclaration de confidentialité).