Ajouter des épingles à des modèles 3D dans Power Apps
Ajoutez des épingles (affichées sous forme de marqueurs circulaires) aux modèles 3D dans vos applications canevas. Les utilisateurs peuvent ajouter leurs propres épingles et afficher des informations sur les épingles qu’ils sélectionnent.
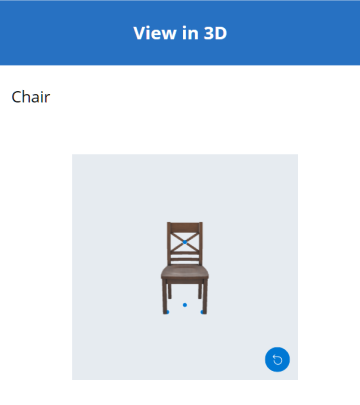
Ajouter des épingles prédéfinies à un modèle 3D à partir d’un classeur Excel
Le moyen le plus simple d’ajouter des épingles à un modèle 3D consiste à les charger à partir d’un classeur Excel.
La source de données pour les épingles doit être un tableau nommé dans Excel. Le tableau doit avoir quatre colonnes. Chaque colonne correspond à une propriété du contrôle Objet 3D. Chaque ligne est tracée comme une épingle sur le modèle. Les rangées déterminent le placement des épingles dans un système de coordonnées en trois dimensions.
Important
Les contrôles de réalité mixte (MR) dans Power Apps utiliser un système de coordonnées gauche.
| Colonne | Correspond à |
|---|---|
| Étiquette | ItemsLabels |
| X | PinsX |
| Y | PinsY |
| Z | PinsZ |
Voici un exemple de tableau nommé "TestPins" qui contient les coordonnées pour placer quatre broches sur un modèle 3D :
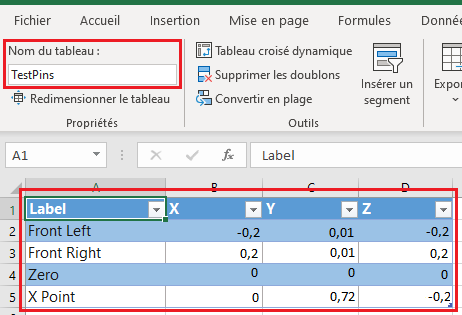
Pour essayer cet exemple, commencez par créer un tableau dans Excel.
Copiez les exemples de données suivants et collez-les dans la cellule A1 d’une nouvelle feuille de calcul Excel.
Étiquette X Épingles Y Épingles Z Épingles Avant gauche -0.2 0.01 0.2 Avant droit 0.2 0.01 0.2 Zéro 0 0 0 Point X 0 0.72 -0.2 Sélectionnez l’une des cellules collées. Sur l’onglet Accueil, sélectionnez Mettre en forme en tant que tableau, choisissez un style, puis sélectionnez OK.
Sur l’onglet Conception de tableaux, sous Nom de la table, entrez un nom tel que TestPins.
Enregistrez le classeur et fermez-le.
Ensuite, ajoutez la table en tant que source de données pour afficher les épingles sur un modèle 3D.
- Dans Power Apps Studio, insérer un modèle 3D ou sélectionnez un modèle existant.
- Définissez la propriété Source du contrôle Objet 3D sur https://raw.githubusercontent.com/microsoft/experimental-pcf-control-assets/master/chair.glb (ou tout autre fichier modèle de votre choix).
Notes
La première instance du contrôle Objet 3D est nommé 3DObject1 par défaut et c’est le nom que nous utiliserons dans les exemples suivants. Les instances supplémentaires du contrôle seraient appelées ViewIn3D2, ViewIn3D3, etc.
- Sur l’onglet Propriétés du modèle, sélectionnez la liste déroulante Pins(Items).
- Taper excel dans la zone de recherche, puis sélectionnez Importer depuis Excel.
- Localisez le classeur Excel que vous avez enregistré précédemment et ouvrez-le.
- Sélectionnez le nom que vous avez donné au tableau dans Excel, puis sélectionnez Connecter.
- Sur l’onglet Avancé, trouver PinsX, PinsY, et PinsZ et saisissez le nom de la colonne correspondante dans le tableau. (Dans cet exemple, entrez Étiquette in ItemsLabels, X in PinsX, etc.) Placez le nom de la colonne entre guillemets.
Les épingles apparaissent sur le modèle aux emplacements décrits par les coordonnées.
Afficher l’étiquette et les coordonnées des épingles sur un modèle 3D
Utilisez une table de données pour afficher l’étiquette et les coordonnées des épingles sélectionnées dans une application canevas.
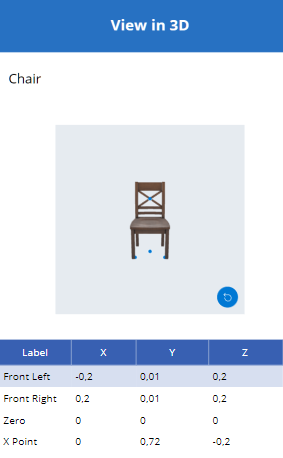
Ouvrez votre application en mode édition dans Power Apps Studio:
Ouvrez l’onglet Insérer et développez Disposition.
Sélectionnez Table de données pour placer une table dans l’écran de l’application ou faites-le glisser pour le positionner avec plus de précision.
Choisissez d’afficher des informations sur toutes les épingles ou uniquement sur l’épingle sélectionnée. Avec la table de données sélectionnée :
Afficher toutes les épingles : Dans le volet Propriétés, sélectionnez la liste déroulante Pins(Items) et sélectionnez le tableau Excel auquel vous vous êtes connecté précédemment.
Afficher uniquement l’épingle sélectionnée : Dans l’éditeur d’expression Power Apps Studio, entrez 3DObject1.SelectedItems.

Sur le volet Propriétés, sélectionnez Modifier les champs, puis sélectionnez Ajouter le champ.
Sélectionnez les colonnes à afficher, puis sélectionnez Ajouter.

Afficher l’étiquette d’une épingle sélectionnée sur un modèle 3D
Utilisez une zone de texte pour afficher uniquement le libellé de l’épingle sélectionnée dans une application canevas.
Ouvrez votre application en mode édition dans Power Apps Studio:
- Ouvrez l’onglet Insertion.
- Sélectionnez Étiquette du texte pour placer une zone de texte dans l’écran de l’application ou faites-le glisser pour le positionner avec plus de précision.
- Dans l’éditeur d’expression, saisissez 3DObject1.Selected.Étiquette.
Créez une collection pour permettre aux utilisateurs d’ajouter leurs propres épingles à un modèle 3D
Si vous souhaitez autoriser les utilisateurs à placer des épingles sur un modèle 3D, utiliser une collection.
Ouvrez votre application en mode édition dans Power Apps Studio:
Ouvrez l’onglet Insertion.
Sélectionner Saisie de texte pour placer une zone de saisie de texte dans l’écran de l’application.
Copiez la zone de texte et collez-la trois fois pour créer quatre contrôles Saisie de texte.
Définissez la propriété Default pour chaque contrôle à X, Y, Z, et Étiquette, respectivement.
Ouvrir l’onglet Vue en arborescence.
Renommez chaque contrôle, le cas échéant, en XCoordinate, YCoordinate, ZCoordinate, and LabelInput.
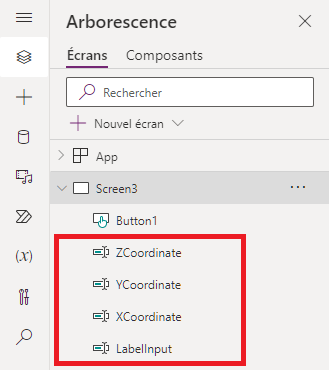
Ensuite, ajoutez un bouton pour ajouter les données de l’utilisateur à la collection d’épingles.
Ouvrez l’onglet Insertion.
Sélectionner Bouton pour placer un bouton dans l’écran de l’application.
Réglez la propriété Text du bouton sur Add pin.
Entrez le code suivant dans la propriété OnSelect du bouton, exactement comme suit :
Collect( PinsCollection, { X: XCoordinate.Text, Y: YCoordinate.Text, Z: ZCoordinate.Text, Label: LabelInput.Text } )
Vous allez maintenant modifier le source de données des épingles du tableau Excel vers la nouvelle collection.
Sélectionnez le modèle 3D.
Sur l’onglet Propriétés, sélectionnez la liste déroulante Pins(Items), puis PinsCollection.
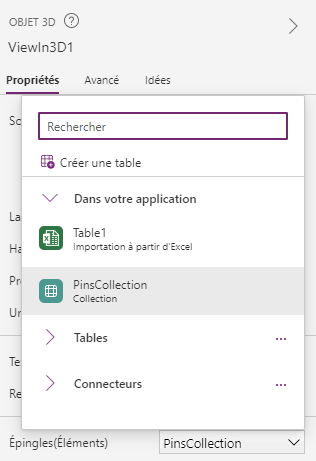
Sur l’onglet Avancé, trouver PinsX, PinsY, and PinsZ et réglez-les sur X, Y, et Z, respectivement.
Lorsque l’utilisateur saisit des coordonnées et une Étiquette et sélectionne Ajouter une épingle, une épingle étiquetée est placée sur le modèle aux coordonnées saisies.
Afficher des informations sur les épingles lorsqu’elles sont ajoutées à un modèle 3D
Enfin, combinez les exemples précédents en affichant des informations sur les épingles au fur et à mesure que l’utilisateur les ajoute.
Ouvrez votre application en mode édition dans Power Apps Studio:
- Ajouter une table de données à un écran.
- Sur l’onglet Propriétés, sélectionnez la liste déroulante Pins(Items) et sélectionnez PinsCollection.
- Sélectionnez Modifier les champs, puis Ajouter un champ.
- Sélectionnez les colonnes à afficher dans la table, puis sélectionnez Ajouter.
Autres contrôles Mixed reality
- Visualisez du contenu 3D en réalité mixte avec le contrôle Afficher en RM.
- Mesurez la distance, la surface et le volume avec le contrôle Caméra de mesure.
- Créez et visualisez des formes 3D prédéfinies avec le contrôle Afficher la forme en RM.
- Peignez des lignes 3D ou dessinez des flèches 3D pour indiquer une zone ou un actif dans votre environnement avec le contrôle Markup in MR.
Notes
Pouvez-vous nous indiquer vos préférences de langue pour la documentation ? Répondez à un court questionnaire. (veuillez noter que ce questionnaire est en anglais)
Le questionnaire vous prendra environ sept minutes. Aucune donnée personnelle n’est collectée (déclaration de confidentialité).