Raccourcis clavier pour les applications canevas
Notes
Les raccourcis peuvent varier en fonction de la disposition du clavier.
Fichier
| Raccourci | Pour |
|---|---|
| Ctrl+O (ou Alt+F) | Ouvrir un fichier |
| Ctrl+Maj+S (ou Alt+P) | Enregistrer l’application avec un autre nom |
| Ctrl+S | Enregistrer l’application avec le même nom ou pour la première fois |
| Ctrl+Maj+P | Enregistrer l’application et activer la boîte de dialogue de publication |
| F12 | Télécharger le fichier d’application (.msapp) |
| Alt+F | Ouvrir le menu Fichier |
Ruban
| Raccourci | Pour |
|---|---|
| Entrée | Exécuter la commande sélectionnée |
| Tab | Déplacer-vous entre les commandes sur l’onglet sélectionné, puis sur l’onglet suivant |
| Alt+I | Cliquez sur l’onglet Insérer |
Modification
| Raccourci | Pour |
|---|---|
| Ctrl+A | Sélectionner tout |
| Ctrl+X | Couper |
| Ctrl+C | Copier |
| Ctrl+V | Coller |
| Ctrl+Z | Commande Annuler |
| Ctrl+Y | Commande Rétablir |
| Ctrl+M | Ajouter un écran |
| Ctrl+= ou Ctrl+Maj+= | Zoom avant |
| Ctrl+- ou Ctrl+Maj+- | Zoom arrière |
| Ctrl + 0 | Ajuster le canevas à la page |
| Maj+Entrée | Sauter une ligne dans une formule |
Aperçu
| Raccourci | Pour |
|---|---|
| F5 | Ouvrir le mode Aperçu |
| Échap | Fermer le mode Aperçu, une boîte de dialogue ou un volet déroulant |
Canvas
| Raccourci | Action |
|---|---|
| Tab | Sélectionner le contrôle suivant |
| Maj+F11 | Définit le focus sur la barre d’actions en ligne |
| Ctrl+clic ou Maj+clic | Sélectionner plusieurs objets à la fois |
| Flèche droite | Déplacer le contrôle sélectionné vers la droite |
| Flèche gauche | Déplacer le contrôle sélectionné vers la gauche |
| Flèche vers le haut | Déplacer le contrôle sélectionné vers le haut |
| Flèche bas | Déplacer le contrôle sélectionné vers le bas |
Arborescence
Notes
Ces raccourcis nécessitent la fenêtre Arborescence pour avoir le focus.
| Raccourci | Pour |
|---|---|
| F2 | Renommer un contrôle |
| Échap | Annuler le changement de nom d’un contrôle |
| Ctrl+G | Grouper/dissocier les contrôles |
| Ctrl+] | Avancer d’un contrôle |
| Ctrl+[ | Reculer d’un contrôle |
| Ctrl+Maj+] | Amener au premier plan |
| Ctrl+Maj+[ | Envoyer à l’arrière-plan |
Redimensionner
| Raccourci | Pour |
|---|---|
| Maj+flèche gauche | Diminuer la largeur |
| Ctrl+Maj+flèche gauche | Diminuer légèrement la largeur |
| Maj+Flèche vers le bas | Diminuer la hauteur |
| Ctrl+Maj+Flèche vers le bas | Diminuer légèrement la hauteur |
| Maj+flèche droite | Augmenter la largeur |
| Ctrl+Maj+flèche droite | Augmenter légèrement la largeur |
| Maj+flèche vers le haut | Augmenter la hauteur |
| Ctrl+Maj+flèche vers le haut | Augmenter légèrement la hauteur |
Format Texte
| Raccourci | Pour |
|---|---|
| Ctrl+B | Parcourir les niveaux de gras |
| Ctrl+I | Activer ou désactiver l’italique |
| Ctrl+U | Ajouter ou supprimer le soulignement |
Autre comportement
| Raccourci | Pour |
|---|---|
| Alt ou Ctrl+Maj | 1. Avant de sélectionner un contrôle, masquez les éléments de conception afin de pouvoir interagir avec les contrôles comme le ferait l’utilisateur de l’application. 2. Après avoir initié un redimensionnement ou un repositionnement d’un contrôle, maintenir ces touches enfoncées remplace tous les points d’accrochage. |
Comme une feuille de calcul Excel, les applications canevas sont dynamiques et fonctionnent même lorsqu’elles sont en cours de modification. Il n’est pas nécessaire de passer en mode Aperçu pour exercer votre application, ce qui rend le cycle de modification et de test beaucoup plus rapide. Mais cela pose un problème : comment différencier la sélection d’un contrôle Bouton afin qu’il puisse être redimensionné de la sélection d’un contrôle Bouton pour exercer la logique dans notre application ?
En mode Conception, la sélection par défaut d’un objet est destinée à la modification : déplacement, redimensionnement, modification des propriétés et configuration de l’objet. Cette valeur par défaut peut être remplacée en maintenant enfoncées les touches Alt ou Ctrl+Maj avant d’initier la sélection qui traite la sélection comme si un utilisateur de l’application l’avait fait.
Dans l’animation suivante, un contrôle Bouton est d’abord sélectionné pour modification. Les parements apparaissent autour du contrôle et la barre de formule affiche la propriété OnSelect, prête à être modifiée. Le bouton est ensuite relâché. Avec la touche Alt enfoncée pour la première fois, le contrôle Bouton est à nouveau sélectionné, mais cette fois la propriété OnSelect est évaluée et la notification s’affiche, comme si le bouton était sélectionné dans une application en cours d’exécution.
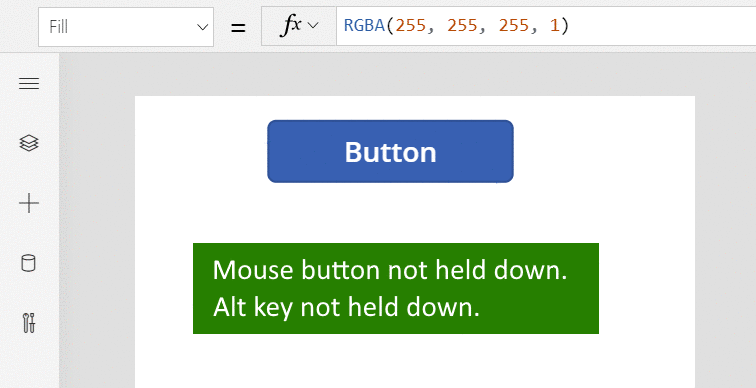
La touche Alt peut également être utilisée après qu’un contrôle ait été sélectionné pour remplacer les points d’accrochage pour le déplacement et le redimensionnement. L’animation suivante montre le redimensionnement d’une carte de données dans un contrôle Modifier le formulaire. Initialement, le redimensionnement est limité à des points d’accrochage spécifiques. Ultérieurement, sans relâcher le bouton de la souris, la touche Alt est enfoncée en plus du bouton de la souris. L’ajout de la touche Alt remplace les points d’accrochage et n’importe quelle largeur peut être obtenue avec la souris.
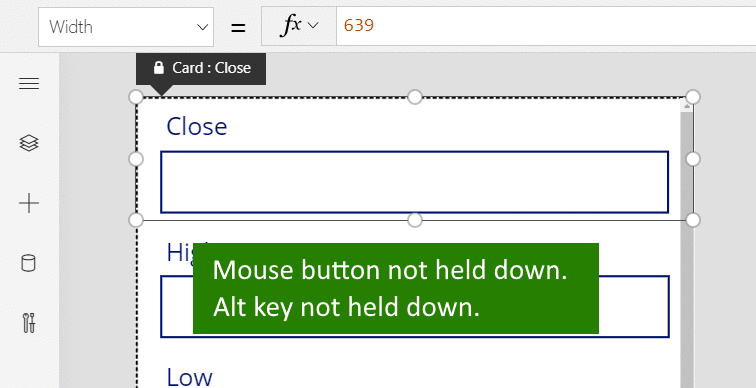
Autres
| Raccourci | Pour |
|---|---|
| F1 | Ouvrir la documentation |
| Ctrl+F6 | Accéder au prochain point de repère |
| Ctrl+Maj+F6 | Accéder au précédent point de repère |
| Maj+F10 | Ouvrez un menu contextuel dans, par exemple, Arborescence |
Notes
Pouvez-vous nous indiquer vos préférences de langue pour la documentation ? Répondez à un court questionnaire. (veuillez noter que ce questionnaire est en anglais)
Le questionnaire vous prendra environ sept minutes. Aucune donnée personnelle n’est collectée (déclaration de confidentialité).