Personnaliser les formulaires dans les applications canevas
Dans une application canevas, personnalisez les contrôles Afficher le formulaire et Modifier le formulaire pour qu’ils affichent les données les plus importantes dans l’ordre le plus intuitif pour aider les utilisateurs à comprendre et à mettre à jour facilement les données.
Chaque formulaire comprend une ou plusieurs cartes, affichant chacune les données d’une colonne particulière dans la source de données. En suivant les étapes décrites dans cette rubrique, vous pouvez spécifier les cartes à afficher dans un formulaire et déplacer des cartes vers le haut et le bas dans un formulaire.
Si vous n’êtes pas familiarisé avec canvas-pps, voir Que sont les applications canevas ?.
Conditions préalables
Générez une application à partir de Microsoft Dataverse, puis personnalisez la galerie dans cette application.
Afficher et masquer des cartes
Se connecter à Power Apps, puis ouvrez l’application que vous avez générée et personnalisée.
Dans la barre de navigation gauche, tapez ou collez D dans la barre de recherche pour filtrer la liste des éléments, puis cliquez sur DetailForm1.
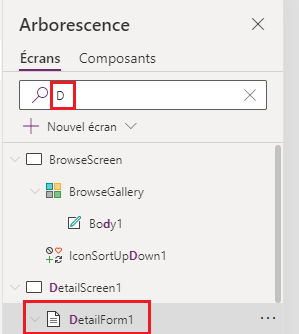
Sous l’onglet Propriétés du volet droit, sélectionnez Modifier les champs pour ouvrir le volet Champs.
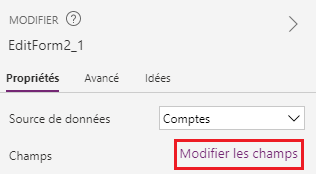
Masquer un champ, tel que Description, en le survolant, en sélectionnant les points de suspension (...) qui apparaissent, puis cliquant sur Supprimer.
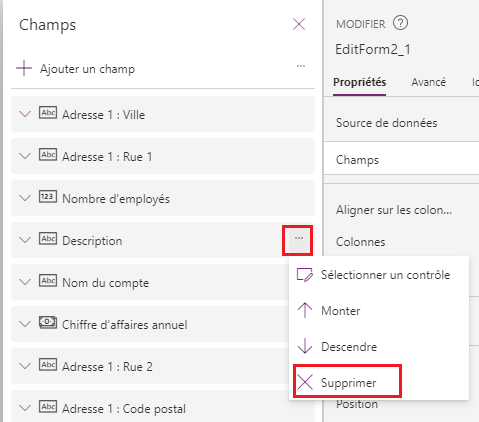
Afficher un champ en sélectionnant Ajouter le champ, en tapant ou en collant les premières lettres du nom du champ dans la zone de recherche, en cochant la case du champ, puis en sélectionnant Ajouter.
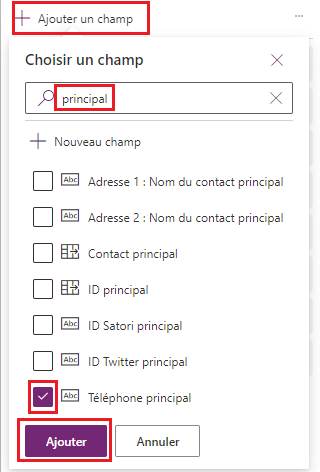
Réorganiser les cartes
Dans le volet Champs, faites glisser le champ Nom du compte vers le haut de la liste de champs.
Les cartes dans DetailForm1 reflètent la modification.
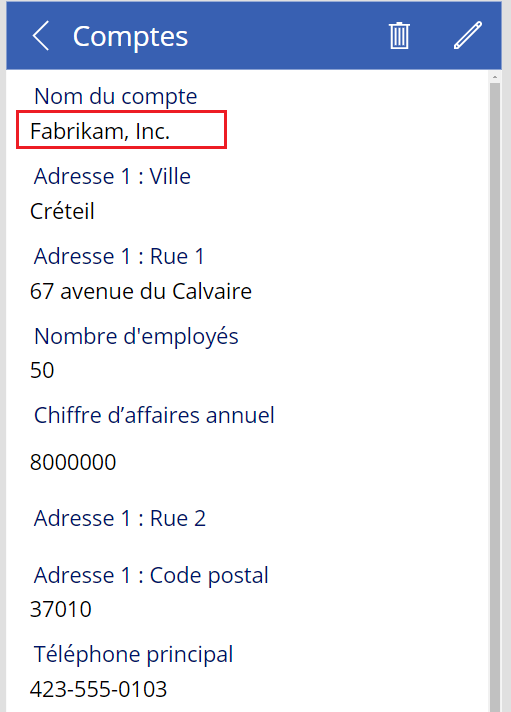
(Facultatif) Réorganisez les autres cartes dans cet ordre :
- Nom du compte
- Nombre d’employés
- Chiffre d’affaires annuel
- Téléphone principal
- Adresse 1 : Rue 1
- Adresse 1 : Rue 2
- Adresse 1 : ville
- Adresse 1 : Code postal
Dans la barre de navigation gauche, tapez ou collez Ed dans la barre de recherche, puis cliquez sur EditForm1 pour le sélectionner.
Répétez les étapes de la procédure précédente et celle-ci afin que les champs dans EditForm1 correspondent à ceux dans DetailForm1.
Exécuter l’application
Dans la barre de navigation gauche, tapez ou collez Br dans la barre de recherche, puis cliquez sur BrowseScreen1 pour le sélectionner.
Ouvrez le mode Aperçu en appuyant sur F5 (ou en sélectionnant l’icône Aperçu dans l’angle supérieur droit).

Dans l’angle supérieur droit, cliquez sur l’icône plus (+) pour ajouter un enregistrement dans EditScreen1.

Ajoutez les données de votre choix, puis cliquez sur l’icône de coche dans l’angle supérieur droit pour enregistrer vos modifications et revenir à BrowseScreen1.

Cliquez sur la flèche en regard de l’élément que vous venez de créer pour afficher ses détails dans DetailScreen1.

Dans l’angle supérieur droit, cliquez sur l’icône Modifier pour mettre à jour l’enregistrement dans EditScreen1.

Modifiez les informations d’un ou plusieurs champs, puis cliquez sur la case à cocher dans l’angle supérieur droit pour enregistrer vos modifications et revenir à DetailScreen1.

Dans l’angle supérieur droit, cliquez sur l’icône de corbeille pour supprimer l’enregistrement que vous venez de mettre à jour et revenir à BrowseScreen1.

Fermez le mode Aperçu en appuyant sur Échap (ou en sélectionnant l’icône de fermeture près de l’angle supérieur gauche).
Étapes suivantes
- Enregistrer et publier votre application.
- Personnaliser une carte dans votre application.
Voir aussi
Notes
Pouvez-vous nous indiquer vos préférences de langue pour la documentation ? Répondez à un court questionnaire. (veuillez noter que ce questionnaire est en anglais)
Le questionnaire vous prendra environ sept minutes. Aucune donnée personnelle n’est collectée (déclaration de confidentialité).