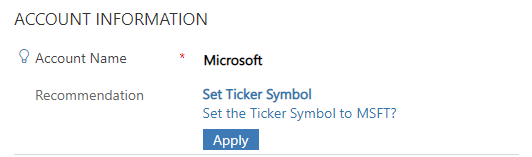addNotification (référence de l’API client)
Affiche une notification d’erreur ou de recommandation pour un contrôle, et vous permet de spécifier des actions à exécuter en fonction de la notification. Lorsque vous spécifiez une notification de type Erreur, une icône rouge « X » s’affiche en regard du contrôle. Lorsque vous spécifiez une notification de type Recommandation, une icône « i » s’affiche en regard du contrôle. Sur les clients mobiles Dynamics 365, le message s’affiche lorsque vous appuyez sur l’icône. Vous pouvez également effectuer l’action configurée en cliquant sur le bouton Appliquer ou ignorer le message.
Types de contrôles pris en charge
Toutes
Syntaxe
formContext.getControl(arg).addNotification(notification);
Paramètres
| Nom | Type | Requise | Description |
|---|---|---|---|
notification |
Object | Oui | Notification à ajouter. Voir notification Paramètre |
notification Paramètre
Le paramètre notification accepte un objet avec les propriétés suivantes
| Nom | Type | Requise | Description |
|---|---|---|---|
actions |
Tableau d’objets | Non | Voir actions propriété |
messages |
Tableau de chaînes | Oui | Message à afficher dans la notification. Dans la version actuelle, seul le premier message spécifié dans ce tableau s’affiche. La chaîne que vous définissez ici s’affiche en tant que texte en gras dans la notification, et est généralement utilisée pour le titre ou l’objet de la notification. Il est recommandé de limiter votre message à 50 caractères pour une utilisation optimale. |
notificationLevel |
String | Oui | Définit le type de notification. Les valeurs valides sont ERROR ou RECOMMENDATION. |
uniqueId |
String | Oui | ID à utiliser pour désactiver cette notification lorsque vous utilisez la méthode clearNotification. |
Propriété actions
La propriété actions contient un tableau des objets avec les propriétés suivantes :
| Nom | Type | Requise | Description |
|---|---|---|---|
message |
String | Non | Message du corps de la notification à afficher à l’utilisateur. Limitez votre message à 100 caractères pour une utilisation optimale. |
actions |
Fonctions du tableau | Non | Actions correspondantes pour le message. |
Valeur renvoyée
Type : booléen
Description : Indique si la méthode a réussi.
Remarques
Dans le client Web, la méthode addNotification affiche une notification avec les messages que vous avez spécifiés et deux boutons standard : Appliquer et Ignorer. Lorsque vous cliquez sur Appliquer, l’action que vous définissez s’exécute ; lorsque vous cliquez sur Ignorer, le message de notification se ferme.
Dans Unified Interface :
- Il n’y a pas de bouton Ignorer.
- Le bouton Appliquer n’apparaît que lorsque le niveau de notification est défini sur RECOMMANDATION, pas sur ERREUR.
Exemple
L’exemple de code suivant affiche une notification sur la colonne Nom du compte du formulaire de compte pour définir le Symbole de l’action si la colonne Nom du compte contient « Microsoft » et le symbole de l’action n’est pas déjà défini sur « MSFT ». En cliquant sur Appliquer dans la notification, la colonne Symbole boursier sera définie sur « MSFT ».
function addTickerSymbolRecommendation(executionContext) {
var formContext = executionContext.getFormContext();
var myControl = formContext.getControl('name');
var accountName = formContext.data.entity.attributes.get('name');
var tickerSymbol = formContext.data.entity.attributes.get('tickersymbol');
if (accountName.getValue() == 'Microsoft' && tickerSymbol.getValue() != 'MSFT') {
var actionCollection = {
message: 'Set the Ticker Symbol to MSFT?',
actions: null
};
actionCollection.actions = [function () {
tickerSymbol.setValue('MSFT');
myControl.clearNotification('my_unique_id');
}];
myControl.addNotification({
messages: ['Set Ticker Symbol'],
notificationLevel: 'RECOMMENDATION',
uniqueId: 'my_unique_id',
actions: [actionCollection]
});
}
else
console.log("Notification not set");
}
Voici comment la notification apparaît dans les applications basées sur un modèle :