Didacticiel : Inscrire un plug-in compatible Azure avec l’outil Plug-in Registration Tool
Ce guide pas-à-pas montre comment inscrire une étape du point de terminaison de service au moyen de l’outil Plug-in Registration. Une fois configurés, Microsoft Dataverse peuvent publier le contexte d’exécution de l’opération en cours à un point de terminaison de solution Azure. Pour ce guide pas-à-pas, l’étape est inscrite pour publier le contexte d’exécution du message CreateRequest pour une table Account sur Azure Service Bus.
La configuration requise suivante doit être effectuée avant de commencer ce guide pas-à-pas :
- Accédez à l’outil Plug-in Registration. Pour obtenir l'outil Plug-in Registration, voir Télécharger les outils à partir de NuGet.
- Votre compte utilisateur système Dataverse doit disposer du rôle Personnalisateur de système ou Administrateur système.
- Avoir accès à un espace de noms de service de plateforme Azure configuré pour l’autorisation SAS, sur lequel Dataverse publiera un message.
- Si vous comptez utiliser une entité de messagerie Azure autre qu’une file d’attente, par exemple un relais, une application d’écoute doit écouter activement sur le point de terminaison de solution spécifié pour Dataverse pour publier avec succès sur Azure Service Bus. Pour plus d’informations, voir Écrire un écouteur pour une solution Azure.
- Un point de terminaison de service configuré avec l’autorisation SAS est disponible dans l’organisation cible. Informations complémentaires : Guide pas-à-pas : Configurer Microsoft Azure (SAS) pour l’intégration avec Dataverse.
Étapes
Ce guide pas-à-pas contient les étapes suivantes :
- Se connecter à Dataverse
- Inscrire une étape du point de terminaison de service pour un événement
- Tester l’inscription du point de terminaison
Se connecter à Dataverse
Suivez les étapes ci-dessous pour vous connecter à Dataverse à l’aide de l’outil d’inscription de plug-in.
Exécutez l’outil d’inscription de plug-in.
Cliquez sur Créer une nouvelle connexion.
Dans la boîte de dialogue Se connecter, sélectionnez Microsoft 365.
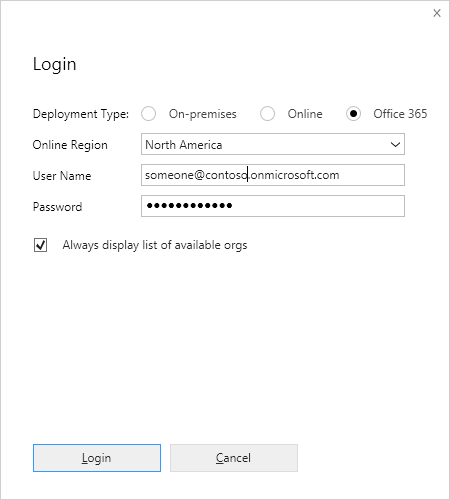
Si vous cochez Afficher la liste des organisations disponibles, la liste des organisations auxquelles vous appartenez s’affiche après avoir cliqué sur Connexion. Cela vous permet de choisir l’organisation pour laquelle vous souhaitez inscrire le point de terminaison de service. Sinon, votre organisation par défaut est utilisée.
Entrez les informations affichées sur le compte de serveur et d’ouverture de session, puis cliquez sur Connexion.
Inscrire une étape du point de terminaison de service pour un événement
Suivez les étapes ci-dessous pour inscrire une étape pour un événement sur le point de terminaison de service.
Sélectionnez un point de terminaison de service existant dans l’onglet de l’onglet de l’organisation cible.
Accédez au menu Inscrire, puis cliquez sur Inscrire une nouvelle étape.
Complétez la boîte de dialogue Inscrire une nouvelle étape pour un compte permettant de créer un événement, comme illustré dans la figure suivante.
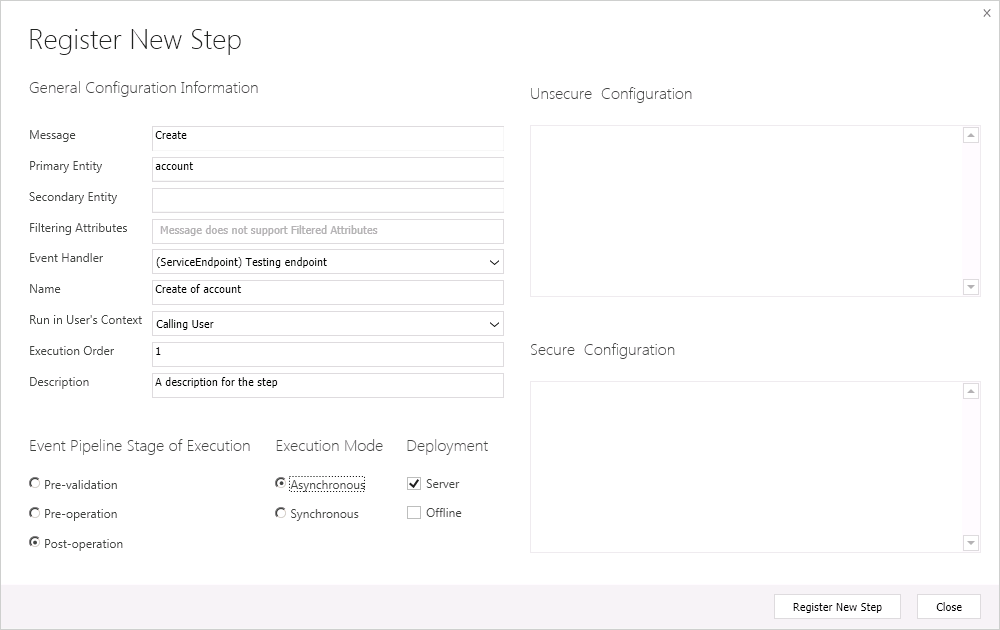
Cliquez sur Inscrire une nouvelle étape.
Dataverse publie maintenant le message actuel contenant le contexte d’exécution sur le bus des services lorsqu’un compte est créé. La publication est effectuée de manière asynchrone et ne s’exécute pas immédiatement.
Notes
Les points de terminaison de service enregistrés prennent uniquement en charge le port 80 pour HTTP et le port 443 pour HTTPS.
Tester l’inscription du point de terminaison
Une fois le point de terminaison inscrit, vous pouvez le tester. Un écouteur doit s’exécuter ou une file d’attente doit être disponible sur le point de terminaison cible pour que la publication du bus des services par le plug-in se déclenche.
- Ouvrez un canevas ou une application basée sur un modèle pour la même organisation que celle où vous avez enregistré le point de terminaison du service.
- Créez un nouvel enregistrement de table Account.
- Entrez un nom de compte, par exemple « Adventure Works Cycle », dans le champ Nom du compte, puis cliquez sur Enregistrer.
- Attendez 10 minutes environ pour que la publication Azure Service Bus ait lieu.
- Dans l’application basée sur un modèle dans Dynamics 365 - Personnaliser, sélectionnez Paramètres > Système > Tâches système.
- Ouvrez la tâche système qui porte le même nom que celui que vous avez indiqué pour votre point de terminaison de service. Vérifiez le statut pour voir si la publication est réussie, en attente ou a échoué.
Vous pouvez désormais annuler l’inscription du point de terminaison, si nécessaire, en le sélectionnant dans l’arborescence de l’outil, puis en cliquant sur Annuler l’inscription.
Voir aussi
Intégration Azure pour Dataverse
Présentation de l’intégration de Microsoft Azure avec Dataverse
Notes
Pouvez-vous nous indiquer vos préférences de langue pour la documentation ? Répondez à un court questionnaire. (veuillez noter que ce questionnaire est en anglais)
Le questionnaire vous prendra environ sept minutes. Aucune donnée personnelle n’est collectée (déclaration de confidentialité).