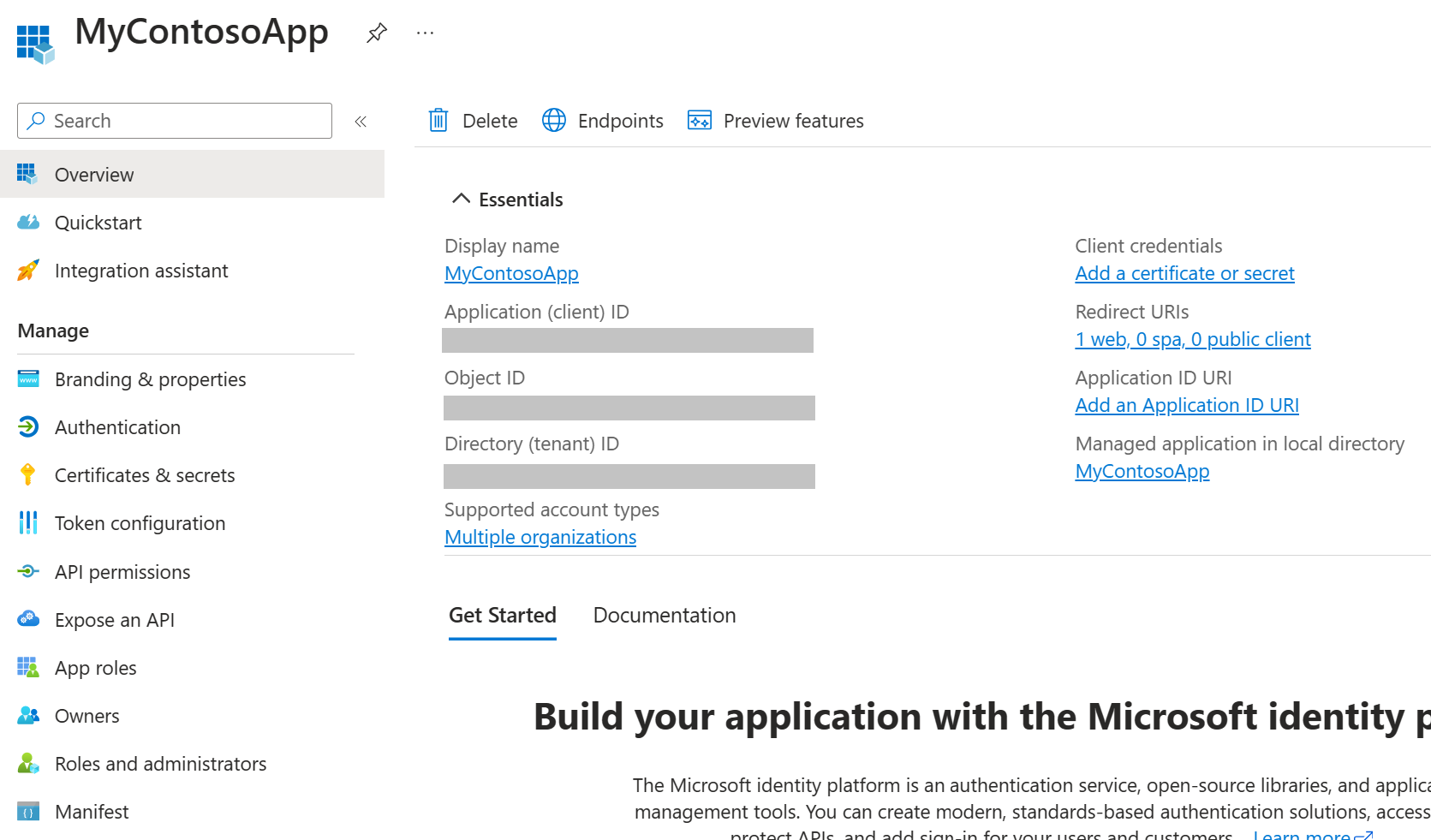Didacticiel : Enregistrer une application avec Microsoft Entra ID
Ce didacticiel décrit comment enregistrer une application (bureau, mobile ou Web) auprès de Microsoft Entra ID. L’enregistrement de l’application est requis avant qu’une application puisse s’authentifier auprès de Microsoft Dataverse et accéder aux données de l’entreprise.
À propos de l’enregistrement et de l’authentification de l’application
Il existe plusieurs flux d’authentification pris en charge par Dataverse : nom d’utilisateur/mot de passe, clé secrète client, certificat et identité managée. L’enregistrement et l’authentification des applications sont légèrement différents pour chacun de ces flux. Cet article couvre les flux d’authentification du nom d’utilisateur/mot de passe et du secret client. Il est prévu que les flux de certificats soient documentés dans un prochain article.
Lisez les informations importantes suivantes sur l’utilisation de l’authentification par nom d’utilisateur/mot de passe dans le code d’application.
Important
Microsoft vous recommande d’utiliser le flux d’authentification le plus sécurisé disponible. Le flux d’authentification décrit dans cet article nécessite un très haut degré de confiance dans l’application et comporte des risques qui ne sont pas présents dans d’autres flux. Vous ne devez utiliser ce flux que lorsque d’autres flux plus sécurisés, tels que les identités managées, ne sont pas viables.
Pour qu’une application s’authentifie avec Dataverse et accéder aux données de l’entreprise, vous devez d’abord enregistrer l’application dans Microsoft Entra ID. L’enregistrement de cette application est ensuite utilisé pendant le processus d’authentification.
Les instructions incluses dans cet article sont spécifiques à l’inscription d’applications dans Microsoft Entra ID pour l’accès à Dataverse. Pour obtenir des informations générales Microsoft Entra sur l’inscription de l’application ID, consultez Enregistrement de l’application dans Microsoft Entra ID.
Clients publics et confidentiels
Il existe deux types de clients avec lesquels vous pouvez vous authentifier auprès de Dataverse : public et confidentiel. Ces clients sont représentés par les classes PublicClientApplicationBuilder et ConfidentialClientApplicationBuilder. Vous pouvez instancier ces classes directement dans votre application, par exemple si votre application utilise l’API Web Dataverse, ou vous pouvez utiliser la classe ServiceClient. La classe ServiceClient gère l’instanciation de ces clients en interne en fonction des valeurs de configuration dans les paramètres de chaîne de connexion transmis.
Note
Le client confidentiel est utilisé avec un secret client ou un certificat et est souvent appelé principe de service, utilisateur d’application ou authentification de serveur à serveur (S2S).
Conditions préalables
- Un abonnement Microsoft Entra pour l’inscription d’applications. Un compte d’essai fonctionne.
Si vous ne disposez d’aucun client Azure (compte) ou si vous en possédez un, mais si votre abonnement Microsoft 365 avec Dataverse n’est pas disponible dans votre abonnement Azure, suivez les instructions de l’article Définir l’accès à Microsoft Entra ID pour votre site du développeur pour associer les deux comptes.
Inscription de l’application cliente publique
Pour créer une inscription d’application pour un flux d’authentification par nom d’utilisateur/mot de passe et pour une utilisation avec un client public ou une chaîne de connexion ServiceClient, procédez comme suit.
Connectez-vous à Microsoft Azure portail à l’aide d’un compte avec l’autorisation d’administrateur. Vous devez utiliser un compte dans le même abonnement (client) Microsoft 365 que celui dans lequel vous envisagez d’enregistrer une application. Sur la page Accueil du portail sous Services Azure, sélectionnez Microsoft Entra ID.
Vous pouvez également accéder au portail Azure via le Centre d’administration Microsoft 365 en choisissant d’abord l’élément Tous les centres d’administration dans le volet de navigation de gauche, en sélectionnant Microsoft Entra, puis en sélectionnant Accéder à Microsoft Entra ID. Ensuite, dans le volet de navigation de gauche du centre d’administration Microsoft Entra, développez le nœud Application.
Dans le volet de navigation de gauche, sélectionnez Enregistrements d’application, puis sélectionnez + Nouvele inscription dans la page Inscriptions d’applications.
Dans la page Inscriptions d’applications, entrez les informations d’inscription de votre application, comme décrit dans la table.
Élément de saisie du formulaire Description Nom Entrez un nom d’application significatif pour les autres utilisateurs. Types de comptes pris en charge Sélectionnez l’option Comptes dans <un ou ce> répertoire organisationnel. Sélectionnez Enregistrer pour créer l’enregistrement de l’application. La page de la vue d’ensemble de l’inscription de l’application s’affiche. Restez sur cette page.
Sur la page Vue d’ensemble sous Essentiels, sélectionnez le lien Ajouter un URI de redirection. Définissez l’URI de redirection en sélectionnant d’abord Ajouter une plateforme, saisissez une valeur d’URI, puis sélectionnez Configurer.
Vous devez fournir une valeur URI de redirection décrite comme suit. Pour une application de bureau ou mobile créée par .NET Framework, utilisez la valeur d’URI « app://<ID d’application (client)> ». Cette valeur d’ID est affichée sur la page Vue d’ensemble de l’application enregistrée. Pour une application de bureau ou mobile créée avec .NET Core qui utilise MSAL pour l’authentification, utilisez la valeur URI de http://localhost. Pour une application API Web, utilisez n’importe quelle adresse Web valide, même si l’adresse ne doit pas nécessairement exister.
Dans la page Aperçu de votre application nouvellement créée, placez le curseur sur la valeur ID d’application (client), et sélectionnez l’icône Copier dans le presse-papiers pour copier la valeur ID. Enregistrez la valeur quelque part. Vous devrez spécifier cette valeur ultérieurement dans le code d’authentification de votre application ou dans le fichier app.config, le cas échéant.
Dans le volet de navigation de gauche, sélectionnez Autorisations API, puis Ajouter une autorisation.
Sléectionnez l’onglet API utilisées par mon organisation et saisissez « Dataverse » dans le champ de recherche pour rechercher l’entrée Dataverse. Sélectionnez l’élément Dataverse dans la liste des résultats de la recherche.
Sur la page Demander des autorisations API, sélectionnez Autorisations déléguées. Ensuite, sélectionnez (cochez) l’option user_impersonation.
Sélectionnez Accorder le consentement de l’administrateur pour le <nom>, même s’il semble que cette case soit déjà cochée. Ensuite, dans la fenêtre contextuelle, sélectionnez Oui pour accorder votre consentement. Si vous n’approuvez pas le consentement ici, votre application recevra une erreur de consentement au moment de l’exécution.
Note
Si l’option Accorder le consentement administrateur pour <nom> est grisée (non sélectionnable), vous n’êtes pas autorisé à définir cette valeur. Pour plus d’informations, voir Bouton Consentement administrateur, Consentement utilisateur et administrateur dans Microsoft Entra ID
Sélectionnez Ajouter des autorisations.
(Facultatif) Sur la page Authentification sous Paramètres avancés et Autoriser les flux de clients publics, sélectionnez Oui puis Enregistrer. Voir la description dans les paragraphes suivants pour plus d’informations.
Lors de l’authentification, si l’application cliente ne fournit pas de mot de passe pour un flux de nom d’utilisateur/mot de passe, l’utilisateur de l’application sera invité à saisir ses informations de connexion dans une fenêtre de navigateur.
Si vous avez l’intention de fournir un mot de passe pour l’authentification client, vous devez définir explicitement Activer les flux mobiles et de bureau suivants sur Oui. Cette exigence est en place pour décourager la fourniture d’un mot de passe dans le code, App.config, etc., car cette méthode est moins sécurisée.
Vous avez terminé l’inscription de l’application client publique dans Microsoft Entra ID.
Inscription de l’application cliente confidentielle
Pour créer une inscription d’application pour un flux d’authentification de secret client ou de certificat, et pour une utilisation avec un client confidentiel ou une chaîne de connexion ServiceClient, suivez les étapes des deux sections suivantes. Vous allez créer un enregistrement d’application Microsoft Entra ID et un nouvel utilisateur d’application dans le centre d’administration de Power Platform.
Créer l’inscription d’application
L’enregistrement de l’application est beaucoup plus simple pour le client confidentiel que pour le client public. Il vous suffit de fournir un nom d’enregistrement d’application et de définir la portée du locataire (type de compte).
Connectez-vous à Microsoft Azure portail à l’aide d’un compte avec l’autorisation d’administrateur. Vous devez utiliser un compte dans le même abonnement (client) Microsoft 365 que celui dans lequel vous envisagez d’enregistrer une application. Sur la page Accueil du portail sous Services Azure, sélectionnez Microsoft Entra ID.
Vous pouvez également accéder au portail Azure via le Centre d’administration Microsoft 365 en choisissant d’abord l’élément Tous les centres d’administration dans le volet de navigation de gauche, en sélectionnant Microsoft Entra, puis en sélectionnant Accéder à Microsoft Entra ID. Ensuite, dans le volet de navigation de gauche du centre d’administration Microsoft Entra, développez le nœud Application.
Dans le volet de navigation de gauche, sélectionnez Enregistrements d’application, puis sélectionnez + Nouvele inscription dans la page Inscriptions d’applications.
Dans la page Inscriptions d’applications, entrez les informations d’inscription de votre application, comme décrit dans la table.
Élément de saisie du formulaire Description Nom Entrez un nom d’application significatif pour les autres utilisateurs. Types de comptes pris en charge Sélectionnez l’option Comptes dans <un ou ce> répertoire organisationnel. Sélectionnez Enregistrer pour créer l’enregistrement de l’application. La page de la vue d’ensemble de l’inscription de l’application s’affiche.
Ajoutez un secret client en sélectionnant le lien Certificats et secrets dans le volet de navigation de gauche. Plus d’informations : Ajouter une clé secrète client
Important
Après avoir ajouté un secret client, enregistrez une copie de la valeur du secret pour une utilisation ultérieure. Ne quittez pas la page du secret client avant d’avoir copié la valeur secrète (et non l’ID), car vous n’aurez plus accès à la valeur secrète.
Créer un nouvel utilisateur de l’application
Suivez ces étapes pour créer une application utilisateur et la lier à votre inscription d’application.
Connectez-vous à Power Platform, à son centre d’administration en utilisant un compte se trouvant dans le même locataire que votre inscription d’application.
Sélectionnez Environnements dans le volet de navigation de gauche, puis sélectionnez l’environnement cible dans la liste pour afficher les informations sur l’environnement.
Sélectionnez le lien S2S sur le côté droit de la page.
Sélectionnez Nouvel utilisateur de l’application.
Dans le menu coulissant Créer un nouvel utilisateur d’application, sélectionnez + Ajouter une application.
Commencez à saisir le nom de l’enregistrement de votre application dans le champ de recherche, puis sélectionnez-le (cochez-le) dans la liste des résultats. Ensuite, sélectionnez Ajouter.
De retour dans le menu coulissant Créer un nouvel utilisateur d’application, sélectionnez la cible Unité commerciale dans la liste déroulante et ajoutez un rôle de sécurité pour l’utilisateur de l’application (également connu sous le nom de principe de service).
Sélectionnez Enregistrer, puis Créer. Vous devriez voir votre nouvel utilisateur d’application dans la liste affichée des utilisateurs d’application.
Utiliser une inscription d’applications dans un code
Pour afficher le code qui utilise l’inscription d’applications, consultez les exemples Démarrer Échantillons du kit de développement logiciel (SDK) et l’échantillon de l’API web Démarrage rapide.
L’exemple de code contient des exemples de chaînes de connexion client publiques et confidentielles à utiliser avec la classe ServiceClient.
Voir aussi
Authentifier les utilisateurs avec des services Web Dataverse