démarrage rapide : Créer un projet Power Platform Tools
Comme avec n’importe quelle solution Visual Studio, vous commencez par créer un nouveau projet. Dans la boîte de dialogue du nouveau projet, saisissez « Power Platform » dans le champ de recherche. Vous voyez une liste des modèles de projet C# Power Platform Tools disponibles, comme décrit ci-dessous.
Conditions préalables
- Visual Studio 2019 ou 2022
- Power Platform Tools pour Visual Studio
- Langage C#
- .NET Framework 4.6.2 ou versions supérieures (le développement de plug-in et d’activité de workflow personnalisé nécessite la version 4.6.2)
- Abonnement à Power Apps/Dataverse ou un environnement d’essai
- Windows Workflow Foundation (uniquement pour le développement d’activités de workflow personnalisé)
Si vous n’avez pas installé Power Platform Tools pour Visual Studio, faites-le maintenant avant de poursuivre les étapes décrites dans cet article. Pour plus d’informations, consultez Installer Power Platform Tools
Vous pouvez installer Windows Workflow Foundation à partir de l’application d’installation de Visual Studio en sélectionnant Modifier et en choisissant le composant individuel, comme indiqué dans la figure ci-dessous. Une autre approche consiste à installer une charge de travail qui contient ce composant.
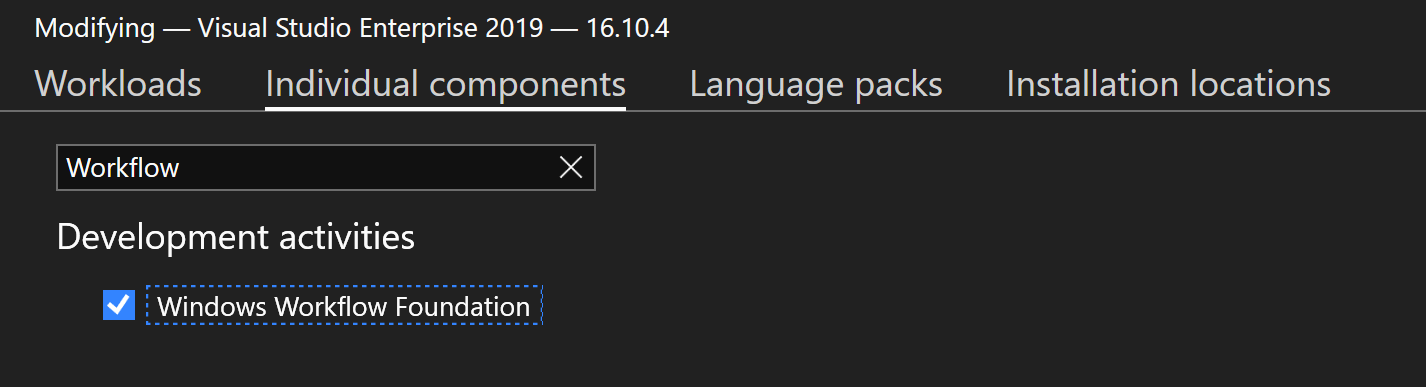
Modèles de projet disponibles
Le tableau suivant présente les modèles de projet Power Platform Tools disponibles.
| Modèle de projet C# | Description |
|---|---|
| Modèle de solution Power Platform | Modèle de solution pour créer une solution Power Platform. Ce modèle concerne une solution Visual Studio et non une solution Microsoft Dataverse. |
| Bibliothèque de plug-ins Power Platform | Modèle de projet pour la création d’une bibliothèque de classes de plug-in et d’un assembly (DLL) Power Platform. |
| Package Power Platform | Modèle de projet pour créer un package Power Platform (CrmPackage). Le package est utilisé pour déployer la solution et les bibliothèques de code personnalisé dans un environnement Dataverse. |
| Bibliothèque d’activités de workflow Power Platform | Modèle de projet pour la création d’une bibliothèque de classes d’activités de workflow personnalisé et d’un assembly (DLL) Power Platform. |
| Projet de personnalisation | Modèle de projet pour toutes les personnalisations d’une solution Power Platform (Dataverse). |
Utiliser le modèle de solution Power Platform
Le modèle de solution Power Platform est un bon point de départ pour toute nouvelle solution. Vous pouvez ajouter et supprimer des projets de la solution. Cependant, vous ne devez pas supprimer le projet CrmPackage. Si vous le faites, cela entraînera l’échec du déploiement de la solution Power Platform dans l’environnement cible.
Important
Une solution Power Platform doit contenir un seul projet CRMPackage. Sinon, le déploiement de la solution Dataverse échouera.
Les modèles de projet de bibliothèque de plug-ins et de bibliothèque de workflows sont généralement utilisés pour des scénarios plus avancés dans lesquels vous souhaiterez peut-être ajouter plusieurs assemblys de code personnalisés à une solution Power Platform, ou si vous êtes uniquement intéressé par le développement de ce composant de code personnalisé spécifique. Avant de pouvoir déployer une solution qui ne contient qu’un projet de ces types, vous devez ajouter un projet CrmPackage à la solution Visual Studio.
Le moyen le plus simple de créer une solution Power Platform contenant un projet CrmPackage, et éventuellement un projet de plug-in et/ou d’activité de workflow consiste à utiliser le modèle de solution Power Platform. Pour créer cette solution, procédez comme suit.
Dans la boîte de dialogue de nouveau projet Visual Studio, recherchez et choisissez le Modèle de solution Power Platform, puis sélectionnez Suivant.
Entrez les informations de projet demandées, choisissez une version de .NET Framework et sélectionnez Créer.
À ce stade, vous devriez voir soit une boîte de dialogue de connexion Dataverse ou une boîte de dialogue pour réutiliser votre dernière connexion Dataverse. Faites le nécessaire pour vous connecter à votre environnement de développement Dataverse. Ne développez jamais de code dans un environnement de production.
Dans la boîte de dialogue Configurer la solution Microsoft Power Platform, choisissez soit d’utiliser une solution Dataverse, soit de créer une nouvelle solution.
Selon ce que vous avez choisi, vous serez soit invité à saisir des informations sur la nouvelle solution, soit à sélectionner la solution existante dans une liste déroulante. Étape #3 Sélectionner la solution s’affiche, mais ne sera pas actif tant que vous n’êtes pas connecté et que vous n’aurez pas sélectionné Suivant à l’étape 2.
Une fois la solution Power Platform cible identifiée ou créée, vous spécifierez des éléments existants ou créerez de nouveaux projets (étape 1) en utilisant l’un des modèles de projet Power Platform ci-dessus.
Après avoir choisi un nouvel élément, la boîte de dialogue se développera pour afficher l’étape 2 où vous pourrez choisir (seulement) un de chacun des projets disponibles à ajouter à votre solution. Choisissez (cochez) un ou plusieurs projets dans la liste et sélectionnez Suivant. L’étape 3 s’affiche mais n’est pas active tant que vous n’avez pas terminé l’étape 2 et sélectionné Suivant.
À l’étape 3 de la boîte de dialogue, entrez les noms des projets que vous avez choisis et sélectionnez Terminé.
Choisissez les noms que vous voudrez voir comme noms de projet dans l’Explorateur de solutions Visual Studio.
Vous serez invité à enregistrer le fichier de solution. Sélectionnez Enregistrer pour enregistrer la solution Visual Studio.
Dans l’Explorateur de solutions, vous devriez maintenant voir une solution contenant un seul projet CrmPackage et un ou plusieurs projets basés sur les modèles de projet que vous avez choisis. Chaque bibliothèque de plug-ins ou de classes d’activité de workflow personnalisé construira un assembly. Vous pouvez ajouter des classes supplémentaires à chaque bibliothèque de classes en ajoutant un élément nouveau ou existant, et vous pouvez ajouter d’autres projets à la solution en utilisant les modèles de projet Power Platform.
Gestion des projets
Les procédures suivantes décrivent certaines opérations courantes pour votre solution Visual Studio.
Ajouter un nouveau projet à une solution Power Platform
Seuls les projets créés avec un modèle Power Platform Tools doivent être ajoutés à une solution créée à l’aide du modèle de solution Power Platform Tools. Pour ajouter un nouveau projet à une solution, procédez comme suit.
Cliquez avec le bouton droit sur l’Explorateur de solutions, sélectionnez Ajouter, puis Nouveau projet.
Sélectionnez l’un des modèles Power Platform Tools installés, puis sélectionnez Suivant.
Fournissez toutes les informations nécessaires, puis sélectionnez Créer. Pour une bibliothèque de plug-ins ou d’activités de workflow, veillez à choisir .NET Framework 4.6.2.
Ajouter un projet existant à une solution Power Platform
Seuls les projets créés à partir de modèles Power Platform Tools doivent être ajoutés à une solution créée à l’aide du modèle de solution Power Platform Tools.
Cliquez avec le bouton droit sur l’Explorateur de solutions, sélectionnez Ajouter, puis Projet existant.
Accédez au fichier .csprog du projet cible, sélectionnez-le et choisissez Ouvrir.
Dans l’Explorateur de solutions, sous le projet CrmPackage, cliquez avec le bouton droit sur Références, puis sélectionnez Ajouter une référence.
Dans l’onglet Projets de la boîte de dialogue Ajouter une référence, sélectionnez les projets (à ajouter) dans la liste, puis sélectionnez Ajouter pour les ajouter à la liste des projets et composants sélectionnés.
Cliquez sur OK pour ajouter les projets à la solution et fermez la boîte de dialogue Ajouter une référence.
Supprimer un projet d’une solution Power Platform
Dans l’Explorateur de solutions, cliquez avec le bouton droit sur le projet et sélectionnez Supprimer. Le projet sera automatiquement supprimé des références CrmPackage.
Modifiez le fichier XML RegisterFile.crmregister dans le projet CrmPackage et supprimez tout code d’inscription XML lié au projet que vous venez de supprimer.
Supprimez tous les assemblys déployés et toutes les étapes de votre projet de l’environnement et de la solution Dataverse.
Si vous avez supprimé un projet de bibliothèque de plug-ins ou d’activités de workflow de la solution Visual Studio, vous pouvez également supprimer tous les assemblys et étapes associés de l’environnement et de la solution Dataverse. Vous pouvez le faire dans l’Explorateur Power Platform en développant le nœud Assemblys de plug-in de votre arborescence d’environnements, en cliquant avec le bouton droit sur l’assembly cible et en sélectionnant Supprimer l’assembly. Cela supprimera l’assembly et toutes les étapes enregistrées.
Important
Votre compte d’ouverture de session Dataverse doit posséder ou disposer d’un accès de suppression à l’assembly déployé pour que vous puissiez le supprimer de l’environnement.
Étapes suivantes
Passez à l’article suivant pour savoir comment créer et déployer un plug-in
Voir aussi
Articles spécifiques à Power Platform Tools
Installer Power Platform Tools
Créer un plug-in à l’aide de Power Platform Tools
Articles généraux sur le gestionnaire d’événements
Infrastructure d’événement
Utiliser des plug-ins pour étendre les processus d’entreprise
Extensions de workflow
Notes
Pouvez-vous nous indiquer vos préférences de langue pour la documentation ? Répondez à un court questionnaire. (veuillez noter que ce questionnaire est en anglais)
Le questionnaire vous prendra environ sept minutes. Aucune donnée personnelle n’est collectée (déclaration de confidentialité).