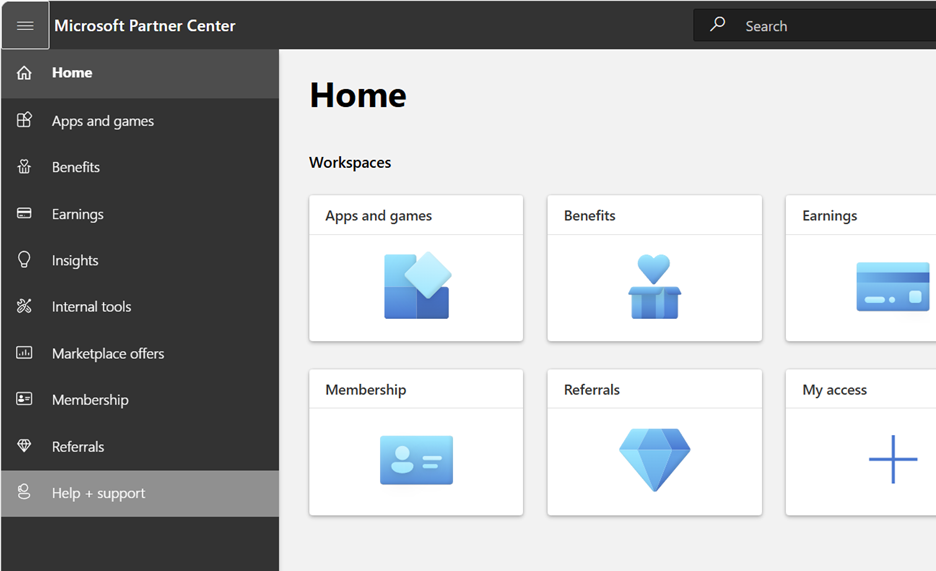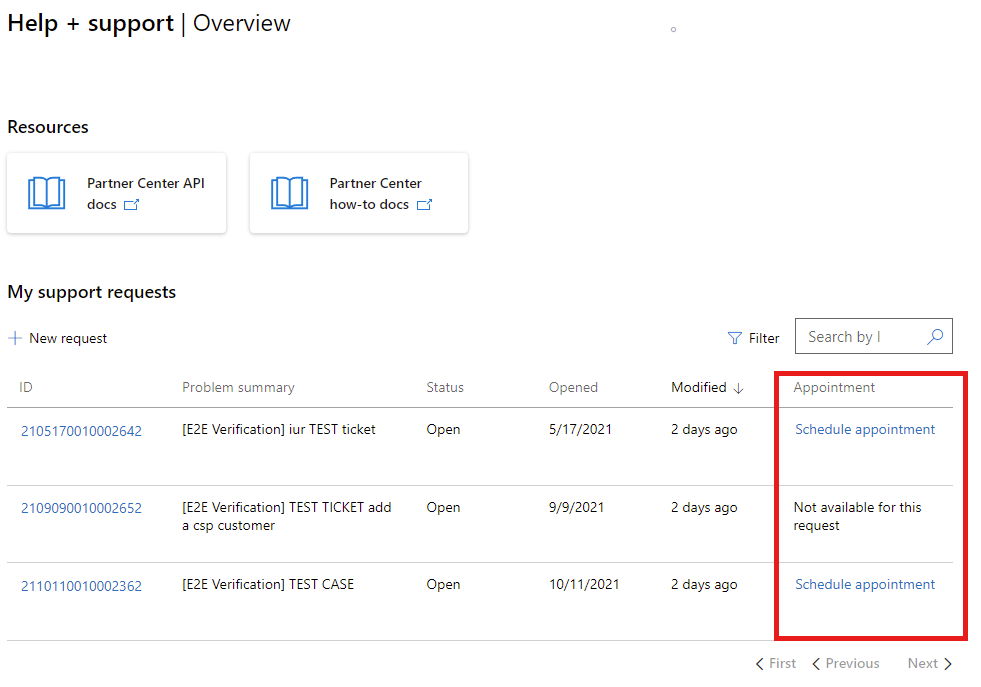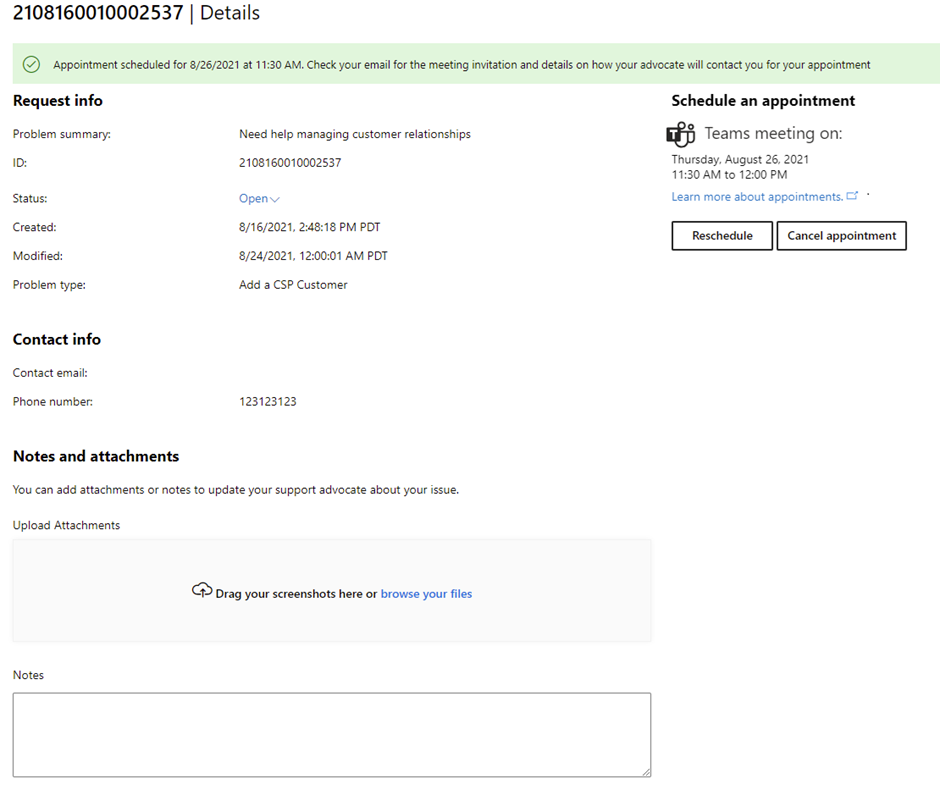Planifier un rendez-vous de support dans l’Espace partenaires
S’applique à : Espace partenaires | Espace partenaires de Microsoft Cloud for US Government
Rôles appropriés : tous les utilisateurs
Cet article explique comment planifier un rendez-vous de support à partir de l’Espace partenaires et fournit des activités de suivi recommandées pour vous aider à résoudre votre problème de support. La planification d’un rendez-vous est recommandée dans les cas où votre demande d’aide est complexe ou si vous disposez d’une faible disponibilité et ne sont pas facilement disponibles pour accepter des appels non planifiés.
Remarque
Nous utilisons une réunion Microsoft Teams lors de la planification d’un rendez-vous de support.
Planifier des rendez-vous de support
Après avoir signaler un problème avec l’Espace partenaires, vous pouvez planifier un rendez-vous pour rencontrer un défenseur du support technique sur un appel Microsoft Teams si :
- La planification des rendez-vous est disponible pour le type de problème que vous avez signalé
- Et un avocat du support partenaire est affecté à votre ticket de demande de support
Vous recevrez un e-mail de votre avocat du support partenaire une fois qu’ils recevront votre demande. Une fois que vous recevez l’e-mail de l’avocat du support technique, vous pouvez revenir à l’Espace partenaires pour planifier un appel Microsoft Teams.
Remarque
N’importe quel utilisateur de l’Espace partenaires peut créer une demande de support. Les rendez-vous sont disponibles uniquement pour les demandes de support que vous créez dans l’Espace partenaires à l’aide de votre compte professionnel. Ils sont disponibles uniquement pour certains types de problèmes et avec certaines équipes de support technique.
Pour planifier un rendez-vous
Connectez-vous à l’Espace partenaires à l’aide de votre compte professionnel, ouvrez le volet de navigation dans le coin supérieur gauche, puis sélectionnez Aide + support.
Dans la liste Mes demandes , dans l’aide + support | Page Vue d’ensemble , sélectionnez le lien Planifier un rendez-vous dans la colonne Rendez-vous pour la demande de support nécessitant un rendez-vous .
« Non disponible pour cette demande » signifie que la planification des rendez-vous n’est pas disponible pour le type de problème, ou qu’un avocat du support partenaire n’est pas encore affecté.
Si vous ne voyez pas la colonne Rendez-vous, sélectionnez Mes demandes. Le rendez-vous planifié ne peut pas être utilisé à partir de l’onglet Demandes de l’organisation.
Vous pouvez également planifier un rendez-vous à partir d’une demande de support individuelle. Sélectionnez simplement l’ID de demande lié dans la liste Mes demandes, puis sélectionnez le bouton Planifier un rendez-vous dans la page Détails de cette demande.
Ensuite, choisissez une date de rendez-vous et une heure de rendez-vous dans l’écran Planifier un rendez-vous. Les heures de rendez-vous disponibles de votre avocat de support sont affichées.
Sélectionnez Planifier pour réserver le rendez-vous.
La date, l’heure et d’autres informations de votre rendez-vous s’affichent sur la page Détails , ainsi que les options permettant de replanifier et d’annuler le rendez-vous.
Publier des activités de planification
Les activités répertoriées dans ce tableau peuvent vous aider à résoudre efficacement votre problème de support.
| Étape | Activité de suivi | Actions |
|---|---|---|
| 1. | Vérifier le rendez-vous |
|
| 2. | Votre calender est envoyé au rendez-vous Teams |
|
| 3. | Transférer le rendez-vous à un collègue |
|
| 4. | Si besoin est Replanifier ou annuler le rendez-vous |
|
| 5. | Rejoindre le rendez-vous |
|