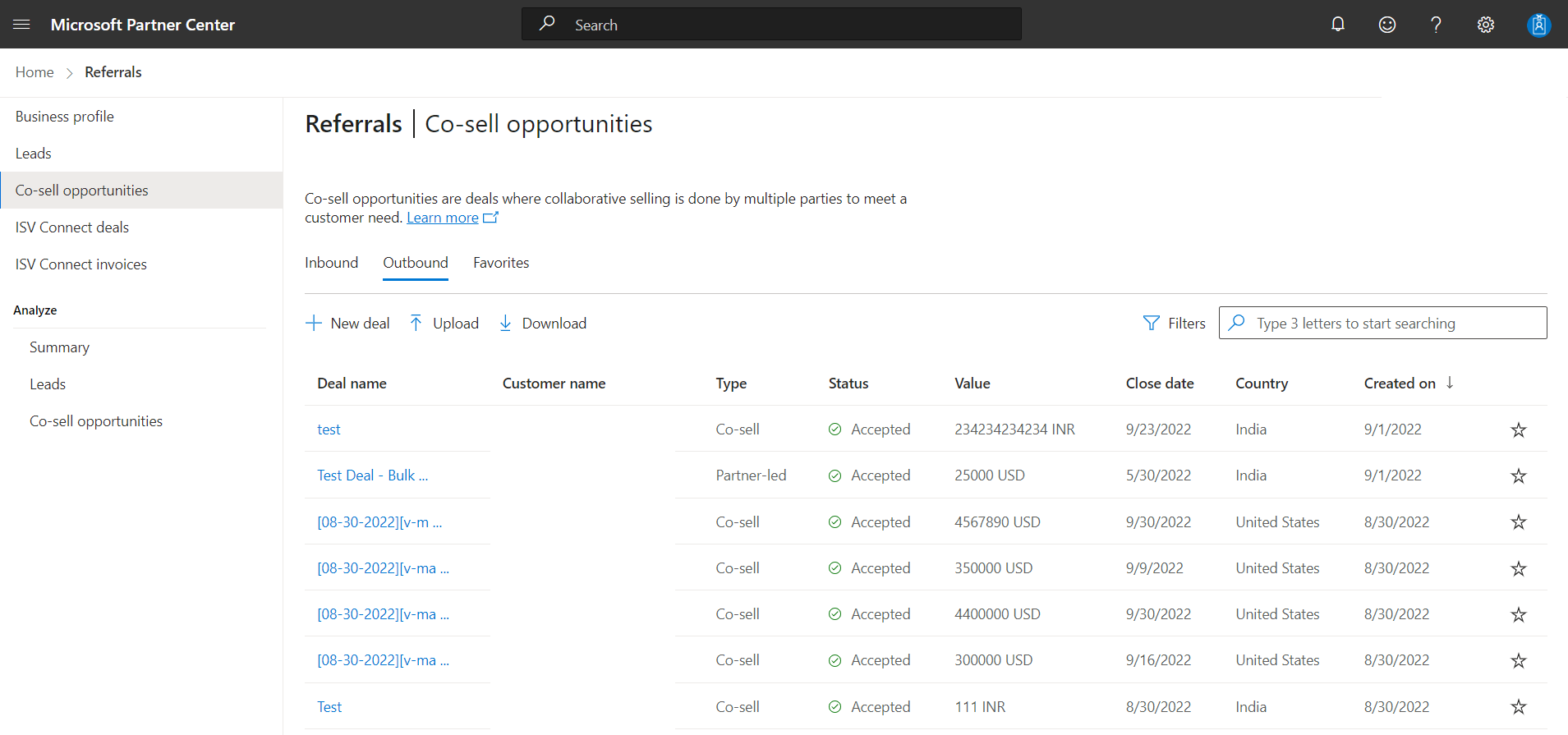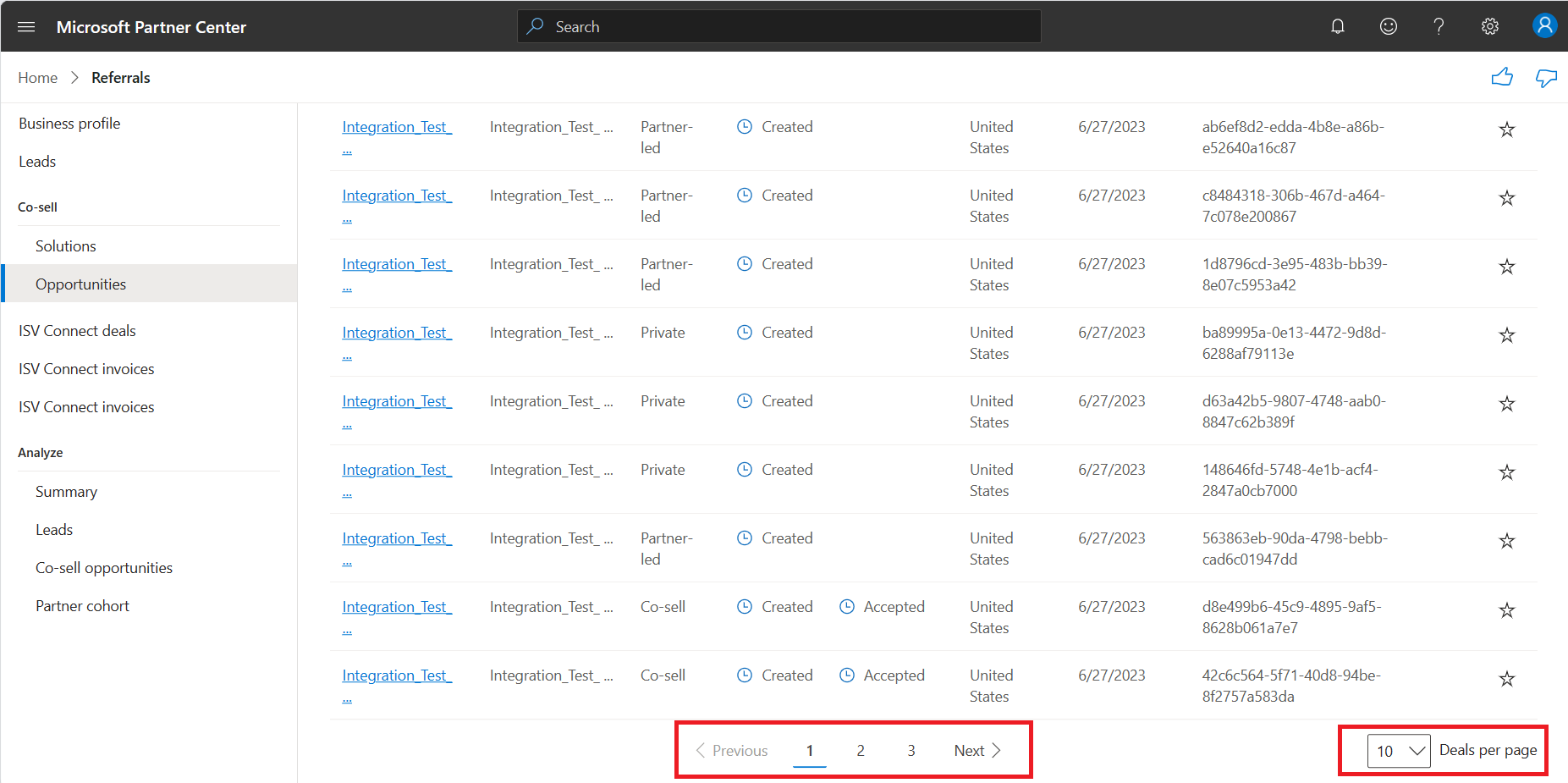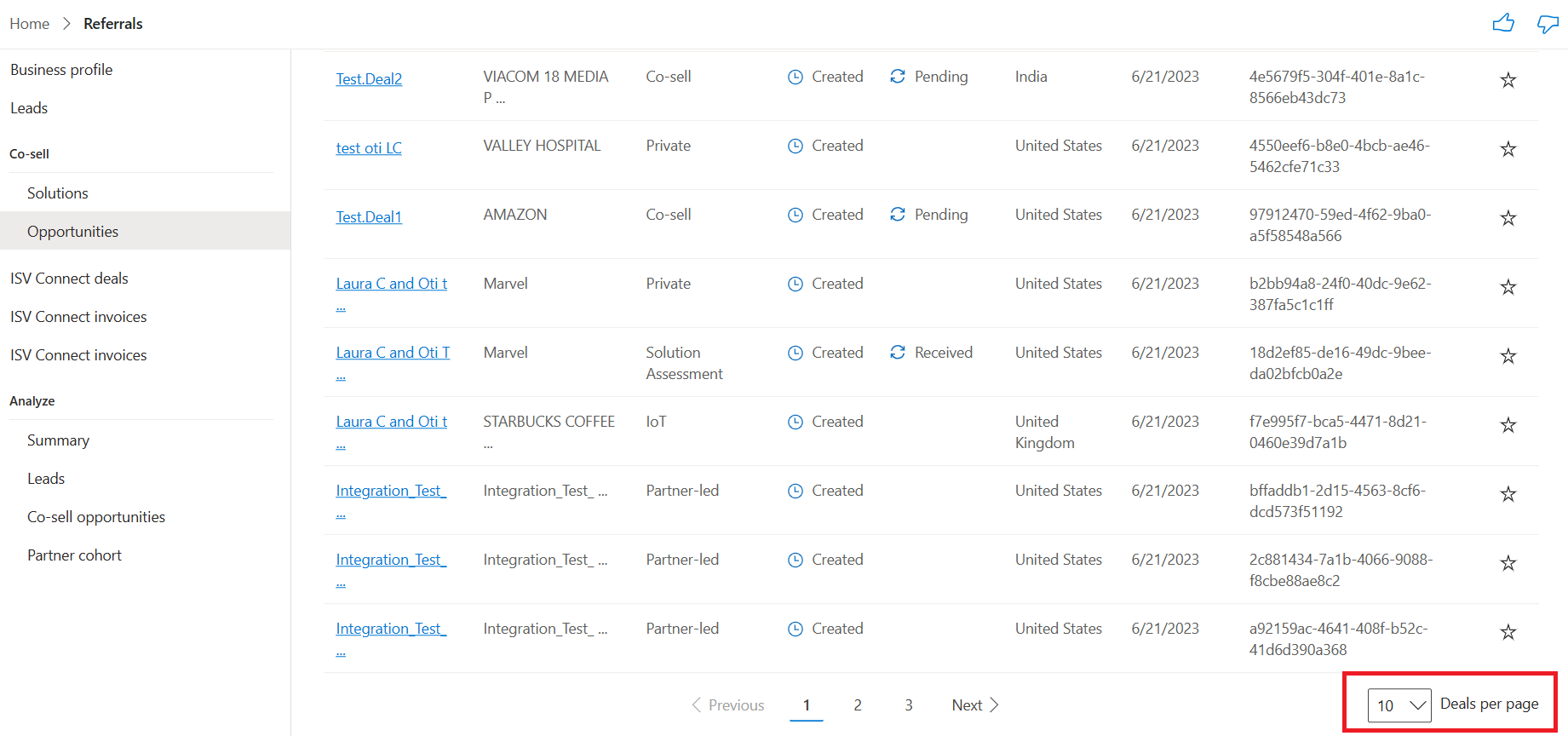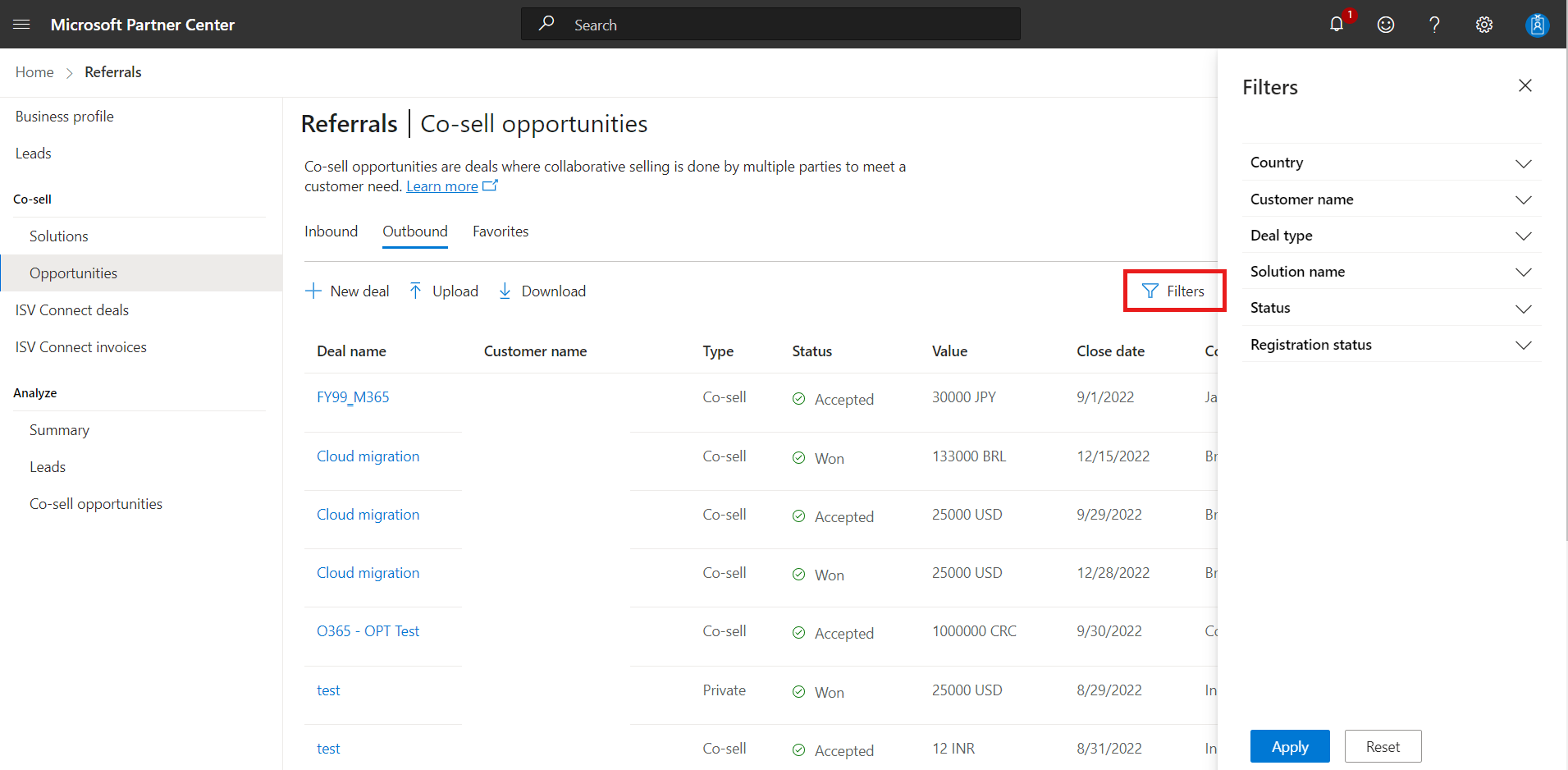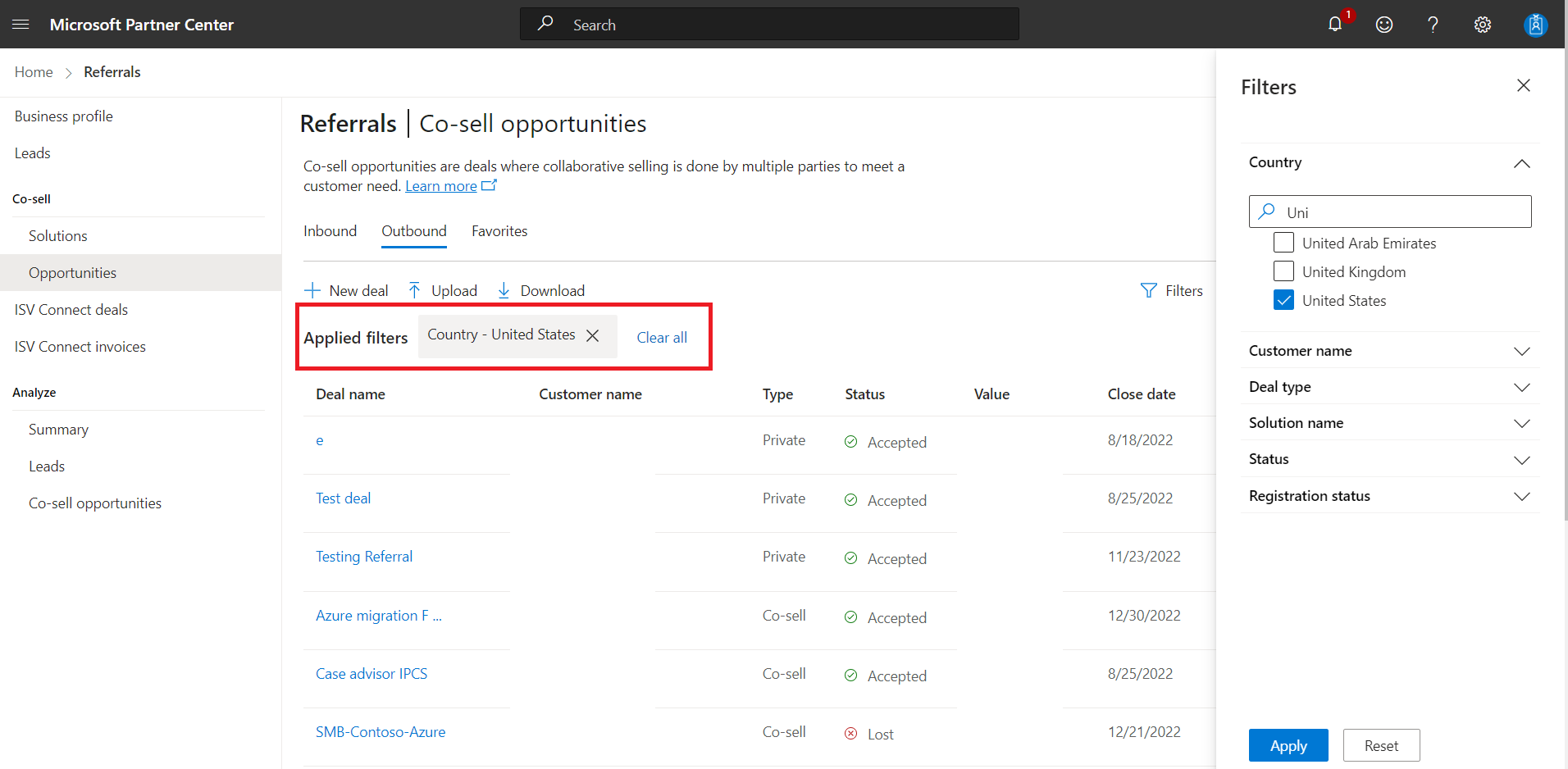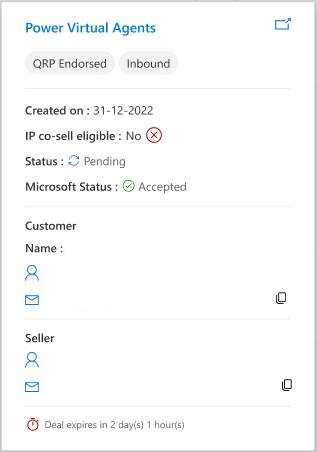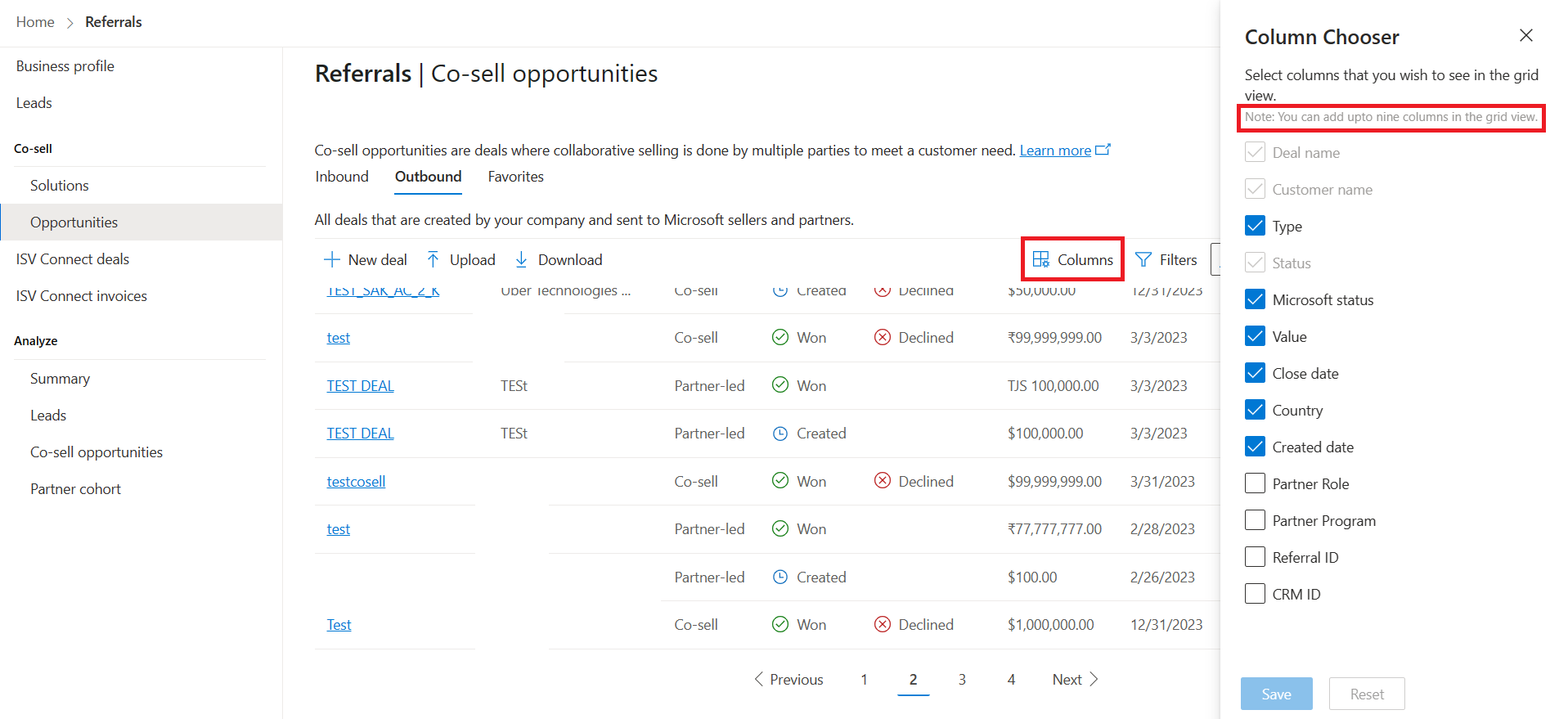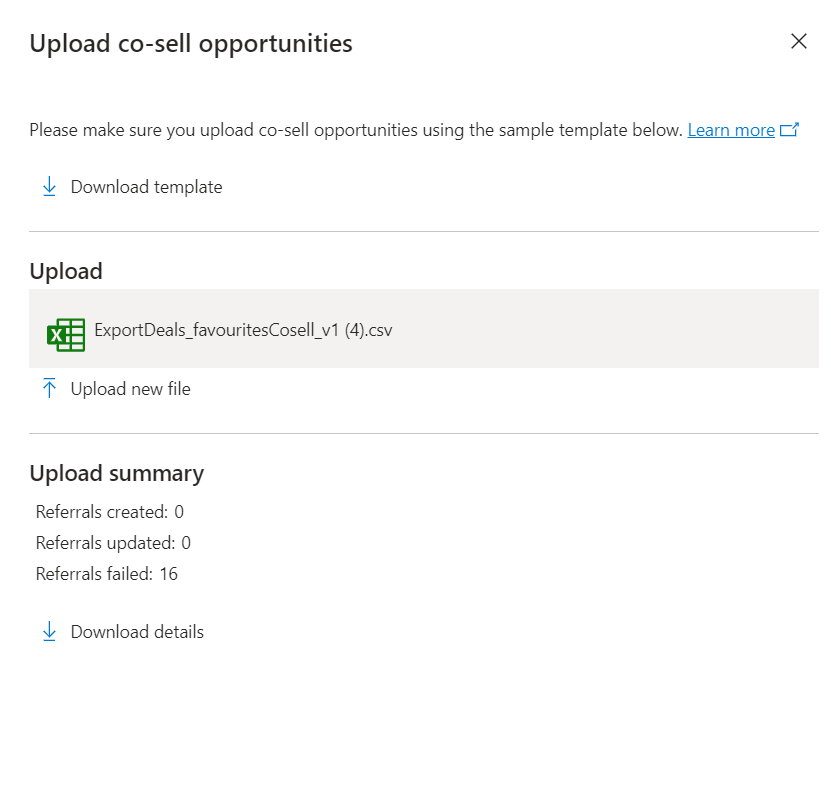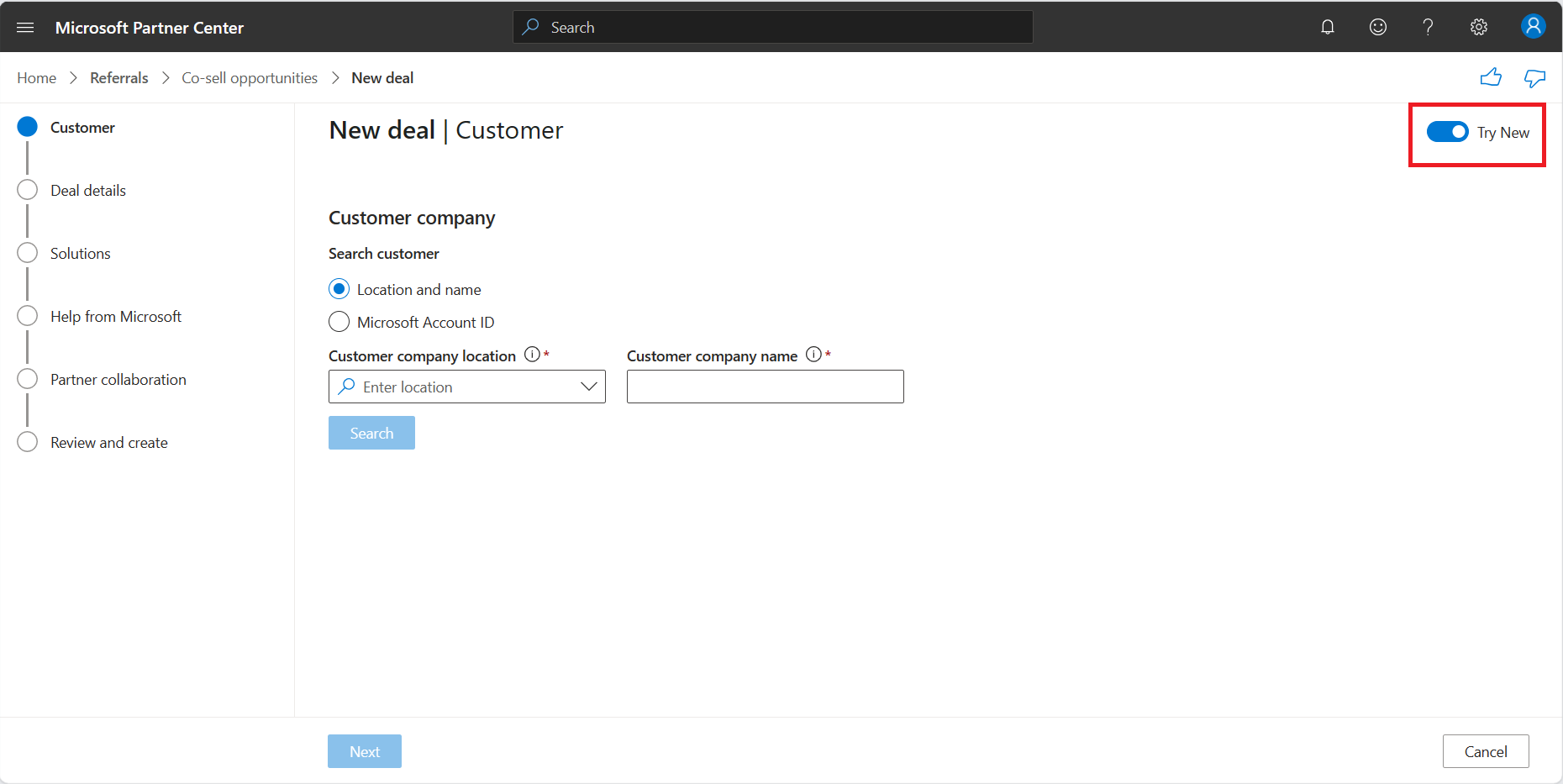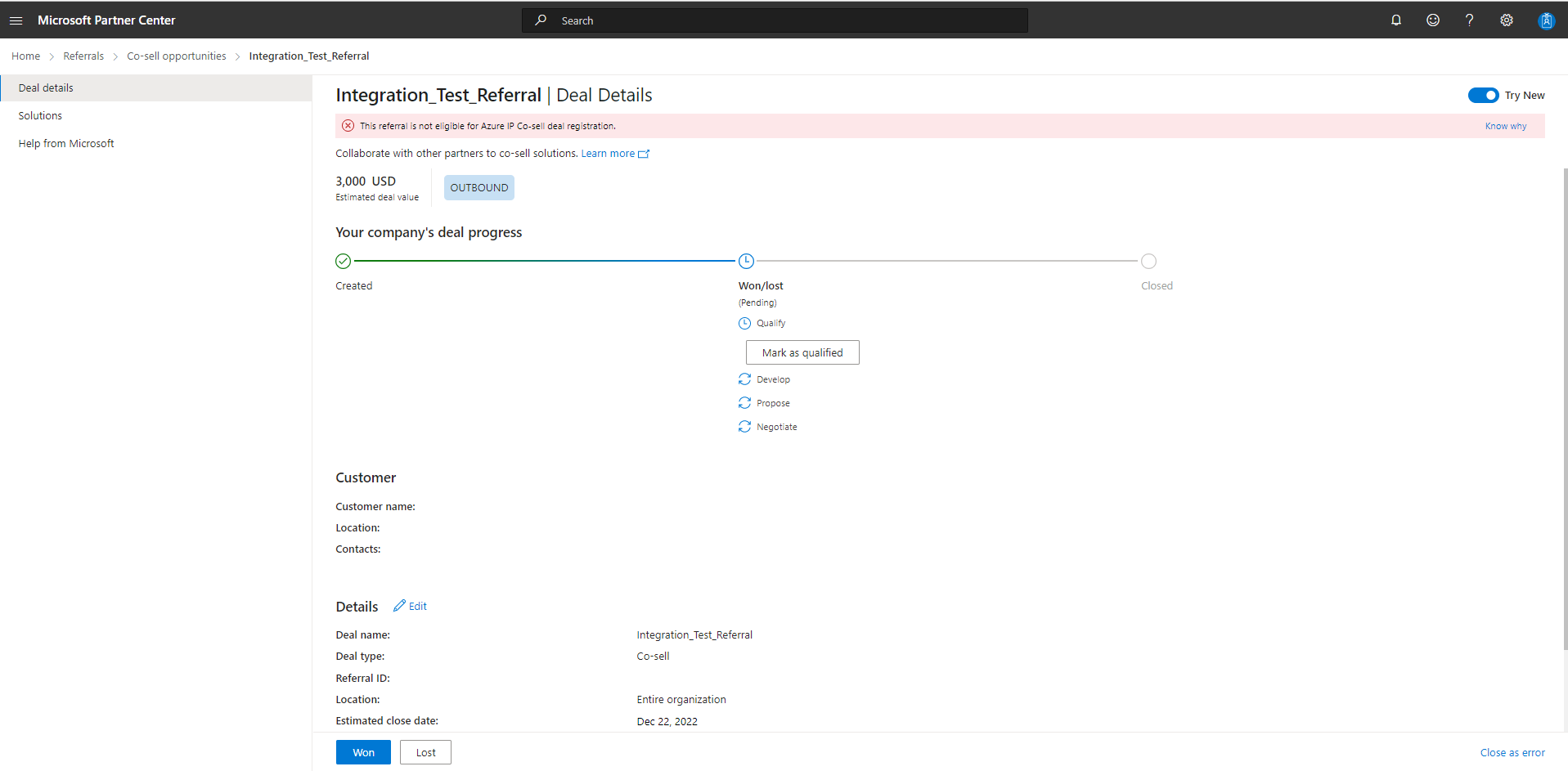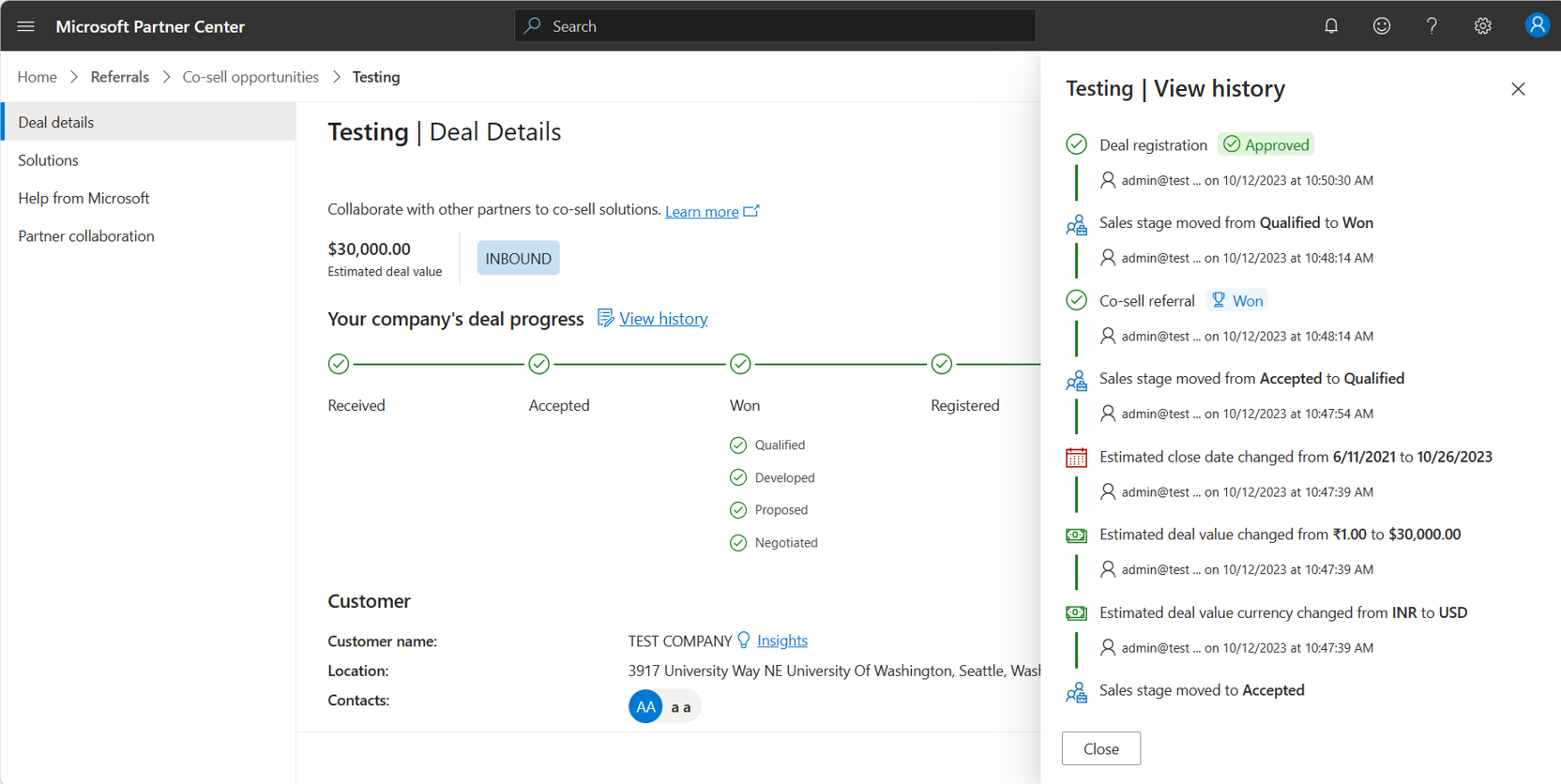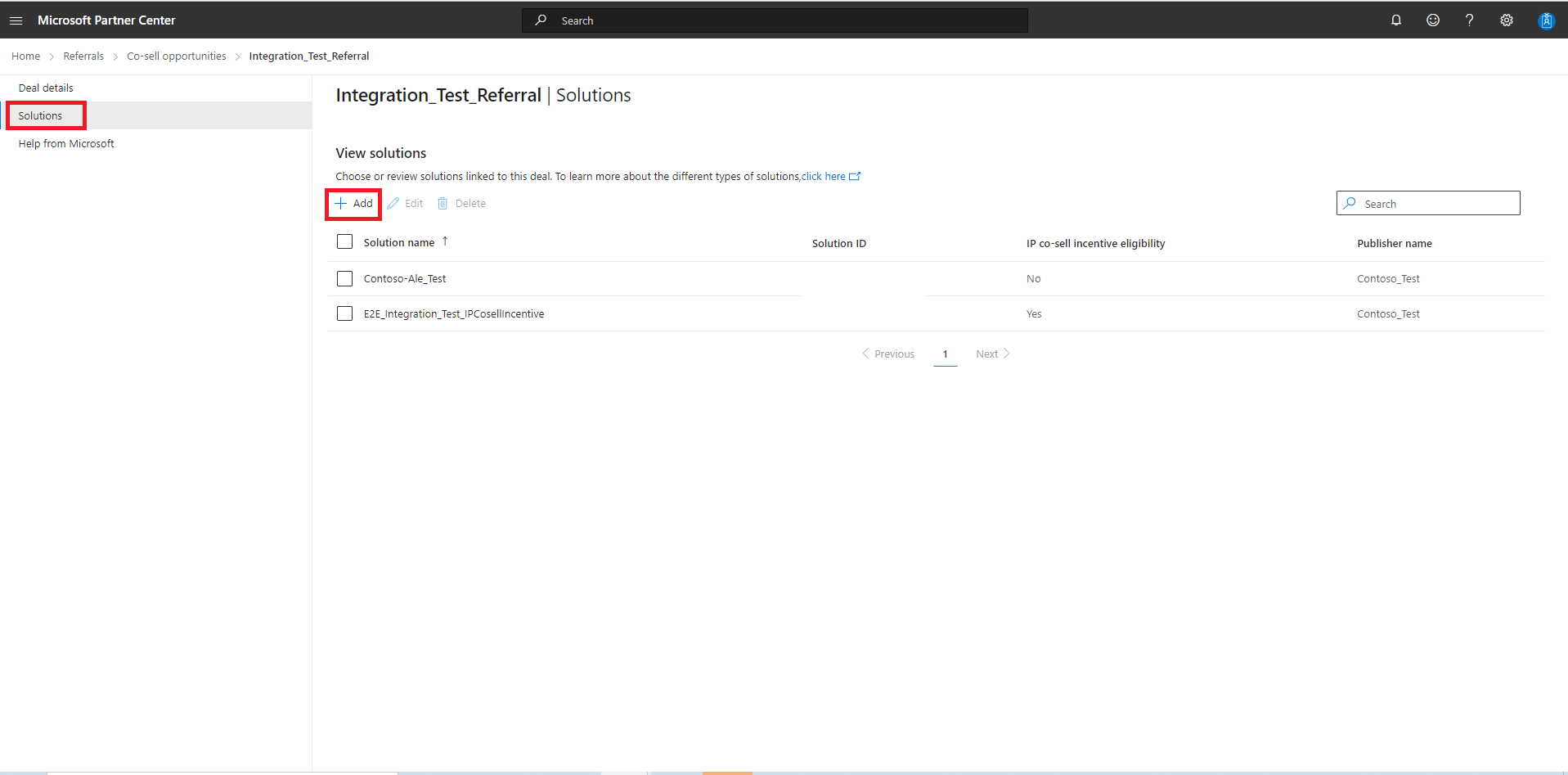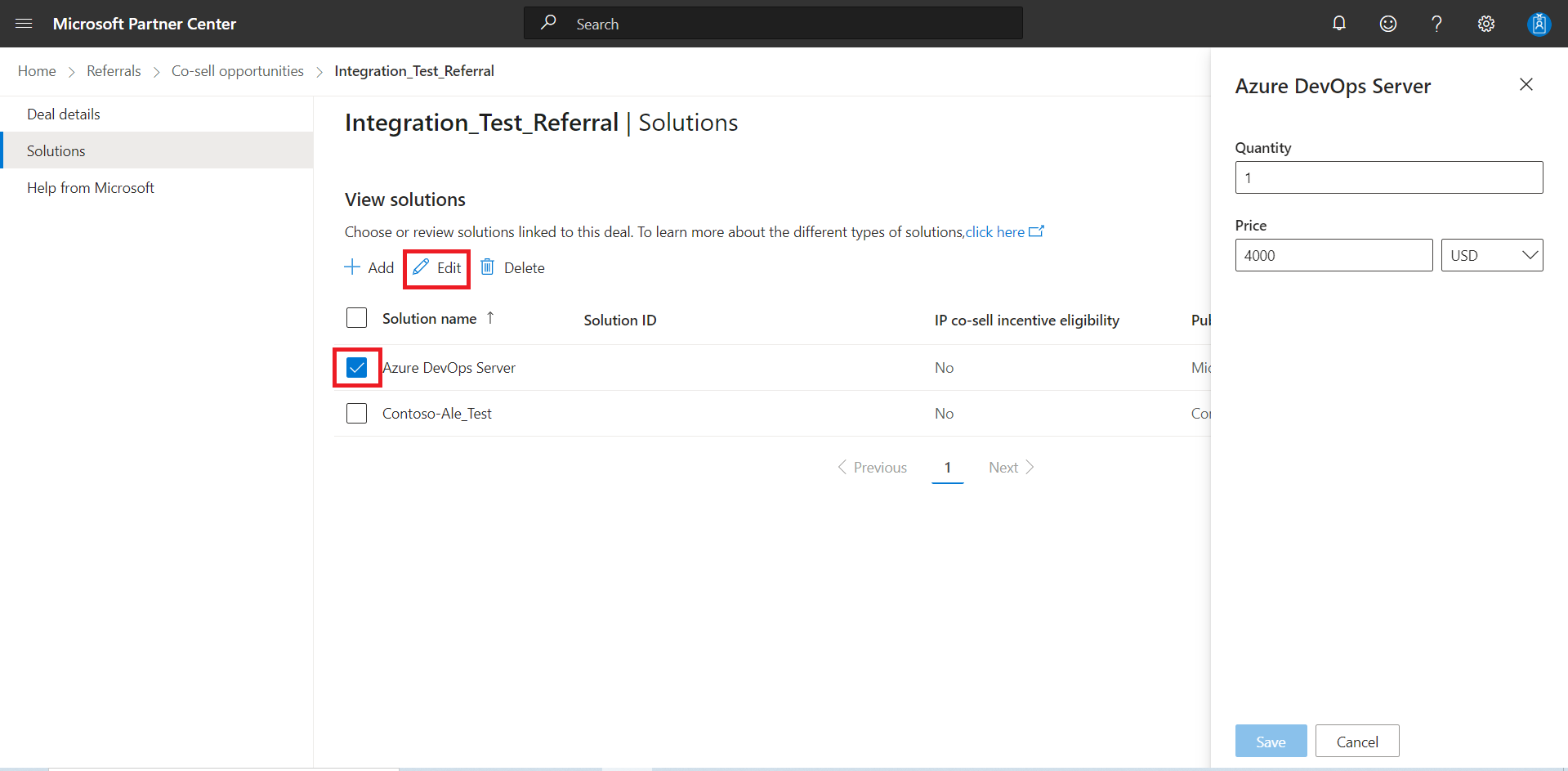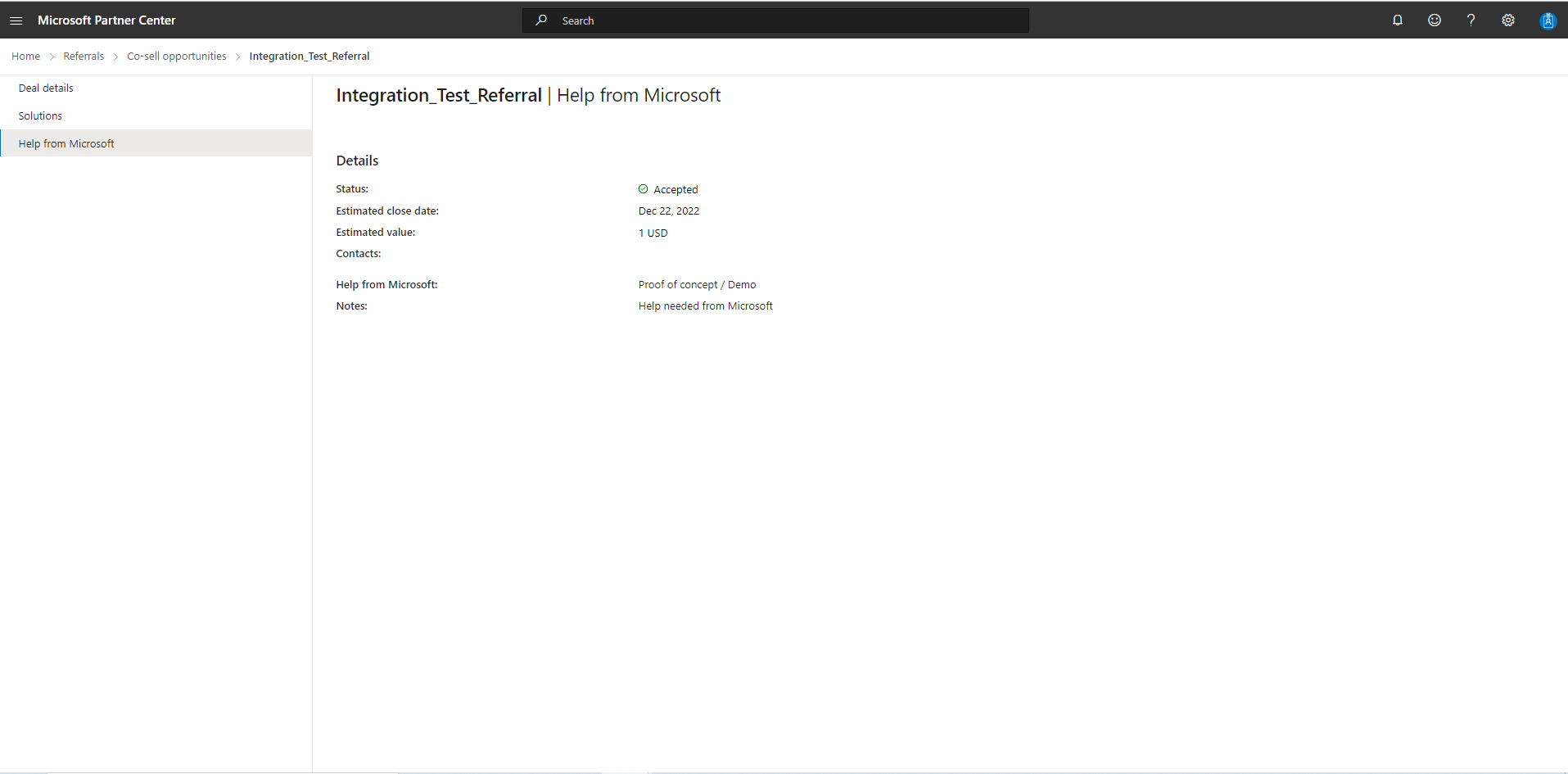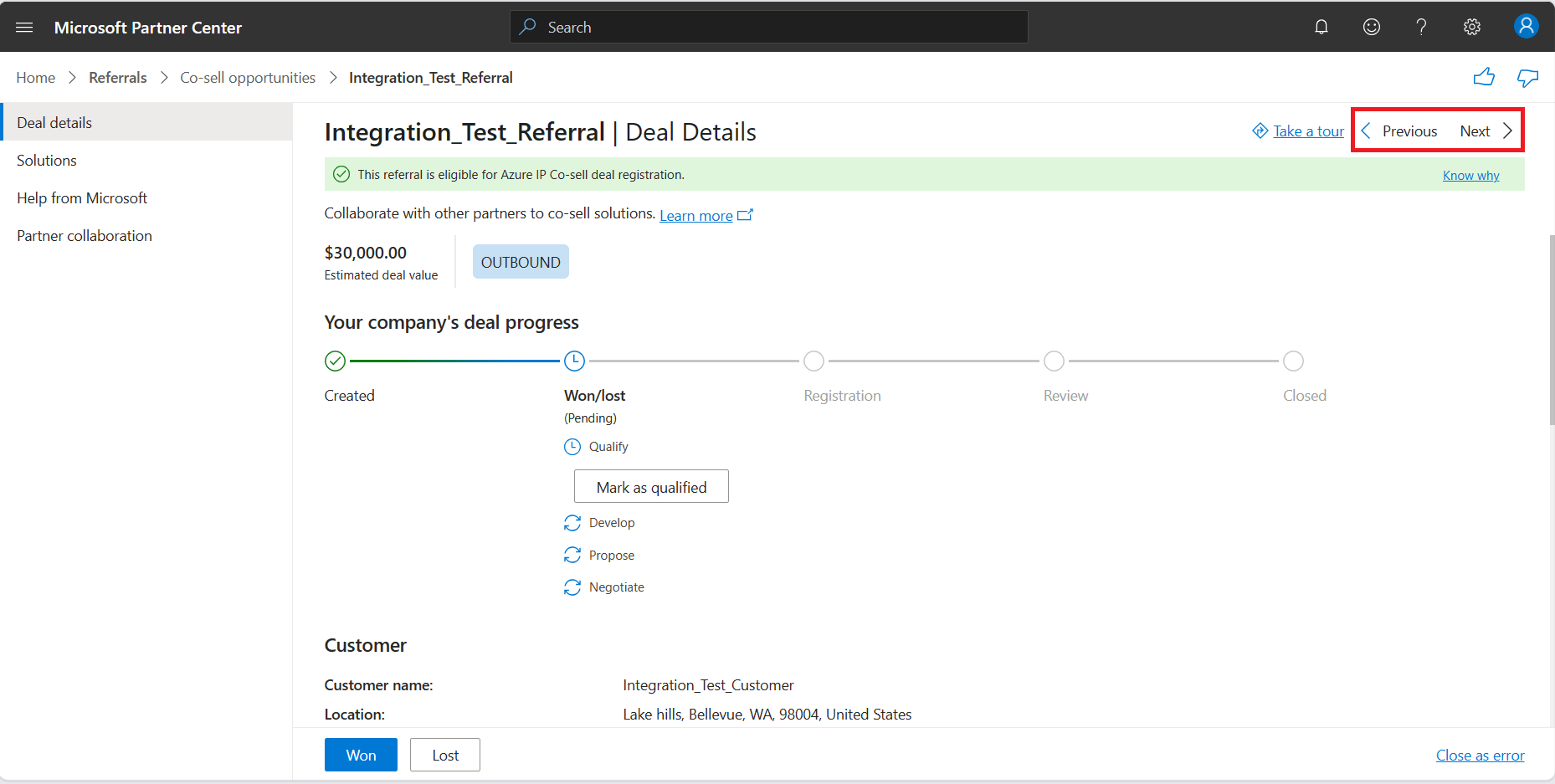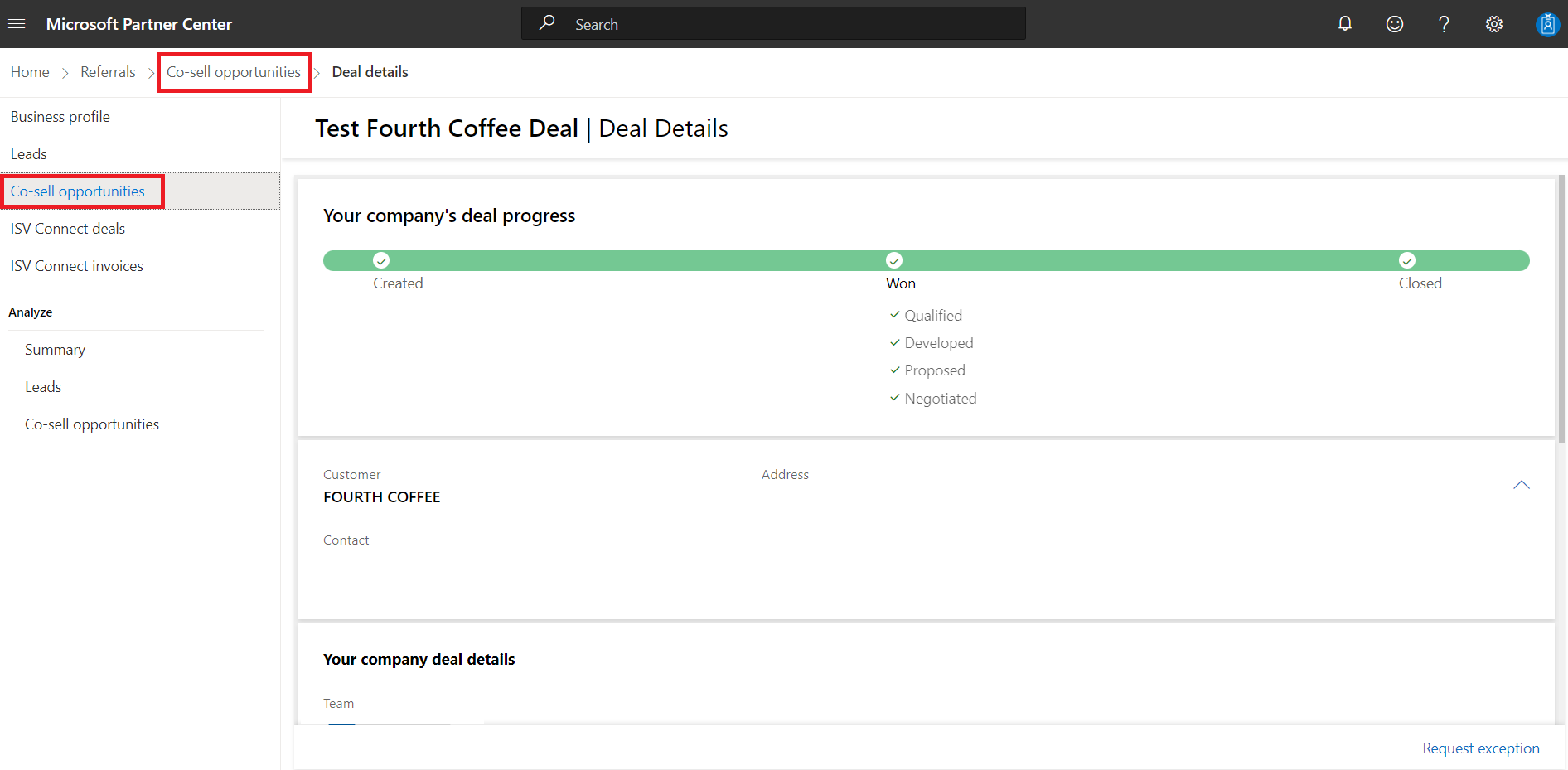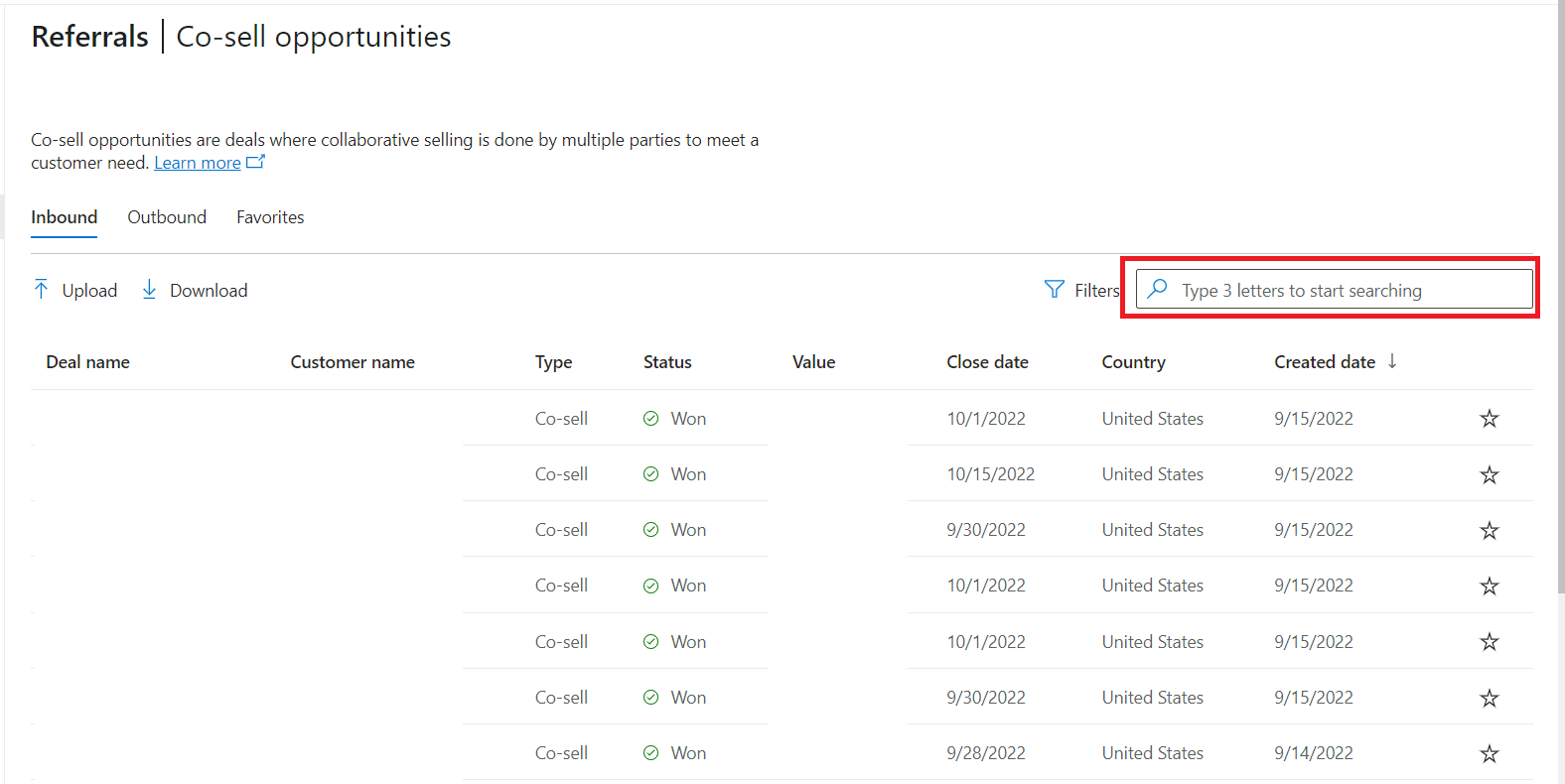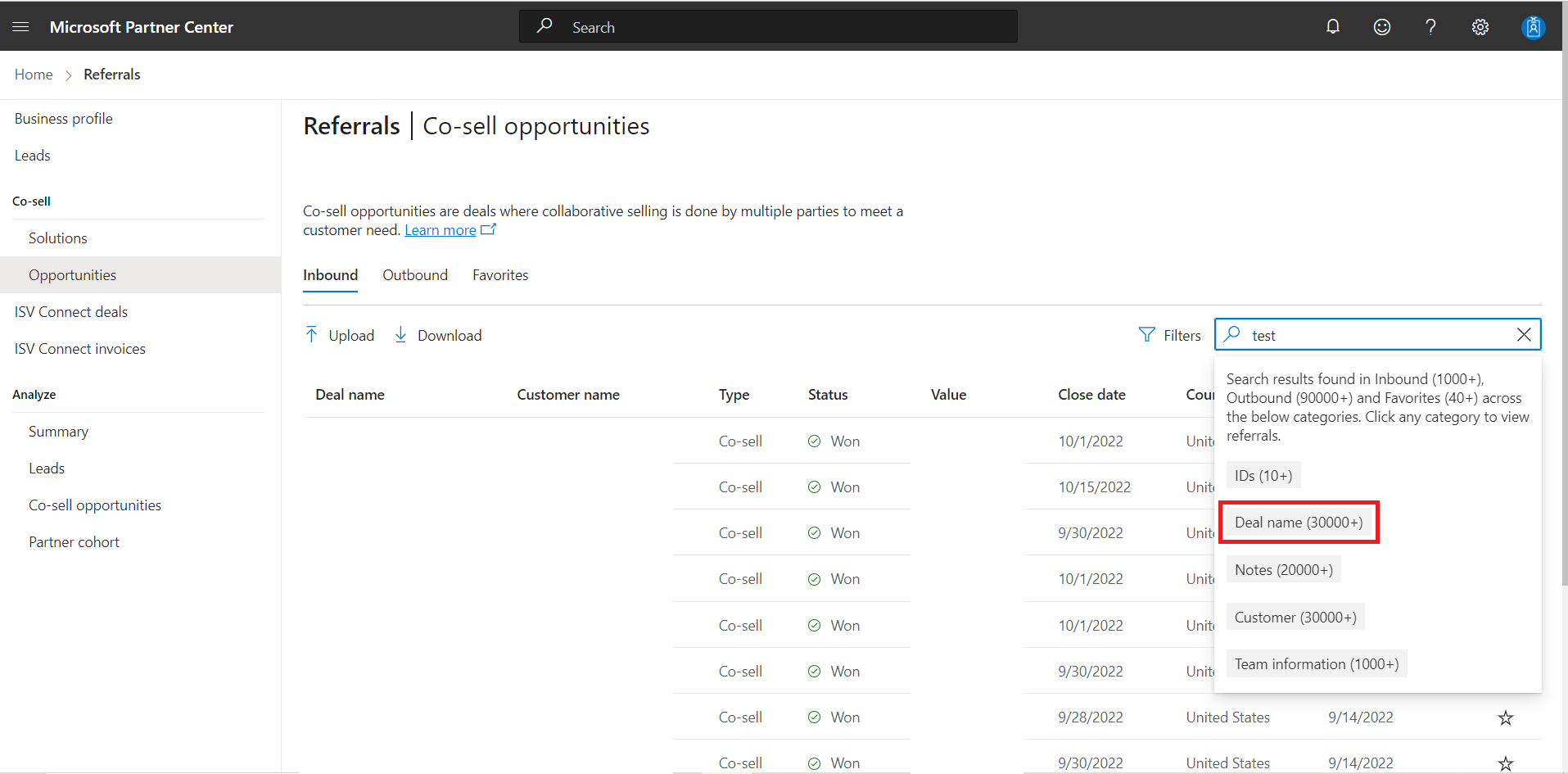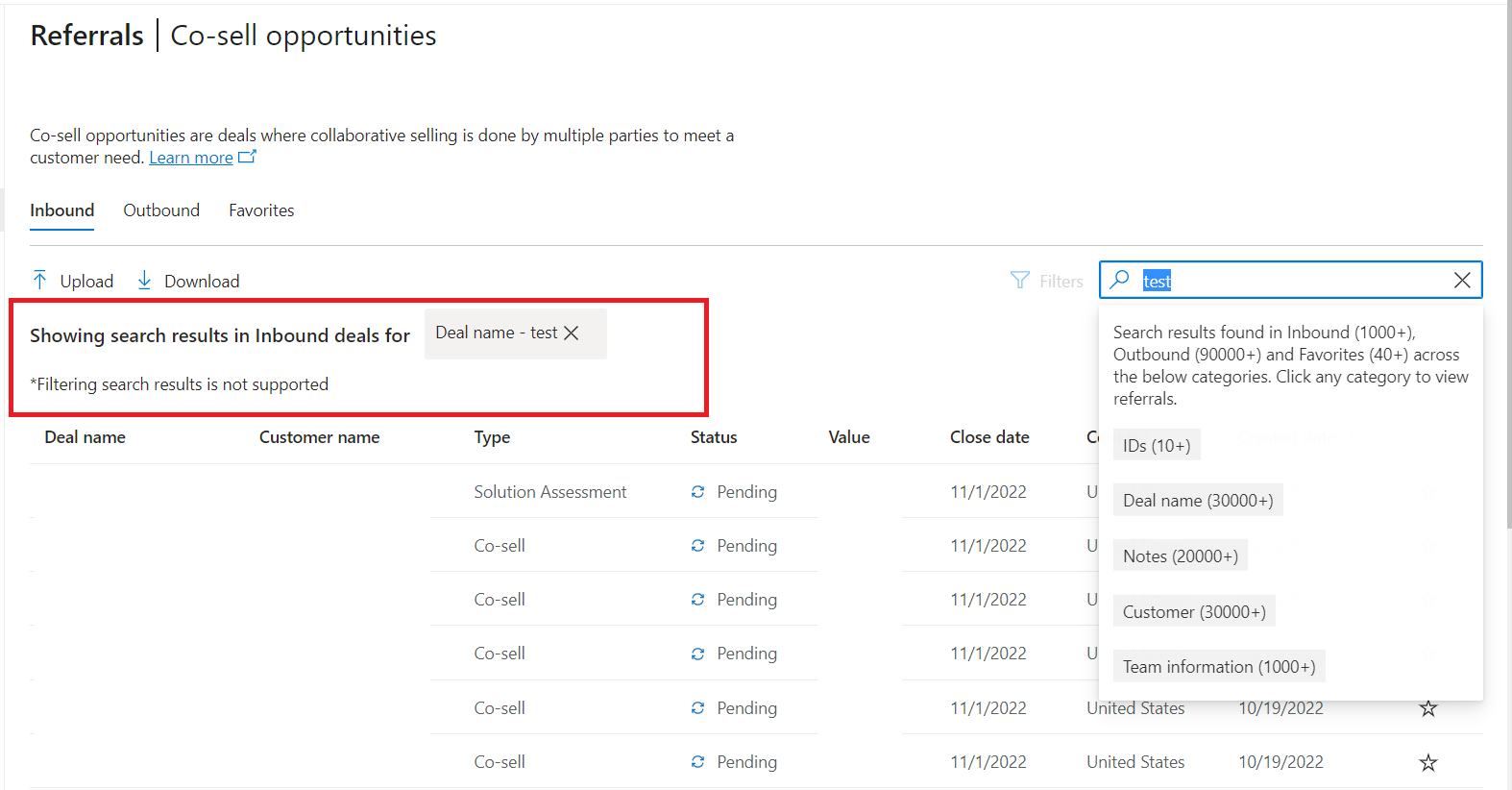Nouvelle expérience utilisateur dans les références
Rôles appropriés : administrateurs de référence
Cet article décrit les fonctionnalités de l’espace de travail Références dans l’Espace partenaires, y compris les améliorations apportées à la page Détails de la transaction dans les sections Opportunités de co-vente et Prospects .
Vue grille
Références | La page des opportunités de co-vente pour la gestion des transactions a été améliorée avec une vue de grille.
Vous pouvez trier les informations de transaction sur la page par nom de transaction, nom du client, état et création en sélectionnant l’en-tête de colonne.
Il existe des onglets pour les favoris entrants, sortants et favoris.
Tous les boutons d’action sont disponibles dans leurs onglets pertinents.
Lorsqu’il existe plusieurs pages d’offres, vous pouvez accéder aux autres pages à l’aide des numéros de page sous la grille. Vous pouvez également modifier le nombre de transactions que vous voyez sur la page à l’aide des offres par menu déroulant de page.
Vous pouvez également afficher plus de lignes par page, en l’ajustant à l’aide du menu déroulant dans le coin inférieur droit de l’affichage grille.
Pour filtrer ce qui s’affiche, utilisez l’étape suivante :
- Sélectionnez Filtres en regard de la barre de recherche pour afficher le volet latéral Filtres .
Les filtres que vous sélectionnez sont affichés au-dessus des colonnes des filtres appliqués. Vous pouvez ensuite effacer tout en sélectionnant Effacer tout. Vous pouvez filtrer jusqu’à 50 pays/régions à l’aide du filtre Pays.
Remarque
Le programme Microsoft Commerce Incentive (MCI) est conçu pour récompenser les partenaires qui jouent un rôle essentiel dans l’écosystème Microsoft et pour répondre aux besoins des clients par le biais de services à valeur ajoutée. Les besoins des clients s’étendent souvent au-delà de la transaction. Nous offrons donc des primes incitatives et des investissements partenaires à chaque étape du parcours du client. La page engagements répertorie toutes les opportunités de gains, séparées par zone de solution. Vous pouvez sélectionner une zone de solution sous les incentives | Engagements pour les afficher. En savoir plus sur les engagements MCI.
Les opportunités découlant des engagements MCI s’affichent également sous l’onglet Références sortantes . Ces opportunités sont marquées comme des opportunités de référence dirigées par le partenaire lors de la création. Une fois que les opportunités reçoivent le consentement du client pour avancer, elles sont mises à niveau vers des opportunités de co-vente.
Détails de l’offre en préversion
Vous pouvez maintenant afficher un aperçu des informations sur les contrats directement à partir de l’affichage grille en pointant sur la colonne nom de transaction, sans accéder à la page détails de la transaction. En outre, vous pouvez ouvrir une transaction dans un nouvel onglet avec un raccourci pratique en haut de la carte d’aperçu. Voici une capture d’écran de la préversion.
Aperçu d’un résumé de référence pour les partenaires de niveau supérieur
Nous disposons maintenant d’un résumé de référence qui vous aidera à traiter les transactions entrantes de Microsoft et à accélérer votre processus de dimensionnement des opportunités en récapitulons le contenu pertinent, comme les informations de contact, la taille des transactions, etc. (à moins de 300 caractères) à l’aide de l’IA générative. Vous pouvez le voir sous l’onglet Trafic entrant dans la page Des opportunités de co-vente, pour les références envoyées par les vendeurs Microsoft. Essayez-le aujourd’hui et partagez vos commentaires avec nous à l’aide de boutons comme/non aimés sur la carte d’aperçu.
Personnaliser votre affichage avec le sélecteur de colonnes
En tant qu’administrateur de référence, vous pouvez désormais personnaliser votre affichage grille avec jusqu’à neuf colonnes dans la page Opportunités de co-vente. Voici une capture d’écran montrant comment personnaliser l’affichage.
Plusieurs partenaires ont demandé l’id de référence ou l’état Microsoft à afficher dans l’affichage grille et cette fonctionnalité vous permet de voir les colonnes souhaitées dans la grille.
Opérations en bloc sur les transactions
Le bouton Charger et ses fonctionnalités se trouvent dans un panneau latéral. Les transactions peuvent être chargées à partir des onglets Entrant et Sortant .
Vous pouvez exporter des transactions à l’aide du bouton Télécharger disponible sous chaque onglet. Le téléchargement prend en charge le contexte et télécharge la liste filtrée des opportunités. Par exemple, lorsque vous filtrez les résultats de l’onglet Sortant, seuls les résultats filtrés sont téléchargés.
Nouvelle expérience de création de contrats
Le bouton Nouvelle offre vous permet désormais d’accéder à une nouvelle expérience de l’Assistant pas à pas pour vous aider à créer une nouvelle offre, comme indiqué ci-dessous. Pour envoyer des commentaires ou des suggestions sur la nouvelle disposition, sélectionnez l’icône de sourire en haut de la page.
Pour obtenir un guide détaillé sur la création d’opportunités de co-vente, consultez Gérer les opportunités de co-vente.
Page Détails de transaction
La page Détails de l’offre dans la section Des opportunités de co-vente a été améliorée pour faciliter et rendre plus intuitive l’utilisation.
Dans la barre de navigation de gauche, vous pouvez sélectionner des liens vers quatre pages :
Les sections suivantes décrivent en détail les pages.
Détails de la transaction
Dans la page Détails de la transaction, vous pouvez voir les étapes de flux de travail et le type et la valeur estimée d’une transaction.
Vous pouvez également modifier certaines informations de transaction pendant les différentes phases de flux de travail du cycle de vie des contrats.
Nous avons récemment ajouté un volet Historique pour aider les partenaires à afficher une chronologie des événements sur les transactions en rétrospect. Cela aidera les partenaires à identifier les différentes transitions dans le cycle de vie des contrats et à comprendre qui a fait les modifications et quand.
Voici une capture d’écran de l’apparence de cet aspect dans l’Espace partenaires.
Pour modifier les transactions, utilisez l’étape suivante :
- Sélectionnez Modifier, comme illustré dans l’image suivante.
Solutions
Vous pouvez voir toutes les solutions ajoutées dans une transaction sur la page Solutions . Vous pouvez ajouter des solutions à partir de votre entreprise, de Microsoft et de fournisseurs tiers.
Modifier des solutions
Vous pouvez modifier une solution lorsqu’elle dispose d’une quantité et d’une option de prix applicables, comme pour les machines virtuelles Microsoft Azure.
Pour modifier une solution, procédez comme suit :
- Cochez la case en regard du nom de la solution.
- Sélectionnez Modifier et apporter des modifications.
- Cliquez sur Enregistrer.
Remarque
Vous ne pouvez pas sélectionner plusieurs fois lors de la modification de la quantité ou du prix d’une solution.
Aide de Microsoft
Lorsque vous sélectionnez Aide dans Microsoft dans la barre de navigation de gauche, un menu s’affiche sur lequel vous pouvez identifier le type d’aide souhaité.
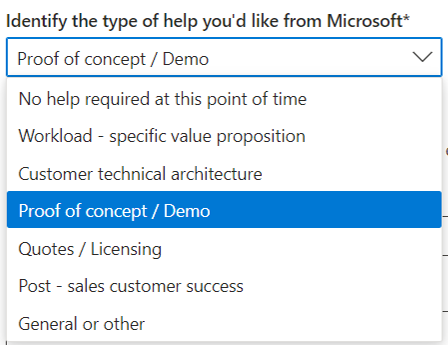
Vous devez partager les informations de contact du client avec le représentant Microsoft lorsque vous demandez de l’aide. Vous pouvez également partager des notes.
L’image suivante montre comment la page Détails de la transaction affiche l’état mis à jour après qu’un vendeur Microsoft accepte une référence.
Collaboration avec les partenaires
Dans Collaboration des partenaires, vous pouvez inviter d’autres partenaires à faire des transactions pour la co-vente.
Nous vous encourageons à choisir la collaboration des partenaires uniquement si vous êtes intéressé par un partenariat. Assurez-vous que vous disposez de vos propres processus de vérification pour garantir l’authenticité des partenaires qui vous atteignent via ce canal.
Navigation facile dans la page détails de l’offre
Vous pouvez maintenant accéder à l’offre précédente ou suivante directement dans la page détails de la transaction, comme indiqué ci-dessous.
Revenir à l’affichage grille (ou liste) lorsque vous avez terminé de travailler sur une transaction
Pour revenir à la vue grille :
- Sélectionnez le bouton Précédent dans votre navigateur.
- Sélectionnez les opportunités de co-vente dans la barre de menus en haut de la page (mise en surbrillance en haut de l’image suivante).
- Sélectionnez les opportunités de co-vente dans la barre de navigation gauche (mise en surbrillance sur le côté gauche de l’image suivante).
Recherche de références
Vous pouvez utiliser la zone de recherche en mode Grille pour rechercher des références à l’aide de plusieurs champs, notamment :
- Nom de la transaction
- ID de référence
- Nom du client
- Notes
Remarque
Vous devez taper au moins trois lettres pour commencer la recherche.
Dans l’exemple suivant, les résultats de la recherche dans différentes catégories sont affichés et vous pouvez voir un aperçu du nombre approximatif de résultats.
La sélection du nom deal affiche les résultats de recherche de cette catégorie dans l’onglet.
Remarque
Le filtrage des résultats de recherche n’est pas pris en charge.
Pour effacer les résultats de la recherche, utilisez l’étape suivante :
- Sélectionnez le « X » dans la zone de recherche.
Forum aux questions
Qu’est-ce qui change ?
Nous avons ajouté la vue grille pour la page détails de l’offre Opportunités de co-vente. (Nous avons ajouté la vue grille à la page Références précédemment.)
Pour une durée limitée, vous pouvez basculer entre la nouvelle grille et la mise en page précédente à l’aide du bouton Essayer de nouveau dans le coin supérieur droit.
Où puis-je trouver l’importation et l’exportation ?
Le bouton Importer a été renommé Charger. L’exportation a été renommée Télécharger.
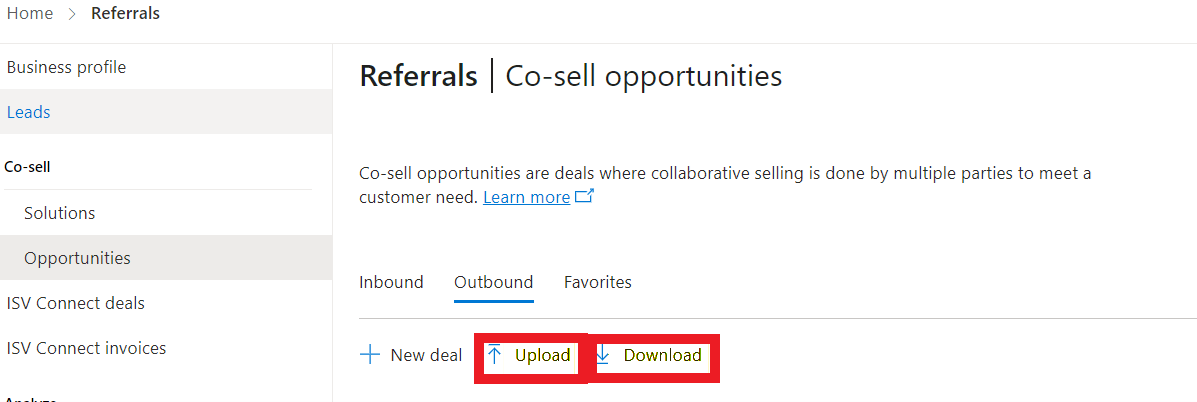
Où est le bouton « Nouvelle offre » ?
La nouvelle offre est sous les onglets Charger et Télécharger .
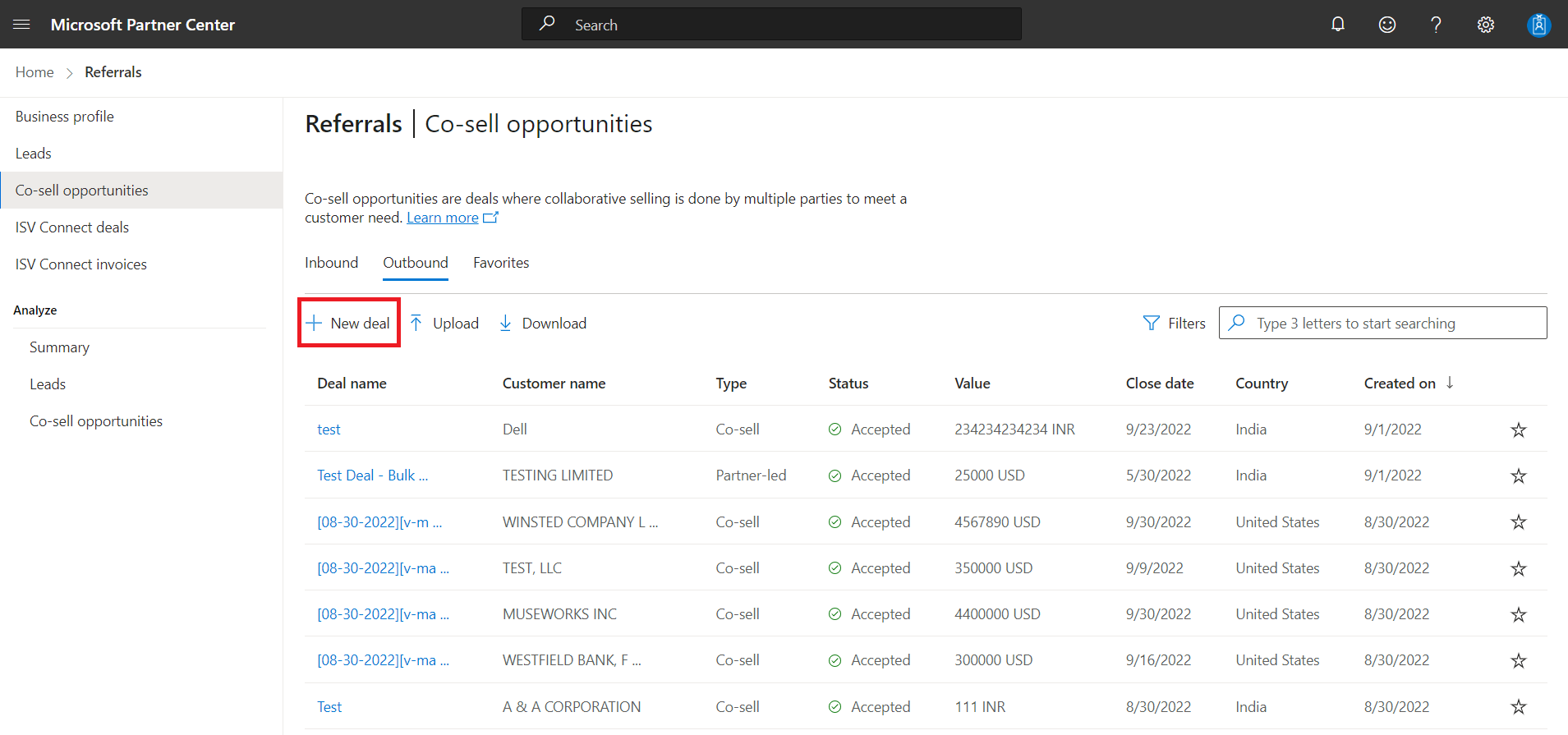
Comment faire trier mes offres ?
Vous pouvez trier les colonnes suivantes :
- Nom du client
- État
- Créé le
Pour trier une colonne, utilisez l’étape suivante :
- Sélectionnez le nom de la colonne.
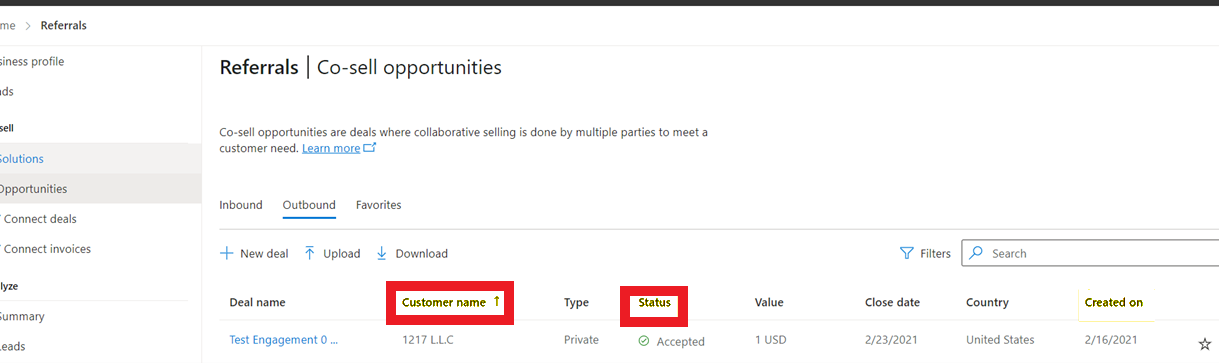
Comment faire voir l’état Microsoft de l’une de mes offres ?
Pointez sur le nom de la transaction dans l’affichage grille et notez une « carte d’aperçu » qui affiche l’état Microsoft de la transaction.
Comment faire recherche en mode grille ?
Entrez le nom du client, le nom de transaction ou les informations d’équipe dans la barre de recherche.
Si j’applique des filtres, seront-ils conservés jusqu’à la prochaine connexion à l’Espace partenaires ?
Oui. L’Espace partenaires conserve vos paramètres de filtre jusqu’à ce que vous les supprimiez.
Que signifie l’état de transaction « Erreur » ?
L’état d’erreur est visible si la transaction a été fermée avec l’option Fermer en tant qu’erreur.
Quel est l’ordre par défaut des offres en mode Grille ?
Pour le dossier entrant , les dernières offres créées par Microsoft et envoyées au partenaire sont affichées en haut de la liste.
Pour le dossier sortant , les dernières transactions créées sont affichées en haut de la liste.
Lorsque je sélectionne Charger, je ne peux voir que « Charger des opportunités de co-vente ». Puis-je utiliser Upload pour mettre à jour ou créer différents types de transactions ?
Oui. Utilisez le modèle pour créer ou mettre à jour le même type de transactions que avant l’introduction de l’affichage grille.
Comment puis-je vérifier quelles transactions ont été inscrites ?
Utilisez les filtres d’état d’inscription, comme avant l’introduction de l’affichage grille.