Gérer les utilisateurs pour les comptes client
Rôles appropriés : Agent d’administration
Vous pouvez effectuer de nombreuses tâches de gestion pour un client, notamment :
Créer des comptes d’utilisateur pour un client
Rôles GDAP appropriés : Enregistreur d’annuaire | Administrateur utilisateur
Pour créer des comptes d’utilisateur clients, procédez comme suit :
Connectez-vous à l’Espace partenaires, puis sélectionnez Clients.
Sélectionnez le client dans la liste des clients.
Dans le menu Client, sélectionnez Utilisateurs et licences.

Pour ajouter plusieurs utilisateurs à la fois à l’aide d’une feuille de calcul, consultez Ajouter plusieurs utilisateurs pour un compte client.
Pour ajouter des utilisateurs un par un :
Sélectionnez Ajouter un utilisateur.
Suivez les invites pour entrer des informations utilisateur, attribuer des autorisations et attribuer des licences pour cet utilisateur, puis sélectionnez Fermer.
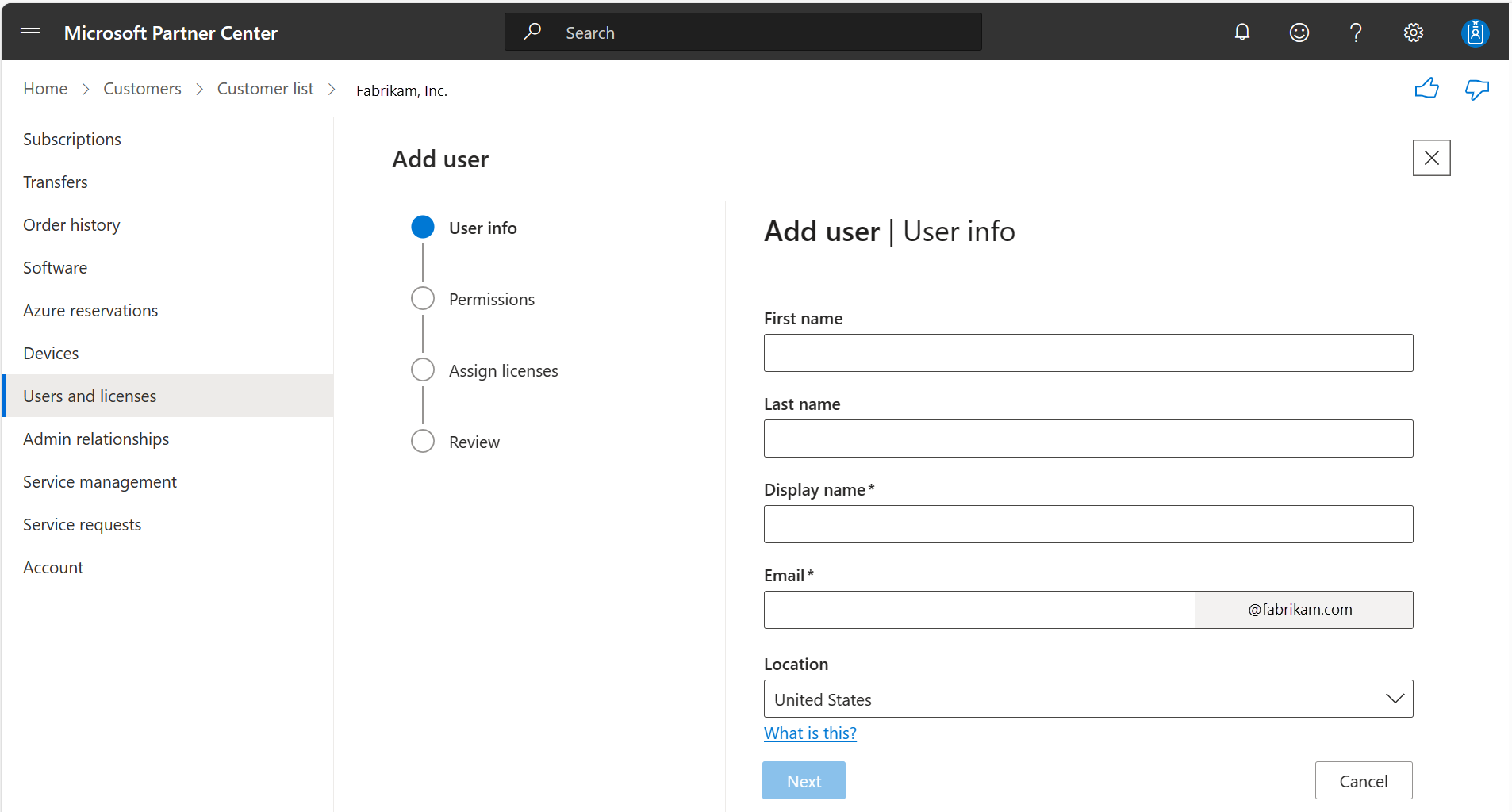 Exemple d’écran Ajouter un utilisateur pour les utilisateurs pilotes
Exemple d’écran Ajouter un utilisateur pour les utilisateurs pilotesPour ajouter d’autres utilisateurs, sélectionnez Ajouter un autre utilisateur.
Une fois que vous avez terminé d’ajouter des utilisateurs, sélectionnez Terminer.
L’Espace partenaires affiche la liste des nouveaux noms d’utilisateurs et mots de passe temporaires pour les utilisateurs que vous avez ajoutés.
Obtenez des mots de passe temporaires et envoyez-les à votre utilisateur :
- Utilisateurs pilotes : Pour l’instant, vous devez réinitialiser le mot de passe après avoir créé chaque nouvel utilisateur. Sélectionnez l’utilisateur, sélectionnez Réinitialiser le mot de passe. Enregistrez le mot de passe temporaire et envoyez-les à votre utilisateur.
- Tous les autres utilisateurs : enregistrez les noms d’utilisateur et les mots de passe temporaires, puis envoyez-les à vos utilisateurs.
Supprimer des comptes d’utilisateur pour un client
Rôles GDAP appropriés : Administrateur utilisateur
Procédez comme suit pour supprimer le compte d’un utilisateur :
- Connectez-vous à l’Espace partenaires, puis sélectionnez Clients.
- Sélectionnez le client dans la liste des clients.
- Dans le menu Client, sélectionnez Utilisateurs et licences.
- Supprimez l’utilisateur :
- Utilisateurs pilotes : sélectionnez l’utilisateur, puis sélectionnez Supprimer l’utilisateur en haut de la page.
- Tous les autres utilisateurs : sélectionnez Utilisateurs et licences>Supprimer l’utilisateur.
Lorsque vous supprimez un compte d’utilisateur, est défini sur l’état d’Inactif pendant 30 jours. Pendant ce temps, vous pouvez restaurer le compte, comme décrit dans la section suivante. Au bout de 30 jours, le compte est supprimé.
Restaurer des comptes d’utilisateur supprimés
Lorsque vous supprimez un compte d’utilisateur pour un client, le compte est défini sur l’état Inactif pendant 30 jours. Pendant ce temps, vous pouvez restaurer le compte.
Rôles GDAP appropriés : Enregistreur d’annuaire | Administrateur utilisateur
Pour restaurer un compte d’utilisateur supprimé, procédez comme suit :
Connectez-vous à l’Espace partenaires, puis sélectionnez Clients.
Sélectionnez les clients à restaurer dans la liste des clients.
Dans le menu Client, sélectionnez Utilisateurs et licences.
Restaurez l’utilisateur :
Utilisateurs pilotes : sélectionnez Restaurer en haut de la page, puis sélectionnez l’utilisateur à restaurer, puis Restaurez. (S’il n’y a pas d’utilisateurs qui peuvent être restaurés, le L’option de restauration est grisée.)
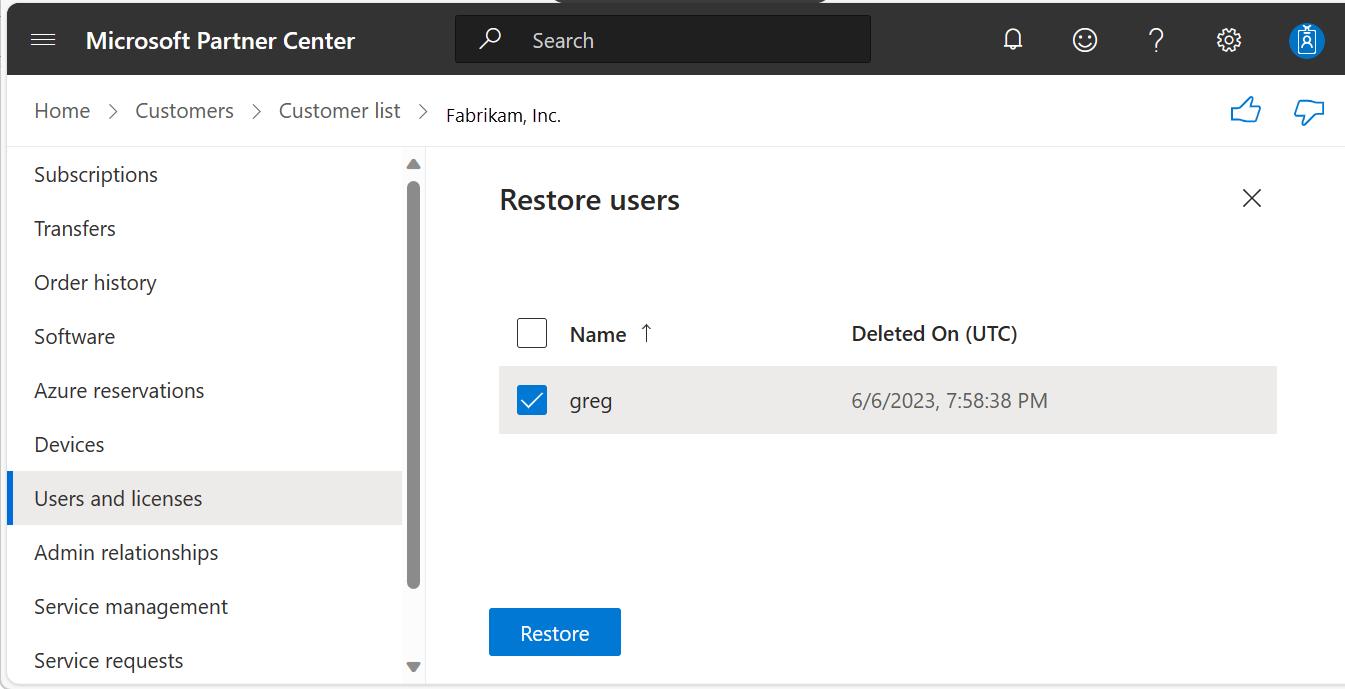
Tous les autres utilisateurs : sélectionnez Utilisateurs et licences, puis sélectionnez Utilisateurs supprimés (#), où # correspond au nombre d’utilisateurs que vous avez sélectionnés pour restaurer.
Les comptes d’utilisateur réapparaîtnt dans la page Utilisateurs et licences .
Modifier les informations, autorisations ou licences d’un utilisateur
Rôles GDAP appropriés : Administrateur de licence | Administrateur d’utilisateurs | Enregistreur d’annuaires
Les utilisateurs pilotes peuvent modifier les informations utilisateur individuellement à partir du menu Utilisateurs et Licences :
- Connectez-vous à l’Espace partenaires, puis sélectionnez Clients.
- Sélectionnez les clients à restaurer dans la liste des clients.
- Dans le menu Client, sélectionnez Utilisateurs et licences.
- Sélectionnez l’utilisateur, puis sélectionnez Modifier dans le volet droit.
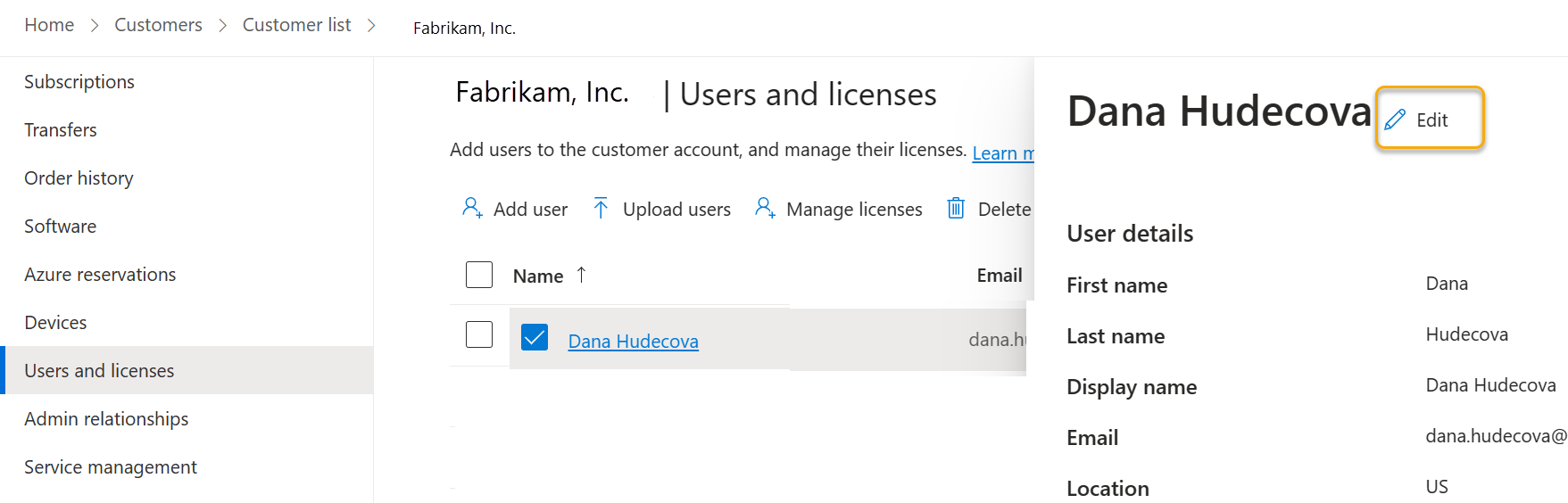
- Suivez les invites pour modifier les informations utilisateur, les autorisations et attribuer ou supprimer des licences pour les produits Microsoft. Après avoir terminé tous les écrans,
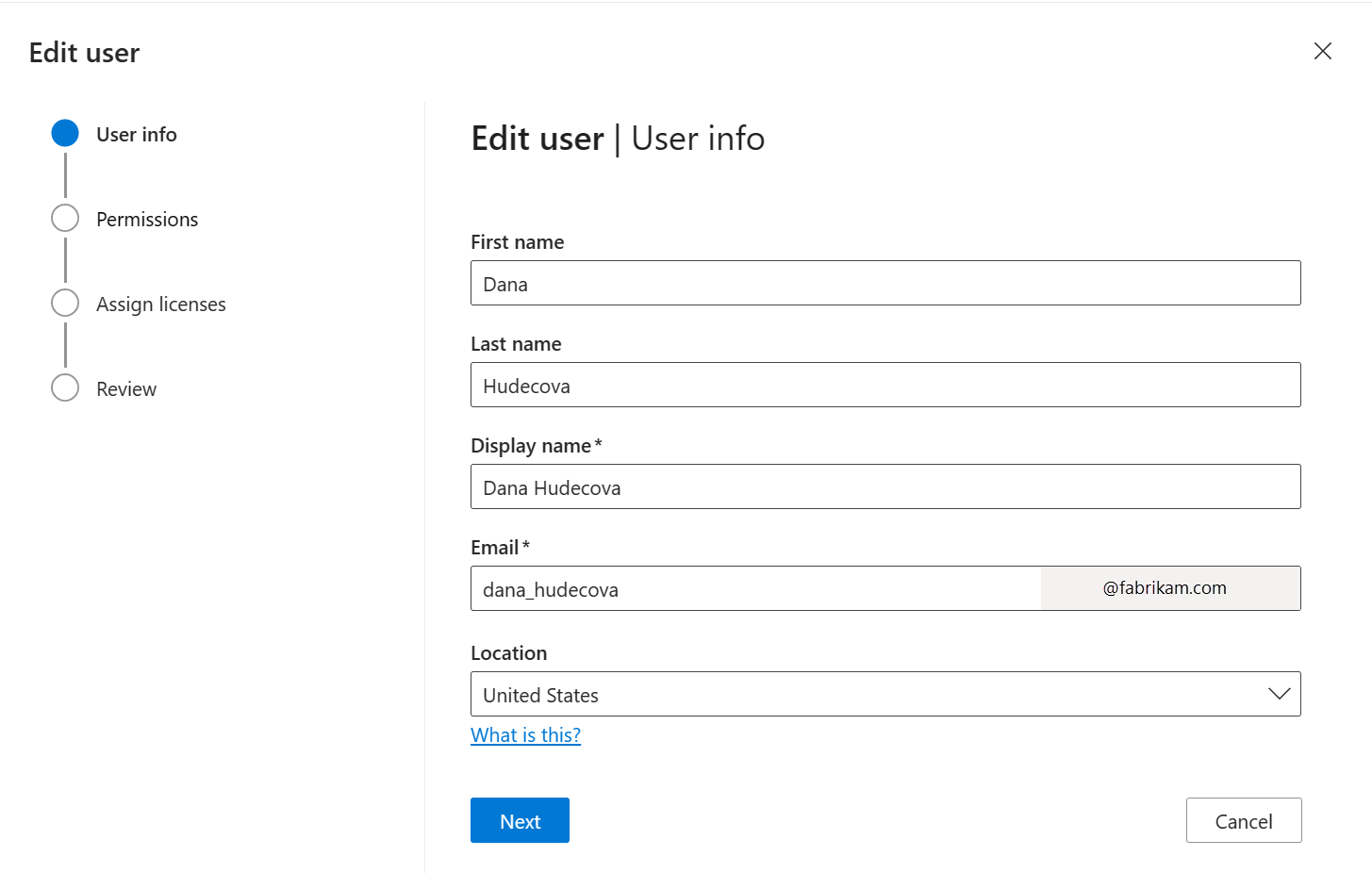
- Une fois tous les écrans terminés, sélectionnez Terminer sur l’écran Révision pour enregistrer les modifications.
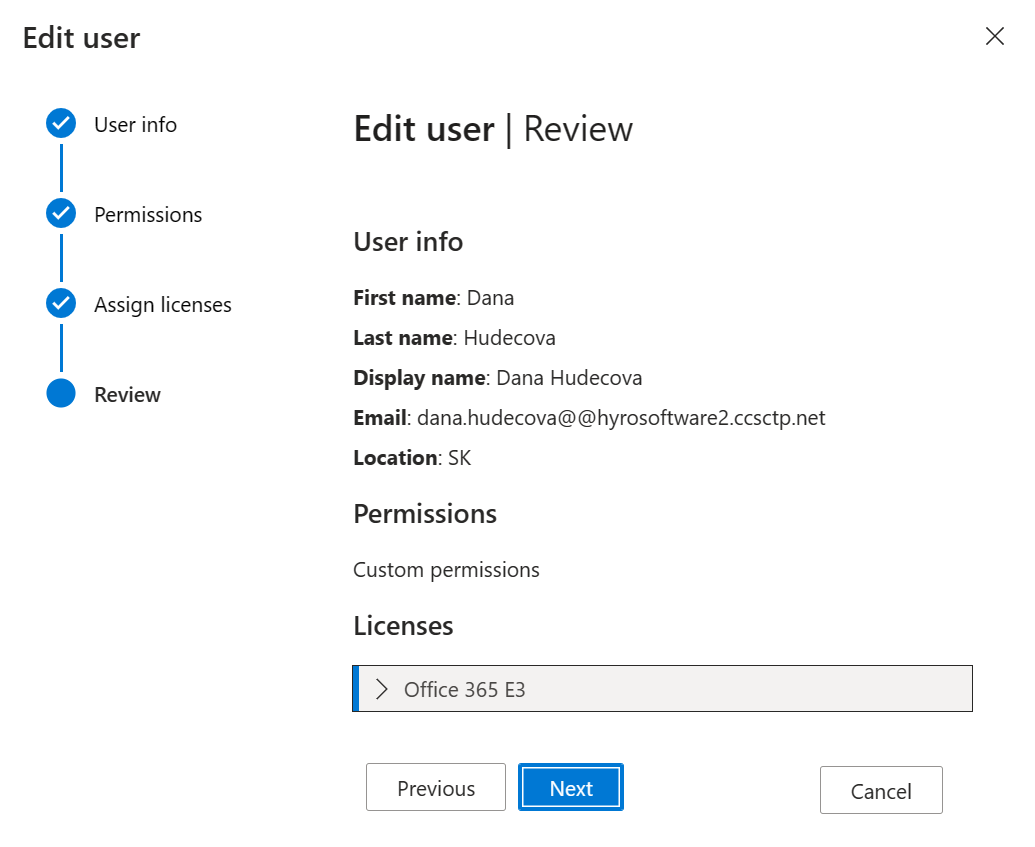
Pour ajouter ou supprimer des licences utilisateur pour les abonnements SaaS basés sur des licences de la Place de marché commerciale, consultez Ajouter ou supprimer des licences pour un abonnement SaaS.
L’attribution et l’activation de licences pour Place de marché Azure produits sont gérés par le biais du fournisseur de logiciels indépendant (ISV) qui a publié le produit.
Réinitialiser le mot de passe d’un client
Rôles GDAP appropriés : Administrateur utilisateur | Administrateur de l’authentification privilégiée (pour réinitialiser le mot de passe pour les utilisateurs de gestion des licences) | Administrateur de l’authentification privilégiée (pour réinitialiser le mot de passe pour tous les autres utilisateurs)
Pour réinitialiser un mot de passe pour un client, procédez comme suit :
- Connectez-vous à l’Espace partenaires, puis sélectionnez Clients.
- Sélectionnez le client dans la liste des clients.
- Dans le menu Client, sélectionnez Utilisateurs et licences.
- Sélectionnez l’utilisateur qui est le mot de passe que vous souhaitez réinitialiser.
- Sélectionnez Réinitialiser le mot de passe, puis sélectionnez Oui pour confirmer.
- Envoyez le nouveau mot de passe temporaire au client pour l’envoyer à l’utilisateur.