Utiliser des stratégies d’autorisation d’application pour contrôler l’accès des utilisateurs aux applications
Important
Si votre organization est déplacé vers la fonctionnalité de gestion centrée sur les applications pour gérer l’accès aux applications, consultez Gérer l’accès aux applications Teams à l’aide de la gestion centrée sur les applications. Les stratégies d’autorisation ne s’appliquent plus et vous pouvez voir ce message sur la page de stratégie. Si des stratégies sont disponibles, vous pouvez continuer à les utiliser. Nous allons bientôt vous permettre de migrer vers la gestion centrée sur les applications par vous-même.
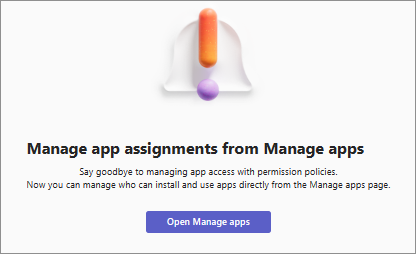
En tant qu’administrateur, vous pouvez utiliser des stratégies d’autorisation d’application pour contrôler les applications disponibles pour chaque utilisateur dans votre organization. Les autorisations que vous définissez pour autoriser ou bloquer toutes les applications ou applications spécifiques s’appliquent à tous les types d’applications dans Teams. Pour comprendre les stratégies, consultez Stratégies d’autorisation d’application. Vous devez être administrateur Teams ou avoir un rôle supérieur pour gérer ces stratégies.
Pour permettre aux utilisateurs de votre organisation d’utiliser une application Teams ou un agent copilot, vous devez l’autoriser dans :
- Paramètres de l’application à l’échelle de l’organisation.
- Paramètre de l’application individuelle.
- Dans la stratégie d’autorisation de l’application.
- Dans le Centre d’administration teams et Centre d’administration Microsoft 365.
Les deux premiers paramètres autorisent simplement l’utilisation d’une application dans votre organization, les stratégies d’autorisation vous permettent de contrôler quels utilisateurs peuvent utiliser une application spécifique. Vous contrôlez l’accès par utilisateur et par application en créant et en appliquant la stratégie à des utilisateurs spécifiques. Pour rendre les applications ou les agents copilotes disponibles dans votre organization, assurez-vous que les paramètres permettant de les autoriser sont les mêmes dans le Centre d’administration Teams et dans Centre d’administration Microsoft 365 dans la page Applications intégrées.
Le Centre d’administration Teams vous permet de créer deux types de stratégies d’autorisations :
La stratégie globale (par défaut à l’échelle de l’organisation) existe par défaut et s’applique à tous les utilisateurs. Toutes les modifications apportées à cette stratégie affectent tous les utilisateurs.
La stratégie personnalisée s’applique uniquement aux utilisateurs auxquels vous l’appliquez. Vous créez et utilisez des stratégies personnalisées pour autoriser des applications à des utilisateurs spécifiques.
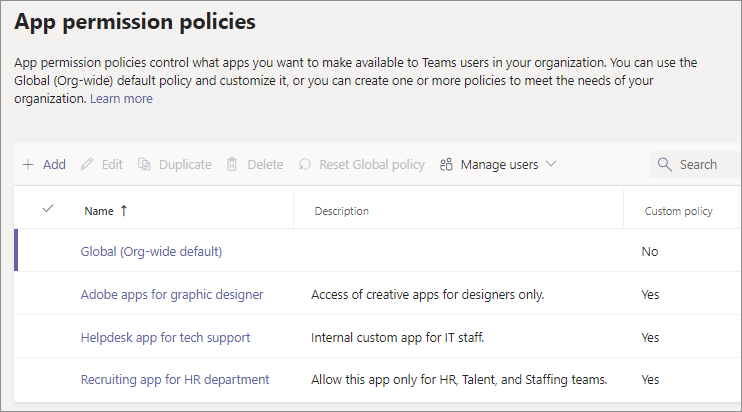
Si votre organization est déjà sur Teams, les paramètres d’application que vous avez configurés dans les paramètres à l’échelle du locataire dans le Centre d’administration Microsoft 365 sont répercutés dans les paramètres de l’application à l’échelle de l’organisation sur la page Gérer les applications du Centre d’administration Teams. Si vous débutez avec Teams et que vous venez de commencer, par défaut, toutes les applications sont autorisées dans le paramètre global à l’échelle de l’organisation. Il inclut les applications publiées par Microsoft, les fournisseurs de logiciels tiers et votre organisation.
Vous pouvez également utiliser la gestion centrée sur les applications pour configurer l’accès aux applications par application. Il offre une méthode plus simple pour configurer l’accès aux applications. La fonctionnalité de gestion centrée sur l’application remplace les stratégies d’autorisations d’application. La fonctionnalité vous permet de spécifier plus facilement les utilisateurs dans leur organization qui peuvent ajouter ou installer des applications Teams par application. Vous ne pouvez utiliser qu’une seule méthode pour définir l’accès aux applications dans votre organization. Si vous le souhaitez, vous pouvez migrer des stratégies d’autorisation d’application vers la gestion centrée sur les applications à l’aide de notre interface utilisateur de migration.
Remarque
Pour en savoir plus sur les paramètres d’application tierce dans l’environnement Microsoft 365 Government Community Community Cloud High (GCCH) et ministère de la Défense (DoD), consultez Gérer les paramètres d’application à l’échelle de l’organisation pour Microsoft 365 Government.
Créer une stratégie d’autorisation d’application
Utilisez une ou plusieurs stratégies d’autorisation d’application personnalisées si vous souhaitez contrôler les applications disponibles pour différents utilisateurs. Vous pouvez créer et affecter des stratégies personnalisées distinctes selon que les applications sont publiées par Microsoft, par des tiers ou par votre organization. Après avoir créé une stratégie personnalisée, vous ne pouvez pas la modifier si les applications tierces sont désactivées dans les paramètres d'application à l'échelle de l'organisation. Pour créer une stratégie d’autorisation d’application, procédez comme suit :
Connectez-vous au Centre d’administration Teams et accédez à Applications> TeamsStratégies d’autorisation.
Sélectionnez Ajouter.
Fournissez un nom et une description pour la stratégie.
Sous Applications Microsoft, Applications tierces et Applications personnalisées, sélectionnez l’une des options suivantes :
- Autoriser toutes les applications ou agents copilot
- Autoriser des applications ou des agents copilotes spécifiques et bloquer toutes les autres
- Bloquer des applications ou des agents copilot spécifiques et autoriser tous les autres
- Bloquer toutes les applications ou agents copilotes
Si vous avez sélectionné Autoriser des applications spécifiques et bloquer toutes les autres, ajoutez les applications que vous souhaitez autoriser :
- Sélectionnez Autoriser des applications.
- Recherchez les applications que vous souhaitez autoriser, puis sélectionnez Ajouter. Les résultats de la recherche sont filtrés sur le développeur de l’application (Applications Microsoft, Applications tierces ou Applications personnalisées).
- Après avoir choisi une ou plusieurs applications, sélectionnez Autoriser.
Si vous avez sélectionné Bloquer des applications spécifiques et autorisez toutes les autres, recherchez et choisissez les applications que vous souhaitez bloquer, puis sélectionnez Bloquer.
Sélectionnez Enregistrer.
Modifier une stratégie d’autorisation à l’application
Vous pouvez utiliser le Centre d’administration Teams pour modifier la stratégie globale ou les stratégies personnalisées que vous avez créées. Pour modifier, procédez comme suit :
- Connectez-vous au Centre d’administration Teams et accédez aux stratégiesd’autorisation desapplications> Teams.
- Sélectionnez la stratégie en cliquant à gauche du nom de celle-ci, puis sélectionnez Modifier.
- Apportez les modifications nécessaires pour autoriser ou bloquer des applications spécifiques dans chacune des trois catégories.
- Cliquez sur Enregistrer.
Attribuer une stratégie personnalisée pour les autorisations d’application aux utilisateurs
Les stratégies d’autorisation d’application prennent effet uniquement lorsque vous appliquez une stratégie à un utilisateur. Découvrez les différentes façons d’affecter la stratégie aux utilisateurs.
Teams ne prend pas en charge les attributions de stratégies de groupe pour les stratégies d’autorisation d’application.
Afficher les stratégies déjà appliquées à un utilisateur
Vous pouvez utiliser le Centre d’administration Teams pour case activée les stratégies affectées à un utilisateur. Pour afficher les stratégies, procédez comme suit :
Connectez-vous au Centre d’administration Teams et accédez à Utilisateurs>Gérer les utilisateurs.
Recherchez et sélectionnez l’utilisateur en cliquant sur le nom d’utilisateur.
Sélectionnez Afficher les stratégies sous la colonne Stratégies affectées .
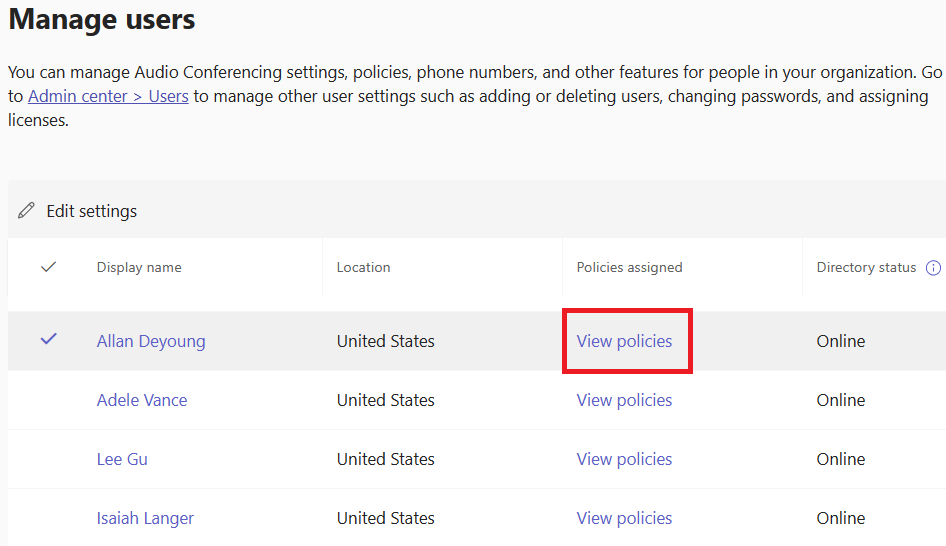
Modifier les stratégies existantes pour un utilisateur individuel
Pour modifier les stratégies existantes, procédez comme suit :
Connectez-vous au Centre d’administration Teams et accédez à Utilisateurs>Gérer les utilisateurs.
Recherchez et sélectionnez l’utilisateur en cliquant à gauche du nom d’utilisateur, puis sélectionnez Modifier les paramètres.
Sélectionnez la stratégie que vous souhaitez modifier, puis sélectionnez Appliquer.
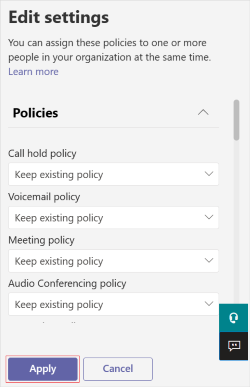
Remarque
Pour annuler l’affectation d’une stratégie personnalisée à un utilisateur, vous pouvez définir chaque stratégie sur Globale (valeur par défaut à l’échelle de l’organisation).
Vous pouvez également modifier les stratégies existantes pour un utilisateur individuel à l’aide de PowerShell. Pour plus d’informations, consultez Attribuer des stratégies aux utilisateurs.
Annuler l’affectation de stratégies d’autorisation d’application en bloc
Lorsque vous annulez l’affectation de stratégies en bloc, vous supprimez les attributions de stratégie qui ont été attribuées à des utilisateurs individuels par le biais d’une attribution directe. Pour annuler l’attribution de stratégies d’autorisation en bloc, procédez comme suit :
Connectez-vous au Centre d’administration Teams et accédez à Applications> TeamsStratégies d’autorisation.
Cliquez sur le nom de la stratégie, puis sélectionnez Annuler l’affectation en bloc des utilisateurs dans le menu Gérer les utilisateurs .
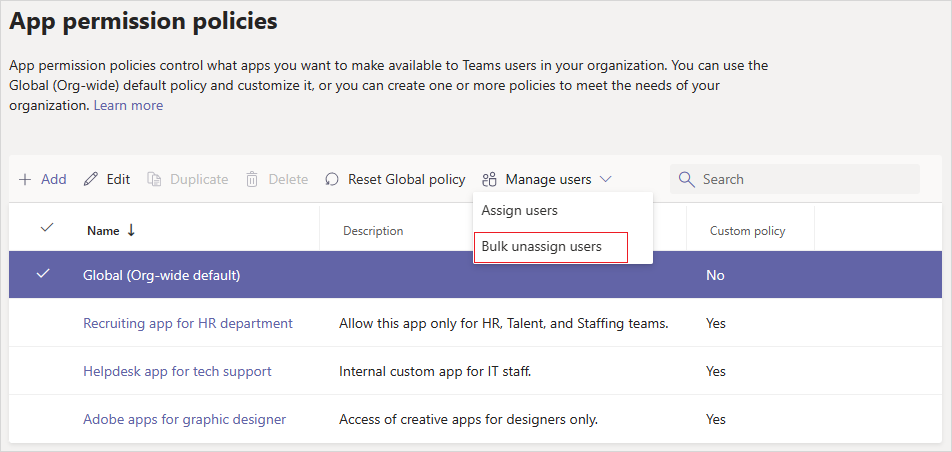
Choisissez la stratégie que vous souhaitez annuler, puis sélectionnez Charger des données pour obtenir le nombre d’utilisateurs actuellement affectés à cette stratégie.
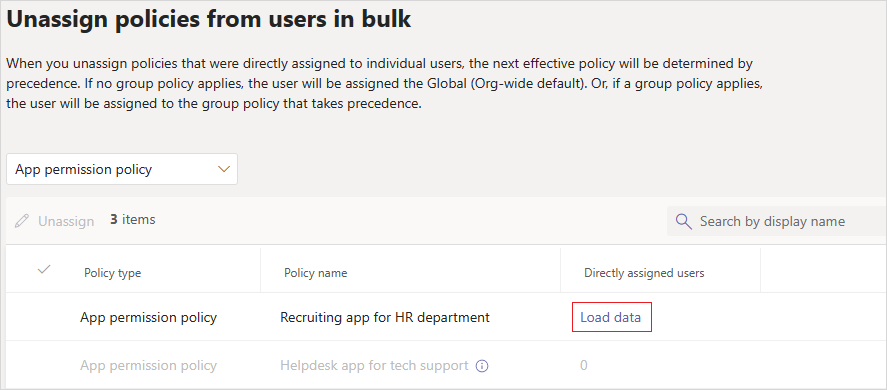
Sélectionnez Annuler l’attribution, puis Confirmer.
Après avoir désaffecté les stratégies, vous pouvez consulter les détails de l’opération dans le journal d’activité.
Considérations relatives à l’utilisation de stratégies d’autorisation d’application
Voici quelques considérations à prendre en compte lors de l’utilisation de stratégies d’autorisations d’application pour accorder l’accès ou interdire l’accès aux applications :
Teams ne prend pas en charge les attributions de stratégies de groupe pour les stratégies d’autorisation d’application.
Les stratégies d’autorisation d’application prennent effet uniquement lorsque vous appliquez une stratégie à un utilisateur.
Après avoir modifié ou attribué une stratégie, l’application des modifications peut prendre quelques heures.
Un utilisateur ne peut pas interagir avec les fonctionnalités d’une application qu’il n’est pas autorisé à utiliser.
Les utilisateurs peuvent rechercher des applications bloquées et demander l’approbation de l’administrateur. Les administrateurs conservent un contrôle total pour approuver ou ignorer les demandes des utilisateurs.
Les stratégies de configuration des applications fonctionnent avec les stratégies d’autorisation d’application. Vous sélectionnez les applications à épingler dans la stratégie d’installation à partir d’un ensemble d’applications autorisées. Toutefois, si un utilisateur dispose d’une stratégie d’autorisation d’application qui bloque l’utilisation d’une application épinglée, l’utilisateur ne peut pas utiliser l’application.
Les stratégies d’application s’appliquent aux utilisateurs qui utilisent Teams sur les clients web, mobiles ou de bureau.