Gérer les équipes dans le Centre d’administration Microsoft Teams
Cet article fournit une vue d’ensemble des outils de gestion pour Teams dans le Centre d’administration Microsoft Teams.
En tant qu’administrateur, vous devrez peut-être afficher ou mettre à jour les équipes de votre organisation, ou vous devrez peut-être effectuer des actions de correction telles que l’attribution de propriétaires pour les équipes sans propriétaire. Vous pouvez gérer les équipes via le module Teams PowerShell et le Centre d’administration Teams. Vous pouvez accéder au Centre d’administration sur https://admin.teams.microsoft.com. Pour bénéficier de fonctionnalités d’administration complètes à l’aide de ces deux ensembles d’outils, vous devez vous assurer que l’un des rôles suivants vous est attribué :
- Administrateur général
- Administrateur de Teams
Vous pouvez en savoir plus sur les rôles d’administrateur dans Teams dans Utiliser les rôles d’administrateur Microsoft Teams pour gérer Teams, et vous pouvez en savoir plus sur l’utilisation des applets de commande PowerShell pour la gestion des équipes dans les informations de référence sur les applets de commande Microsoft Teams.
Grille de vue d’ensemble de Teams
Les outils de gestion pour les équipes se trouvent sous le nœud Teams dans le Centre d’administration Microsoft Teams. (Dans le Centre d’administration, sélectionnez Teams>Gérer les équipes.) Cette page fournit une vue de toutes les équipes de votre organisation.
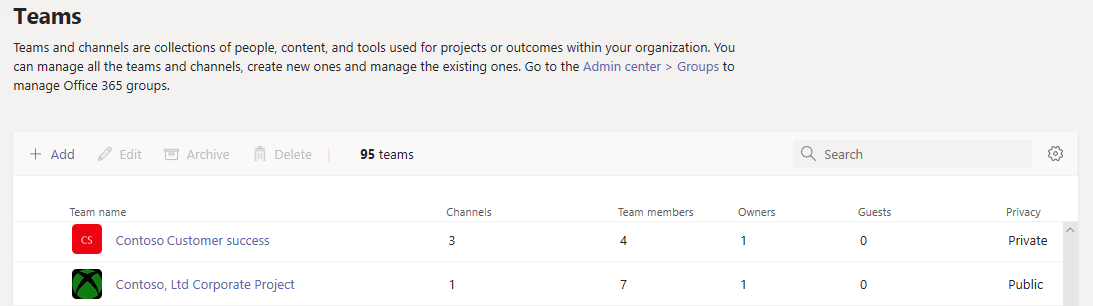
La grille affiche les propriétés suivantes :
- Nom de l’équipe
- Canaux standard : nombre de canaux standard dans l’équipe.
- Canaux privés : nombre de canaux privés dans l’équipe.
- Canaux partagés : nombre de canaux partagés dans l’équipe.
- Membres de l’équipe : nombre total d’utilisateurs, y compris les propriétaires, les membres et les invités de l’équipe.
- Propriétaires : Nombre de propriétaires pour cette équipe.
- Invités : nombre d’invités Microsoft Entra B2B membres de cette équipe.
- Confidentialité : que l’équipe soit publique ou privée.
- État : état Archivé ou Actif pour cette équipe.
- Description : description de l’équipe.
- Sensibilité : étiquette de confidentialité associée à l’équipe. (Cette colonne peut être appelée classification si vous n’avez pas configuré d’étiquettes de confidentialité.)
- GroupID : ID unique du groupe Microsoft 365 associé à l’équipe.
- Date d’expiration : date à laquelle l’équipe est planifiée pour expirer si l’équipe a une stratégie d’expiration.
Si vous ne voyez pas toutes ces propriétés dans la grille, sélectionnez l’icône Modifier les colonnes . Dans le volet Modifier les colonnes, vous pouvez utiliser les boutons bascules pour activer ou désactiver les colonnes de la grille. Lorsque vous avez terminé, sélectionnez Appliquer.
Ajouter une équipe
Pour ajouter une nouvelle équipe, cliquez sur Ajouter. Dans le volet Ajouter une nouvelle équipe , donnez un nom et une description à l’équipe, définissez si vous souhaitez en faire une équipe privée ou publique, puis définissez la sensibilité si nécessaire.
Cette vidéo montre les étapes de création d’une équipe et d’un canal pour celle-ci.
Modifier une équipe
Pour modifier les paramètres spécifiques à l’équipe, sélectionnez l’équipe en cliquant à gauche du nom de l’équipe, puis sélectionnez Modifier.
Cette vidéo montre les étapes permettant d’afficher et de modifier les détails d’une équipe existante.
Archiver une équipe
L’archivage d’une équipe place l’équipe en mode lecture seule dans Teams. Pour archiver une équipe, sélectionnez l’équipe en cliquant à gauche du nom de l’équipe, puis sélectionnez Archiver.
Restaurer des équipes supprimées
Pour restaurer une équipe supprimée dans le Centre d’administration Teams, procédez comme suit :
Accédez auCentre >d’administration TeamsTeams >Gérer les équipes.
Développez le menu Actions en haut à droite, puis cliquez sur Afficher les équipes supprimées.
Sélectionnez l’équipe que vous souhaitez restaurer dans la liste, puis cliquez sur Restaurer. Vous pouvez également sélectionner plusieurs équipes et les restaurer.
Remarque
L’affichage de l’équipe dans la liste Gérer Teams peut prendre un certain temps. Sélectionnez Actualiser pour actualiser la liste.
Renouveler une équipe arrivant à expiration
Pour renouveler une équipe arrivant à expiration dans le Centre d’administration Teams, procédez comme suit :
Accédez auCentre >d’administration TeamsTeams >Gérer les équipes.
Sélectionnez Filtrer, puis, dans la section Filtrer , procédez comme suit :
Sélectionnez Faire correspondre toutes ces conditions.
Choisissez la Date d’expiration et sélectionnez l’une des valeurs dans la liste (par exemple : dans les 7 prochains jours, dans les 14 prochains jours ou dans les 30 prochains jours).
Cliquez sur Appliquer.
Sélectionnez l’équipe arrivant à expiration que vous souhaitez renouveler, sélectionnez Renouveler, puis sélectionnez Confirmer.
Remarque
Si vous ne trouvez pas les détails de l’équipe mis à jour immédiatement, sélectionnez Actualiser. Notez que la mise à jour des détails et de la date d’expiration de l’équipe peut prendre un certain temps.
Profils d’équipe
Vous pouvez accéder à la page de profil d’équipe de n’importe quelle équipe à partir de la grille de vue d’ensemble des équipes principales en sélectionnant le nom de l’équipe. La page de profil d’équipe affiche les membres, les propriétaires et les invités qui appartiennent à l’équipe, ainsi que les canaux et les paramètres de l’équipe. À partir de la page de profil d’équipe, vous pouvez :
- Ajoutez ou supprimez des membres et des propriétaires.
- Ajouter ou supprimer des canaux (notez que vous ne pouvez pas supprimer le canal Général).
- Modifiez les paramètres d’équipe et de groupe.
Dans la page de profil de l’équipe, vous pouvez sélectionner Modifier et modifier les éléments suivants d’une équipe :
- Nom de l’équipe
- Description
- Confidentialité : Définissez si l’équipe est publique ou privée.
- Sensibilité : définissez l’étiquette de confidentialité pour l’équipe.
- Autorisations de membre : définissez la façon dont les membres interagissent avec les messages, les canaux et les applications.
- Autorisations d’invité : définissez si les invités peuvent ajouter ou supprimer des canaux.
- Paramètres amusants : définissez si les membres de l’équipe peuvent utiliser des giphys, des autocollants et des mèmes.
Vous pouvez également gérer les membres et les canaux de l’équipe.
Les modifications que vous apportez à une équipe sont enregistrées. Si vous modifiez les paramètres de groupe Microsoft 365 (modification du nom, de la description, de la photo, de la confidentialité, de la confidentialité ou des membres de l’équipe), les modifications vous sont attribuées via le pipeline d’audit. Si vous effectuez des actions sur des paramètres spécifiques à Teams, vos modifications sont suivies et attribuées à vous dans le canal Général de l’équipe.
Sujets associés
Informations de référence sur les applets de commande Teams
Utiliser des rôles d’administrateur Teams pour gérer Teams.