Activer ou désactiver l'envoi de courriers électroniques lorsque les paramètres d’audioconférence sont modifiés dans Microsoft Teams
Un e-mail est envoyé aux utilisateurs lorsqu’ils sont activés pour l’audioconférence. Il peut arriver que vous souhaitiez réduire le nombre d’e-mails envoyés aux utilisateurs de Microsoft Teams. Dans ce cas, vous pouvez désactiver l’envoi d’e-mails.
Si vous désactivez l’envoi d’e-mails, les e-mails d’audioconférence ne sont pas envoyés à vos utilisateurs. E-mails pour quand les utilisateurs sont activés ou désactivés pour l’audioconférence, quand leur code confidentiel est réinitialisé et quand l’ID de conférence et le numéro de téléphone de conférence par défaut ne sont pas envoyés.
Voici un exemple d’e-mail envoyé aux utilisateurs lorsqu’ils sont activés pour l’audioconférence :
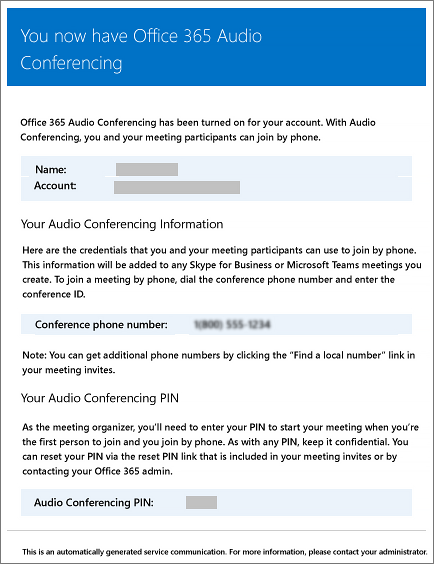
Quand les messages électroniques sont-ils envoyés à vos utilisateurs ?
Plusieurs e-mails sont envoyés aux utilisateurs de votre organization une fois qu’ils sont activés pour l’audioconférence :
Quand une licence d’audioconférence leur est attribuée.
Lorsque vous réinitialisez manuellement le code confidentiel de l’audioconférence de l’utilisateur.
Lorsque vous réinitialisez manuellement l'ID de conférence de l'utilisateur.
Lorsque la licence d’audioconférence leur est supprimée.
Lorsque le fournisseur d’audioconférence d’un utilisateur passe de Microsoft à un autre fournisseur ou aucun.
Lorsque le fournisseur d’audioconférence d’un utilisateur est remplacé par Microsoft.
Activer ou désactiver l’envoi d’e-mails aux utilisateurs
Vous pouvez utiliser Microsoft Teams ou Windows PowerShell pour activer ou désactiver les e-mails envoyés aux utilisateurs.
Utiliser le centre d’administration Microsoft Teams
Dans la barre de navigation de gauche, accédez à Réunions>Conference Bridges (Ponts de conférence).
En haut de la page Ponts de conférence , sélectionnez Paramètres du pont.
Dans le volet Paramètres du pont , activez ou désactivez Envoyer automatiquement des e-mails aux utilisateurs si leurs paramètres d’accès entrant changent.
Cliquez sur Enregistrer.
Remarque
Nous mettons fréquemment à jour le mode de gestion des fonctionnalités. Par conséquent, les étapes décrites ici peuvent être légèrement différentes de celles que vous verrez sur votre écran.
Reportez-vous à la rubrique Envoyer un message électronique à un utilisateur avec leurs informations de conférence Audio.
Vous pouvez également utiliser le module Microsoft Teams PowerShell et exécuter :
Set-CsOnlineDialInConferencingTenantSettings -AutomaticallySendEmailsToUsers $true|$false
Vous pouvez également utiliser Windows PowerShell et exécuter :
Pour plus d’informations, consultez Informations de référence sur Microsoft Teams PowerShell.
Vous souhaitez en savoir plus sur Windows PowerShell ?
Windows PowerShell est axé sur la gestion des utilisateurs et sur les actions qu'ils sont autorisés ou non à effectuer. Avec Windows PowerShell, vous pouvez gérer Microsoft 365 ou Office 365 à l’aide d’un point d’administration unique qui peut simplifier votre travail quotidien lorsque vous avez plusieurs tâches à effectuer. Pour bien démarrer avec Windows PowerShell, consultez les articles suivants :
Pour plus d’informations sur Windows PowerShell, consultez les informations de référence sur Microsoft Teams PowerShell.