Débogage à distance des applications Xbox WebView2 WinUI 2 (UWP)
Pour utiliser Microsoft Edge DevTools pour déboguer une application WebView2 WinUI 2 (UWP), utilisez le débogage à distance. Le débogage à distance est nécessaire pour les applications WebView2 WinUI 2 (UWP), car actuellement, les devTools intégrés ne peuvent pas être lancés dans une application WebView2 WinUI 2 (UWP) signée par le Store.
Attacher DevTools à distance à une application Xbox WebView2 WinUI 2 (UWP)
Attachez Microsoft Edge DevTools à distance à une application Xbox WebView2 WinUI 2 (UWP) comme suit :
Dans Microsoft Edge, accédez à
edge://inspect. La page Inspecter avec les outils de développement Edge s’ouvre :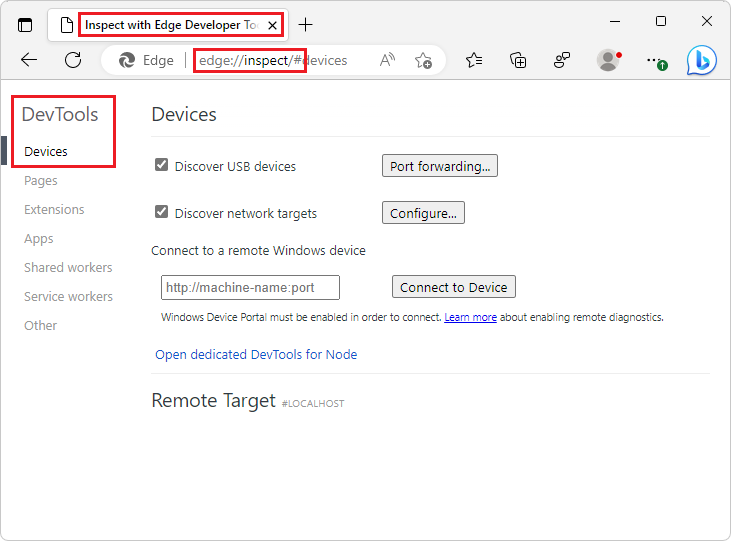
Activez le mode développeur sur Xbox. Consultez Activation du mode développeur Xbox One.
Dans Microsoft Edge, accédez à
https://<System IP>:11443, où<System IP>est remplacé par l’adresse IP de votre système d’exploitation système Xbox. La page Confirmer les paramètres de sécurité s’affiche sous l’onglet Portail d’appareil Windows :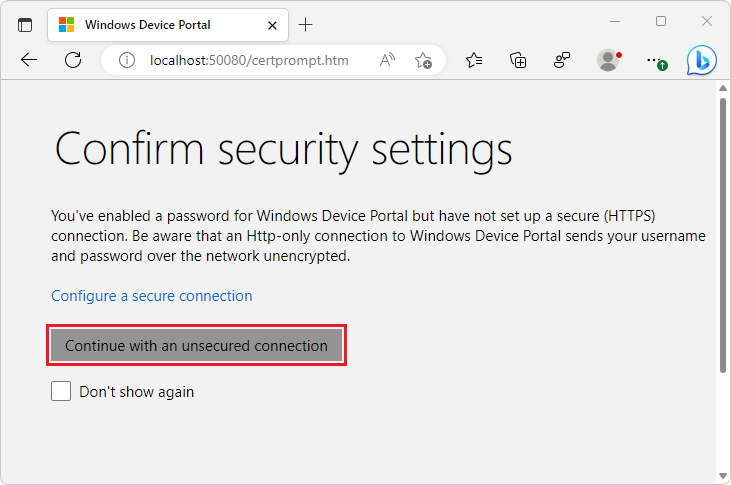
Cliquez sur le bouton Continuer avec une connexion non sécurisée . Une erreur de certificat SSL s’affiche, NET ::ERR__CERT_AUTHORITY_INVALID :
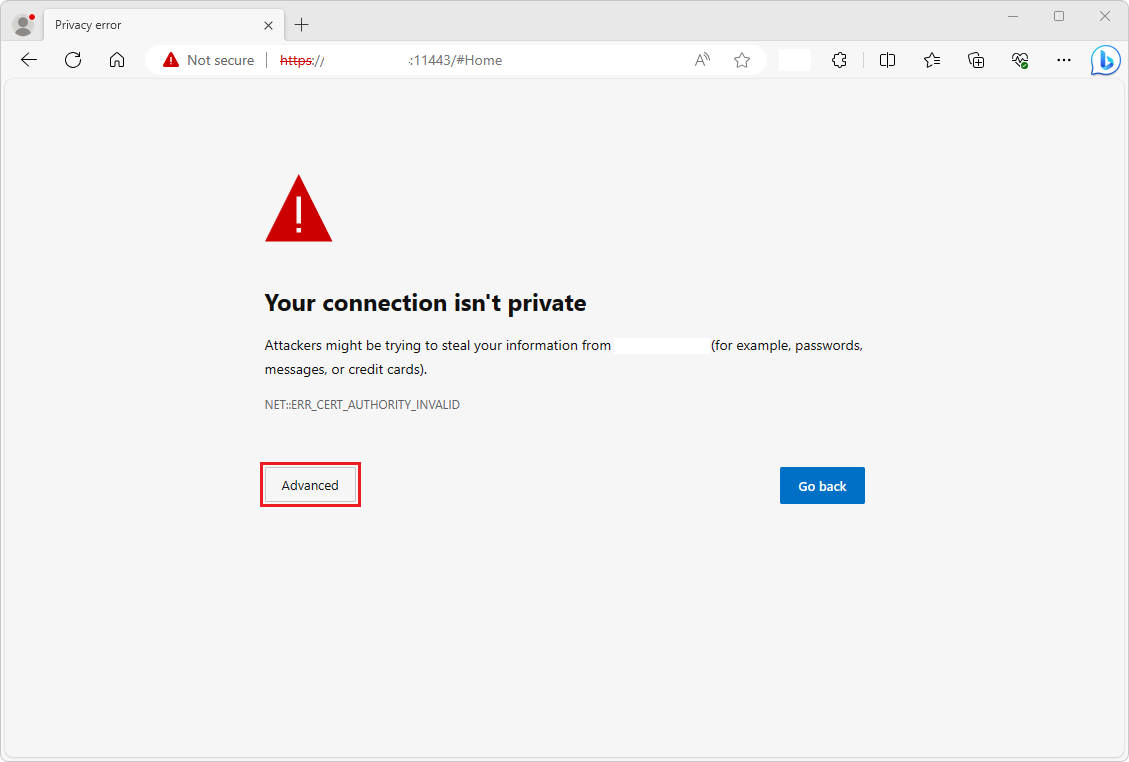
Cliquez sur le bouton Avancé. Un message s’affiche : « Le serveur n’a pas pu prouver... » :
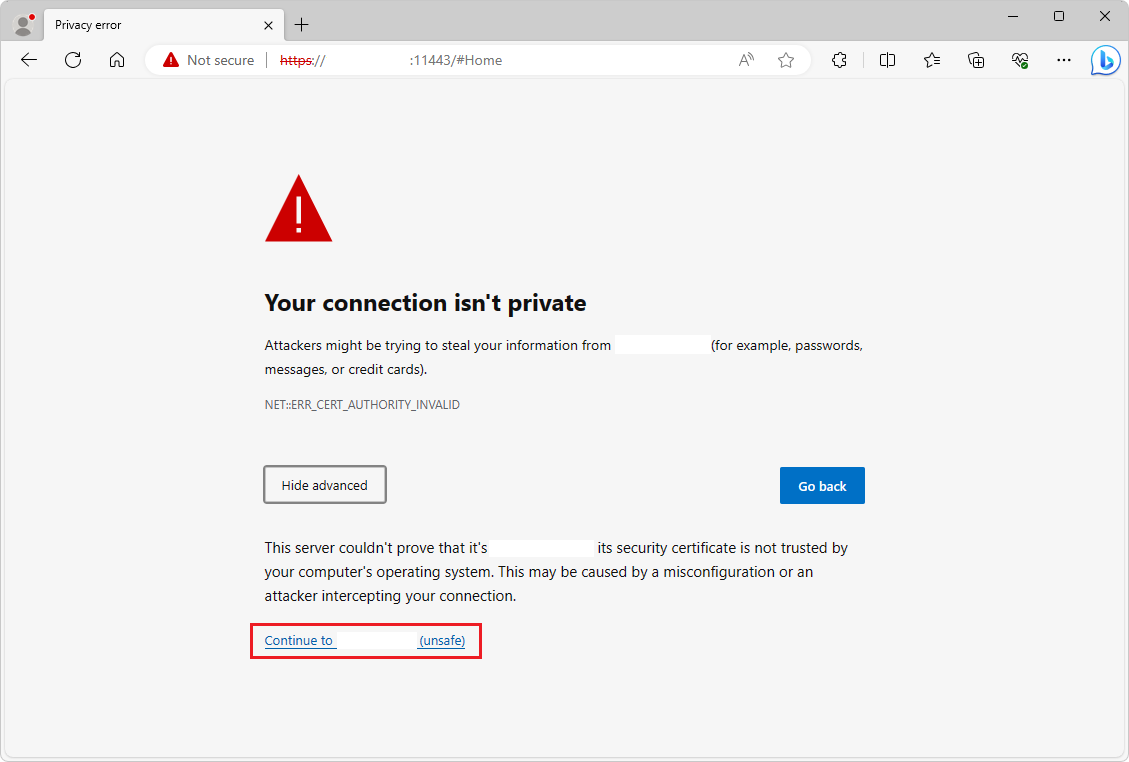
Cliquez sur le lien Continuer vers
<System IP>(non sécurisé), où<System IP>est remplacé par l’adresse IP de votre système d’exploitation Xbox. Le portail d’appareil Xbox s’ouvre :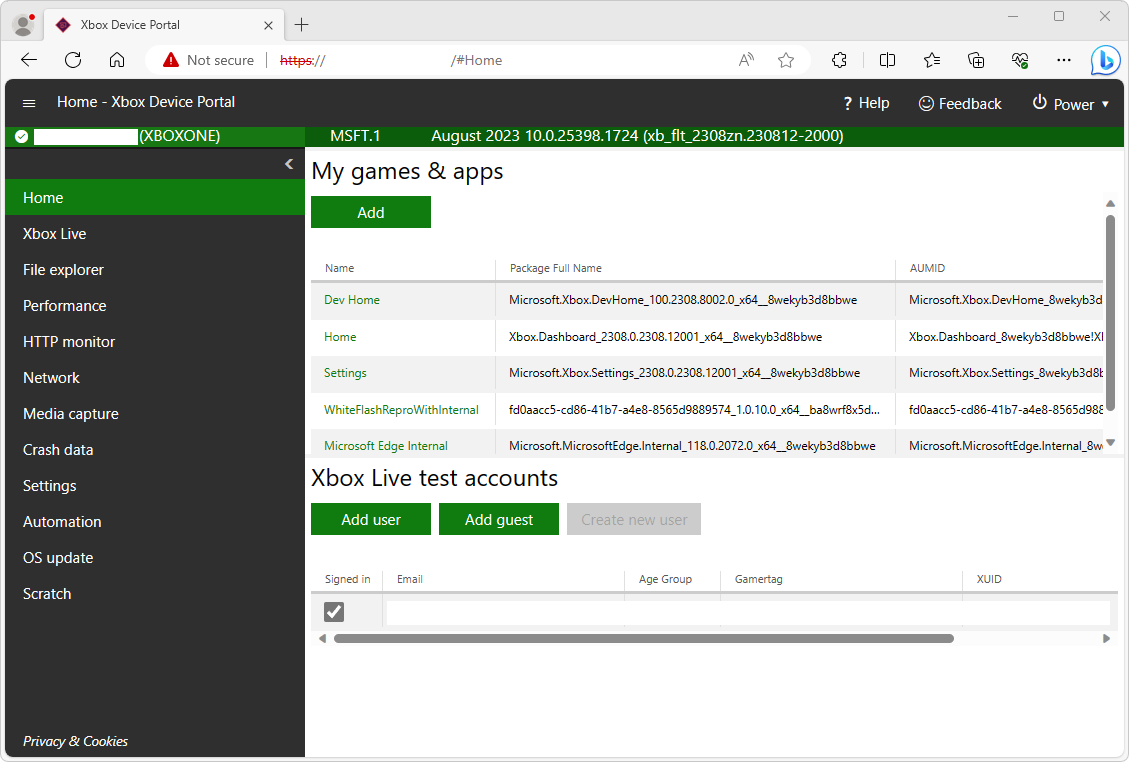
Accédez à
https://<System IP>:11443/config/rootcertificate, où<System IP>est remplacé par l’adresse IP de votre système d’exploitation Xbox. Cette opération télécharge unrootcertificate.cerfichier :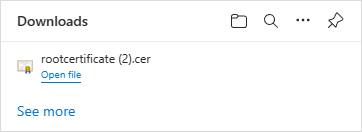
Ouvrez le fichier téléchargé
rootcertificate.cer. Une boîte de dialogue d’avertissement de sécurité s’ouvre :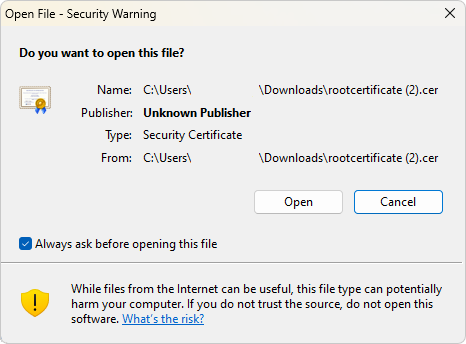
Cliquez sur le bouton Ouvrir . Une boîte de dialogue Certificat s’ouvre :
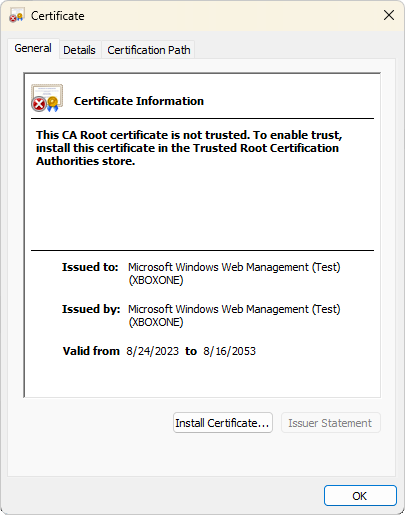
Cliquez sur le bouton Installer le certificat . Une boîte de dialogue Bienvenue dans l’Assistant Importation de certificat s’ouvre :
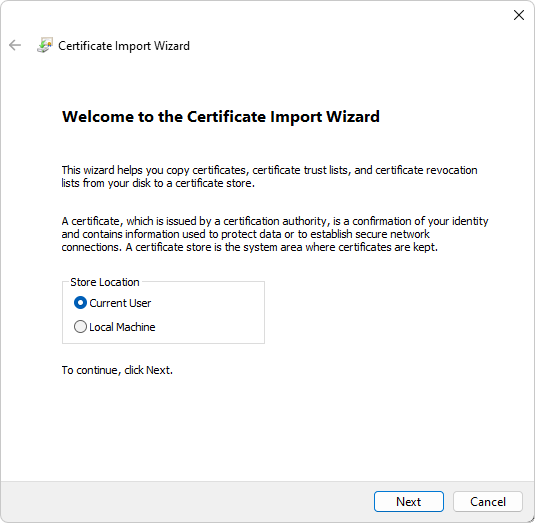
Sélectionnez le bouton d’option Utilisateur actuel , puis cliquez sur le bouton Suivant . L’Assistant Importation de certificat s’ouvre :
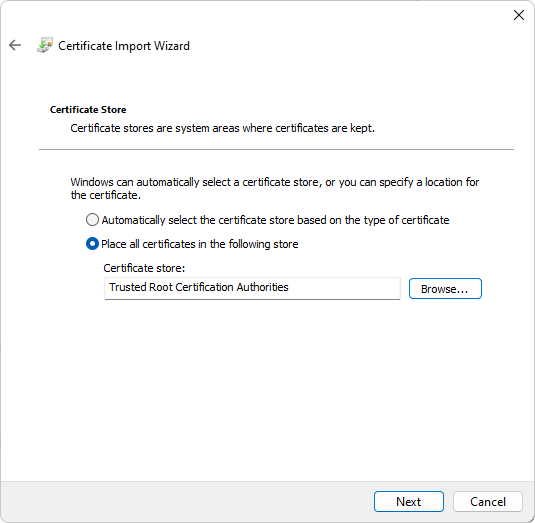
Sélectionnez l’option Placer tous les certificats dans le magasin suivant, cliquez sur le bouton Parcourir , puis sélectionnez Autorités de certification racines de confiance.
Cliquez sur le bouton Suivant . Une boîte de dialogue Avertissement de sécurité s’ouvre :
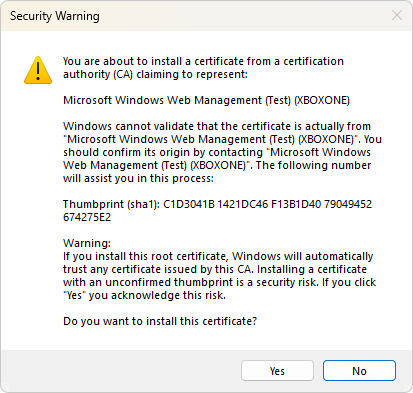
Cliquez sur le bouton Oui .
Redémarrez Microsoft Edge.
Accédez à
https://<System IP>:11443, où<System IP>est remplacé par l’adresse IP de votre système d’exploitation Xbox, puis vérifiez que la connexion est indiquée comme sécurisée (autrement dit, une URL HTTPS) :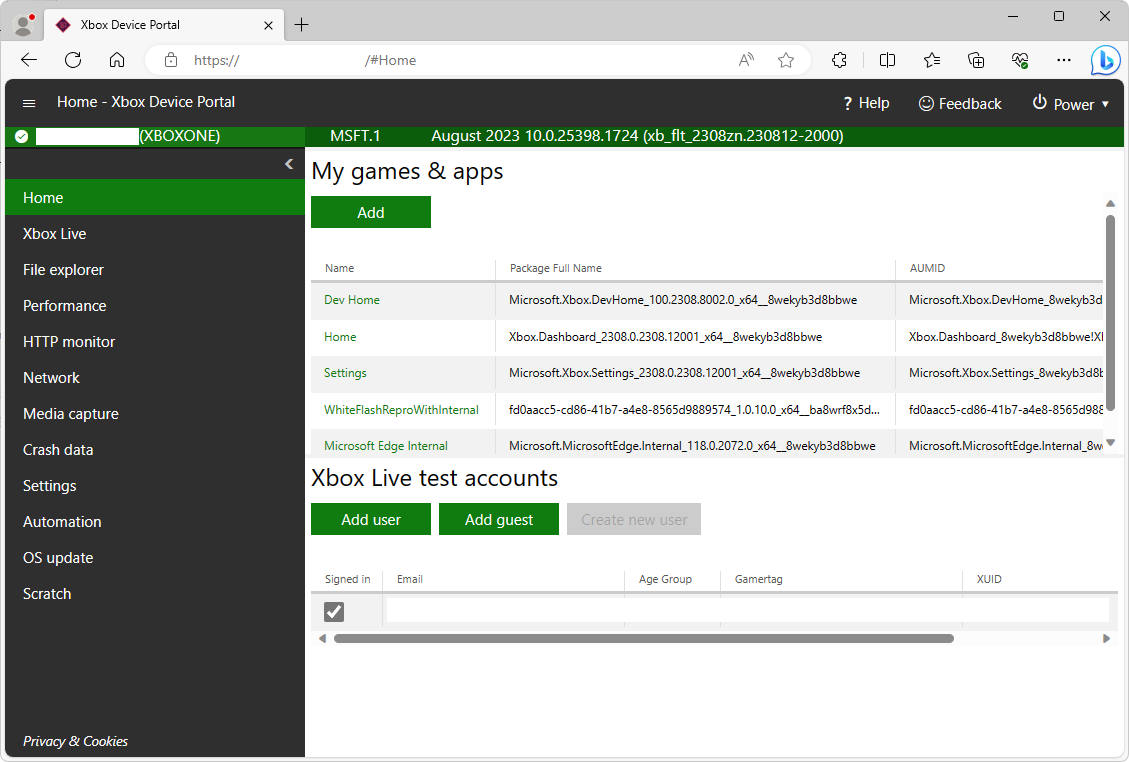
Dans votre projet d’application, définissez la variable suivante pour configurer votre application WebView2 WinUI 2 (UWP) pour le débogage à distance.
Pour activer le débogage à distance, une variable d’environnement doit être définie dans votre projet. Cette variable doit être définie avant de créer l’instance
CoreWebView2et avant de définir laWebView2.Sourcepropriété ou d’appeler laWebView2.EnsureCoreWebView2Asyncméthode ."WEBVIEW2_ADDITIONAL_BROWSER_ARGUMENTS", "--enable-features=msEdgeDevToolsWdpRemoteDebugging"Par exemple, si vous utilisez l’application WebView2 Sample UWP, vous pouvez définir la variable d’environnement en ajoutant la ligne suivante dans le
Browser.xaml.csfichier :Environment.SetEnvironmentVariable("WEBVIEW2_ADDITIONAL_BROWSER_ARGUMENTS", "--enable-features=msEdgeDevToolsWdpRemoteDebugging");La ligne est numérotée 33 dans cette capture d’écran, dans le
Browser()constructeur, sous un#endifqui encapsule une instruction existanteSetEnvironmentVariable: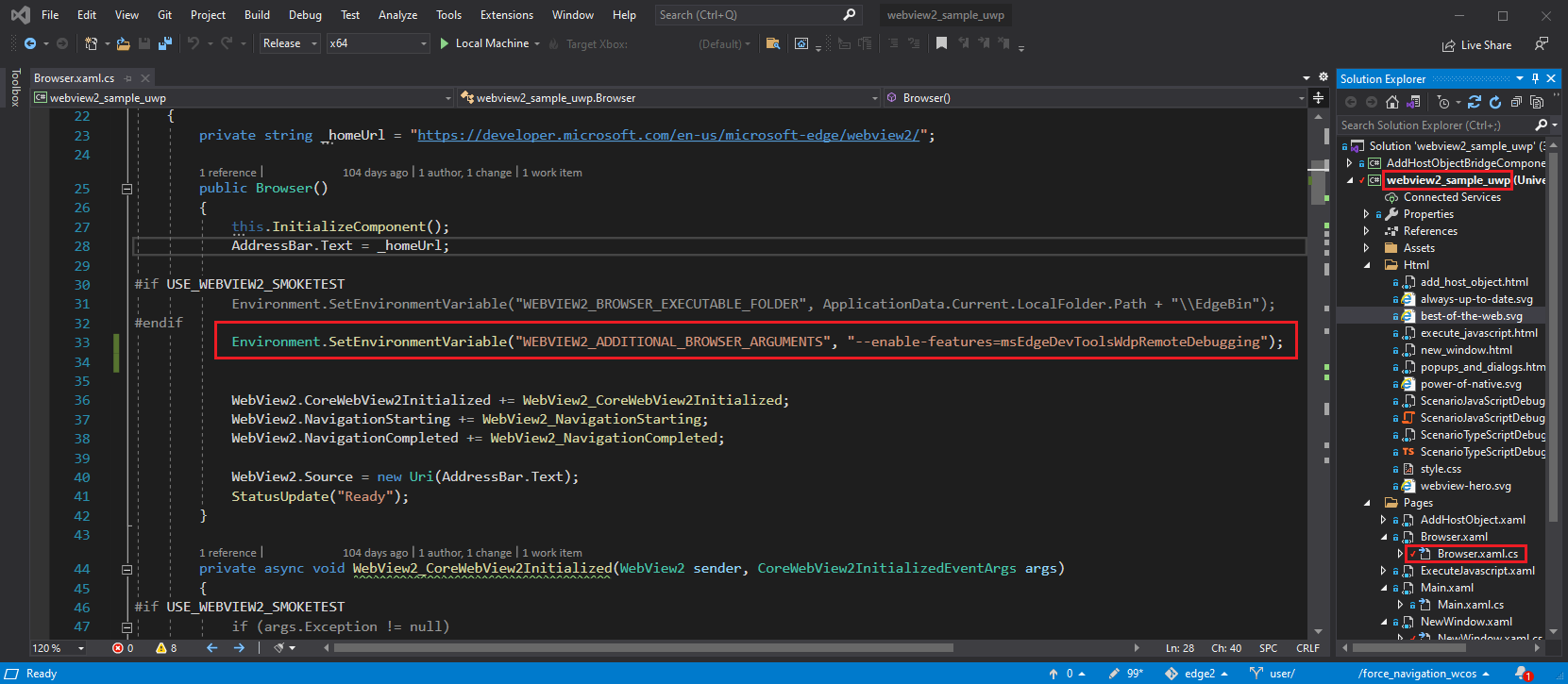
Déployez votre application sur votre Xbox à l’aide
Xbox Device Portalde et lancez votre application.Accédez à
edge://inspect.Dans la zone de texte Se connecter à un appareil Windows distant , entrez
https://<System IP>:11443, où<System IP>est remplacé par l’adresse IP de votre système d’exploitation système Xbox, puis cliquez sur le bouton Se connecter à l’appareil .Vérifiez que vous pouvez vous connecter correctement, afin que votre contrôle WebView2 débogué, nommé Edge, soit répertorié sous le nom de votre ordinateur :
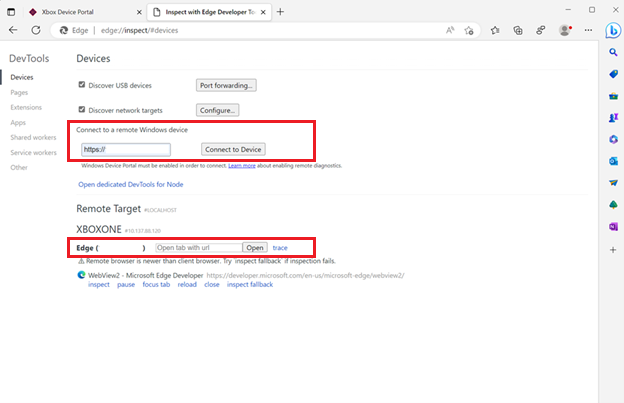
En bas de l’entrée de contrôle Edge WebView2, cliquez sur le lien Inspecter . Microsoft Edge DevTools s’ouvre pour le contrôle WebView2 :
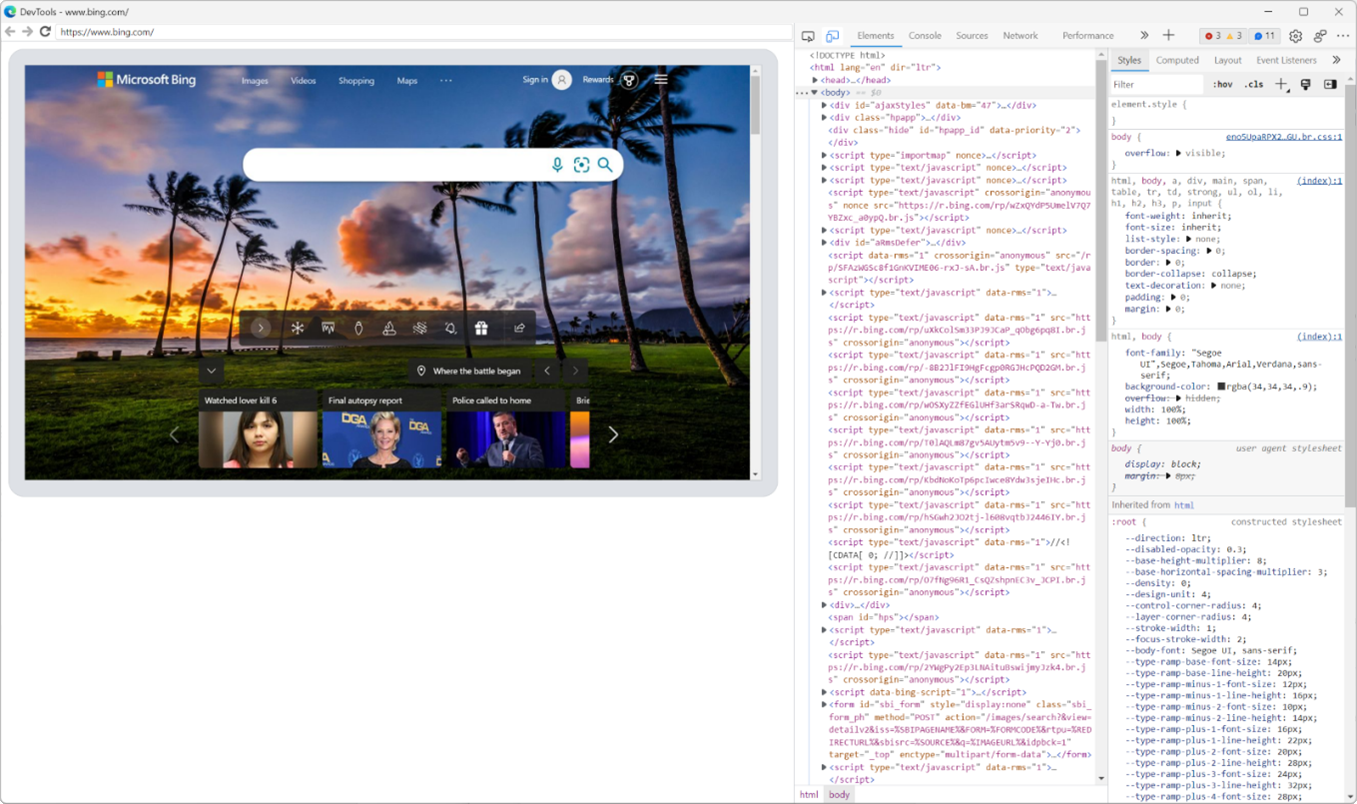
Vous pouvez maintenant utiliser Microsoft Edge DevTools pour inspecter et déboguer le contrôle WebView2 dans votre application Xbox WebView2 WinUI 2 (UWP).