Utiliser le protocole CDP (Chrome DevTools Protocol) dans les applications WebView2
Le protocole Chrome DevTools fournit des API pour instrumenter, inspecter, déboguer et profiler des navigateurs basés sur des Chromium. Le protocole Chrome DevTools est la base de Microsoft Edge DevTools. Utilisez le protocole Chrome DevTools pour les fonctionnalités qui ne sont pas implémentées dans la plateforme WebView2.
Pour utiliser l’API du protocole Chrome DevTools dans une application WebView2, effectuez l’une des opérations suivantes :
Installez et utilisez le package NuGet Microsoft.Web.WebView2.DevToolsProtocolExtension (.NET).
Vous pouvez également exécuter l’une des méthodes suivantes :
Utiliser DevToolsProtocolHelper
le DevToolsProtocolExtension inclut un DevToolsProtocolHelper objet .
Microsoft.Web.WebView2.DevToolsProtocolExtension est un package NuGet créé par l’équipe WebView2 qui fournit un accès facile aux fonctionnalités du protocole Chrome DevTools. Les exemples suivants décrivent comment utiliser la fonctionnalité de géolocalisation dans le protocole Chrome DevTools dans votre contrôle WebView2. Pour utiliser d’autres fonctionnalités du protocole Chrome DevTools, vous pouvez suivre un modèle similaire.
Étape 1 : Créer une page web pour rechercher votre géolocalisation
Pour créer un HTML file pour rechercher votre géolocalisation, effectuez les actions suivantes.
Ouvrez Visual Studio Code (ou un IDE de votre choix).
Créez un
.htmlfichier.Collez le code suivant dans votre nouveau
.htmlfichier :<!DOCTYPE html> <html lang="en"> <head> <title>Geolocation Finder</title> </head> <body> <button id="display">Display Location</button> <div id="message"></div> </body> <script> const btn = document.getElementById('display'); // Find the user location. btn.addEventListener('click', function () { navigator.geolocation.getCurrentPosition(onSuccess, onError); }); // Update message to display the latitude and longitude coordinates. function onSuccess(position) { const {latitude, longitude} = position.coords; message.textContent = `Your location: (${latitude},${longitude})`; } function onError() { message.textContent = `Operation Failed`; } </script> </html>Enregistrez le
.htmlfichier avec le nomgeolocation.htmlde fichier .Ouvrez Microsoft Edge.
Ouvrez
geolocation.html.Pour afficher vos coordonnées de latitude et de longitude, cliquez sur le bouton Emplacement d’affichage . Pour vérifier et comparer votre géolocalisation, copiez et collez vos coordonnées dans https://www.bing.com/maps.
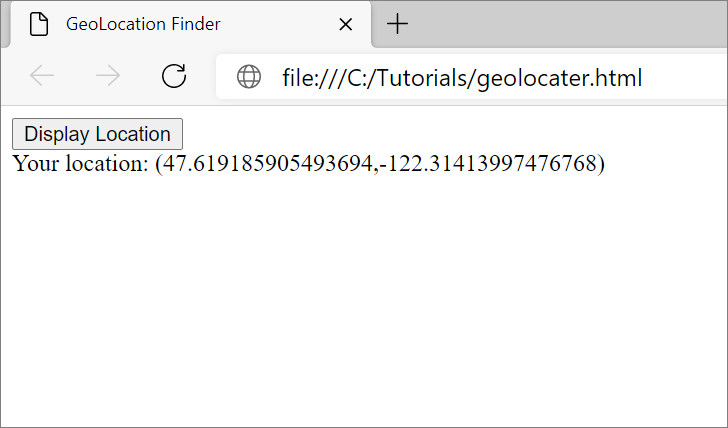
Étape 2 : Afficher geolocation.html dans un WebView2
Pour créer une application WebView2, utilisez un guide de prise en main ou les exemples WebView2 :
Définissez la navigation initiale du contrôle WebView2 sur
geolocation.html:webView.CoreWebView2.Navigate(@"C:\{path\to\file}\geolocation.html");Vérifiez que le
geolocation.htmlfichier est affiché dans votre application de contrôle WebView2 :
Étape 3 : Installer le package NuGet DevToolsProtocolHelper
Utilisez NuGet pour télécharger Microsoft.Web.WebView2.DevToolsProtocolExtension.
Pour installer le package :
Sélectionnez Projet>Gérer les packages> NuGetParcourir.
Tapez
Microsoft.Web.WebView2.DevToolsProtocolExtension, puis sélectionnez Microsoft.Web.WebView2.DevToolsProtocolExtension>Installer.Vérifiez que Microsoft.Web.WebView2.DevToolsProtocolExtension s’affiche dans le Gestionnaire de package NuGet visual Studio :
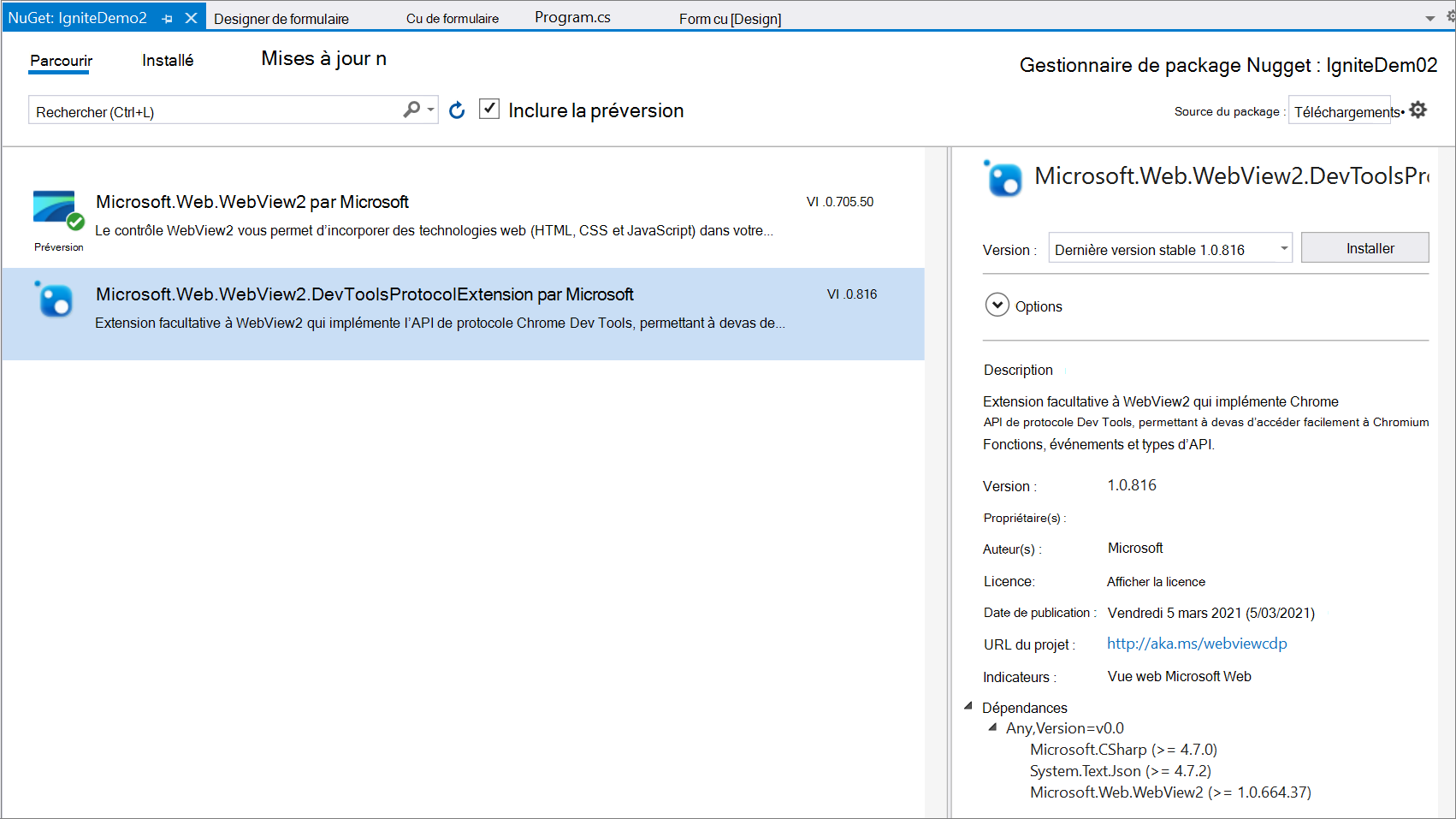
Étape 4 : Utiliser devTools Protocol Helper
Ajoutez l’espace
DevToolsProtocolExtensionde noms à votre projet :using Microsoft.Web.WebView2.Core; using Microsoft.Web.WebView2.Core.DevToolsProtocolExtension;Instanciez l’objet
DevToolsProtocolHelperet accédez àgeolocation.html:async void InitializeAsync() { await webView.EnsureCoreWebView2Async(null); DevToolsProtocolHelper helper = webView.CoreWebView2.GetDevToolsProtocolHelper(); webView.CoreWebView2.Navigate(@"C:\{path\to\file}\geolocation.html"); }Exécutez la méthode setGeoLocationOverrideAsync :
async void InitializeAsync() { await webView.EnsureCoreWebView2Async(null); DevToolsProtocolHelper helper = webview.CoreWebView2.GetDevToolsProtocolHelper(); // Latitude and longitude for Paris, France. double latitude = 48.857024082572565; double longitude = 2.3161581601457386; double accuracy = 1; await helper.Emulation.setGeolocationOverrideAsync(latitude, longitude, accuracy); }Pour plus d’informations, consultez setGeolocationOverride.
Exécutez votre application.
Pour afficher les coordonnées de Paris, France, cliquez sur le bouton Afficher l’emplacement :
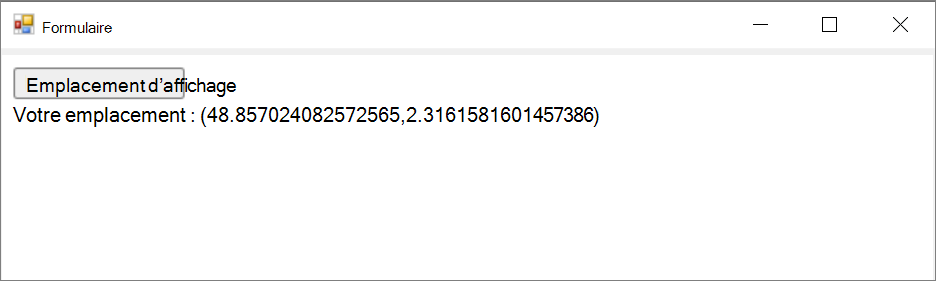
Créer une demande de bogue ou de fonctionnalité pour le protocole Chrome DevTools
Pour demander une fonctionnalité de plateforme WebView2, entrez un nouveau problème dans le dépôt WebView2Feedback.
Pour signaler un bogue concernant le protocole Chrome DevTools, créez un rapport de bogues dans la base de données des bogues Chromium.
Le protocole Chrome DevTools est géré par le projet open source Chromium, et non par l’équipe Microsoft Edge WebView2.
Voir aussi
- Vue d’ensemble du protocole Microsoft Edge DevTools
- Référentiel WebView2Samples
- Chrome DevTools Protocol (CDP) dans Vue d’ensemble des fonctionnalités et API WebView2