Publier une extension Microsoft Edge
Une fois que vous avez développé et testé votre extension Microsoft Edge, vous êtes prêt à distribuer votre extension. Utilisez le site web des modules complémentaires Microsoft Edge pour distribuer votre extension. Pour publier votre extension Chromium existante pour les utilisateurs De Microsoft Edge, consultez Porter une extension Chrome vers Microsoft Edge.
Publiez votre extension sur le site web des modules complémentaires Microsoft Edge pour augmenter sa portée et la mettre à la disposition d’autres utilisateurs de Microsoft Edge. Cet article décrit la procédure à suivre pour soumettre votre extension au site web des modules complémentaires Microsoft Edge.
Préparer une extension à soumettre via l’Espace partenaires
Pour préparer une extension à soumettre via l’Espace partenaires, à publier sur le site des modules complémentaires Microsoft Edge, procédez comme suit.
Disposer d’un prototype fonctionnel de votre extension
Avant de publier votre extension, vous devez disposer d’un prototype opérationnel de votre extension prêt. Pour plus d’informations sur la création d’une extension, consultez Concepts et architecture d’extension.
Créer un compte de développeur
Pour publier votre extension sur le site web des modules complémentaires Microsoft Edge, utilisez votre compte de développeur actif dans l’Espace partenaires. Si vous n’avez pas de compte de développeur, créez-en un. Pour ouvrir un nouveau compte de développeur et vous inscrire au programme des modules complémentaires Microsoft Edge, consultez Inscription des développeurs.
Créer un fichier zip pour votre package d’extension
Créez un fichier zip pour votre package d’extension. Votre package d’extension doit inclure les fichiers suivants :
Manifeste d’extension qui spécifie des détails tels que le nom de l’extension, une brève description, des autorisations et la langue par défaut.
Images et autres fichiers requis par votre extension.
Examiner les valeurs des champs de manifeste
Avant de charger votre package dans l’Espace partenaires, inspectez le fichier manifeste pour vous assurer que les valeurs de champ correspondent à votre affichage préféré dans la page Annonces dans le Store, comme suit.
Les champs suivants dans le fichier manifeste sont automatiquement inclus dans les détails de votre description de magasin. Les champs sont en lecture seule sur la page Annonces dans le Store, qui est décrite ci-dessous.
Le
Namechamp , qui remplit le nom d’affichage sur la page des détails du magasin.Le
Descriptionchamp , qui remplit la description courte sur la page des détails du magasin.Renseignez le
Descriptionchamp pour fournir explicitement une description accrocheuse qui s’affichera en haut de la liste de votre extension.Si vous incluez un dans le fichier manifeste d’extension
short description, cette brève description s’affiche dans la description de votre magasin.Si vous n’incluez pas de
short descriptiondans le fichier manifeste, les premières lignes de sont affichées dans laDescriptiondescription de votre store. Nous vous recommandons de fournir unshort description, pour éviter toute répétition de contenu sur votre page de référencement de magasin.
Plus tard, après avoir chargé votre package, vous aurez la possibilité de modifier certains champs dans l’Espace partenaires.
Envoyer votre extension au site web des modules complémentaires Microsoft Edge
Après avoir effectué les étapes ci-dessus, l’extension est prête à être envoyée via l’Espace partenaires, pour être publiée sur le site des modules complémentaires Microsoft Edge.
Pour envoyer votre extension à l’Espace partenaires :
- Étape 1 : Démarrer une nouvelle soumission.
- Étape 2 : Charger le package d’extension.
- Étape 3 : Fournir les détails de la disponibilité.
- Étape 4 : entrez les propriétés décrivant votre extension.
- Étape 5 : Ajouter les détails de la description du magasin pour votre extension.
- Étape 6 : Terminez la soumission en fournissant des notes de test.
Les détails sont ci-dessous.
Étape 1 : Démarrer une nouvelle soumission
Accédez au tableau de bord du développeur.
La page Vue d’ensemble de l’Espace partenaires s’ouvre :
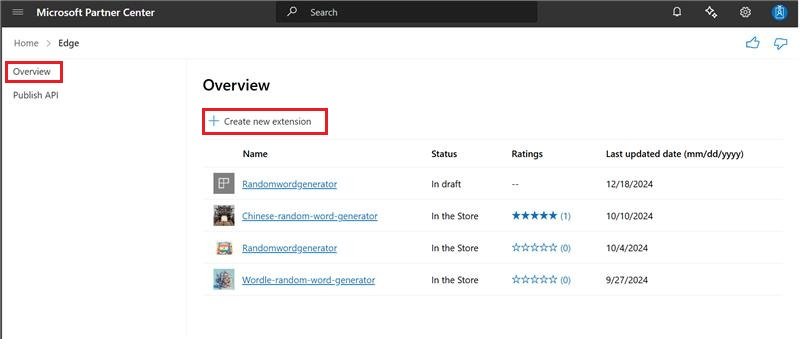
Cliquez sur Créer une extension.
Étape 2 : Charger le package d’extension
La page Vue d’ensemble de l’extension affiche des informations pour une extension spécifique :
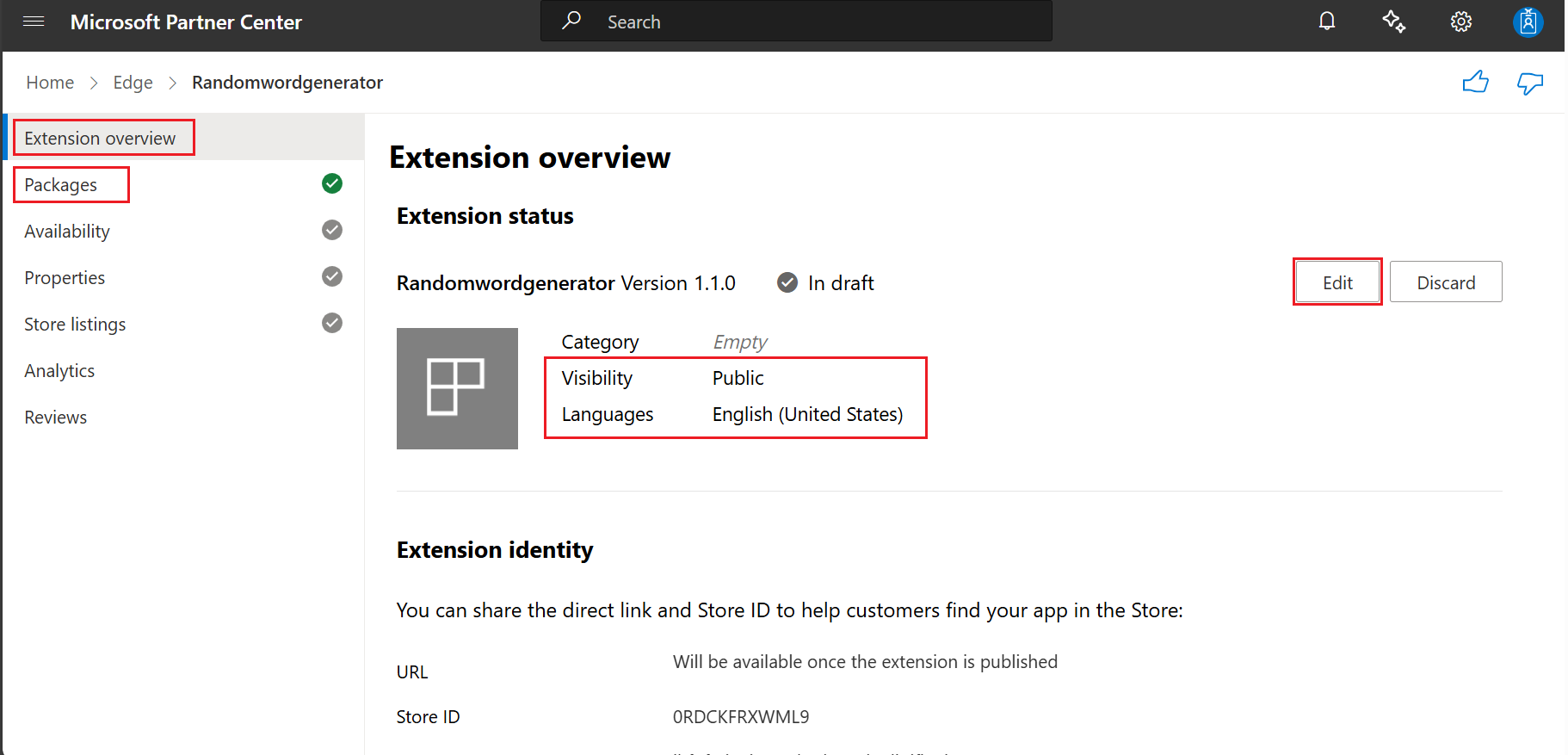
Pour charger le package d’extension :
Sur la gauche, cliquez sur Packages. La page Packages s’ouvre.
Vous ne pouvez charger qu’un seul package à la fois. Votre soumission est bloquée si le chargement du package n’a pas réussi dans la page Packages .
Pour charger votre package, faites glisser et déposez le fichier zip dans la section Faire glisser votre package ici (.zip) de la page. Vous pouvez également sélectionner Parcourir vos fichiers pour ouvrir une boîte de dialogue pour sélectionner le package à charger.
Une fois votre package chargé, il est validé. En cas d’erreur de validation, résolvez le problème et réessayez de charger votre package.
Une fois la validation réussie, passez en revue les détails de l’extension.
Cliquez sur le bouton Continuer .
La page Disponibilité s’ouvre.
Étape 3 : Fournir les détails de la disponibilité
Dans la page Disponibilité de l’extension, renseignez les sections Visibilité et Marchés comme suit.
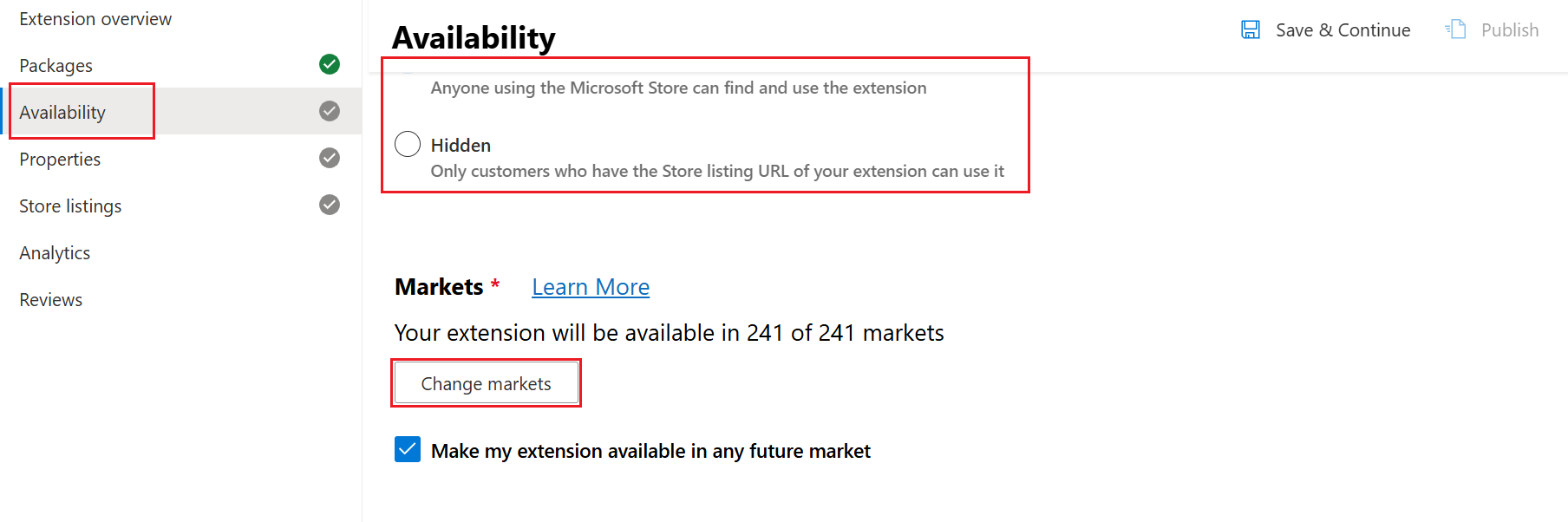
Visibility
Sélectionnez l’une des options de visibilité suivantes pour définir si votre extension est détectable dans le site web des modules complémentaires Microsoft Edge :
Public(par défaut) : permet à tout le monde de découvrir votre extension par le biais de la recherche, de la navigation sur le site web des modules complémentaires Microsoft Edge ou de l’URL de référencement de votre extension dans le site web des modules complémentaires Microsoft Edge. L’URL de référencement est disponible dans votre tableau de bord de l’Espace partenaires dans la page Vue d’ensemble de l’extension.Hidden- Supprime les extensions des résultats de recherche ou de la navigation dans le site web des modules complémentaires Microsoft Edge. Pour distribuer des extensions masquées dans le site web des modules complémentaires Microsoft Edge, vous devez partager l’URL de référencement de l’extension avec vos clients.
Vous pouvez modifier la visibilité de votre extension de Public à Hidden. Les utilisateurs qui ont installé votre extension alors que la visibilité a été définie sur Public conservent l’accès à votre extension et reçoivent toutes les mises à jour que vous mettez à disposition via le site web des modules complémentaires Microsoft Edge.
Marchés
Définissez les marchés spécifiques dans lesquels vous prévoyez d’offrir votre extension. Le paramètre par défaut pour les marchés est tous les marchés et inclut tous les marchés futurs ajoutés ultérieurement.
Pour choisir des marchés spécifiques, cliquez sur le bouton Modifier les marchés .
Activez les marchés individuels pour exclure chacun d’eux ou sélectionnez Désélectionner tout , puis ajoutez les marchés individuels de votre choix.
Vous pouvez modifier les marchés où votre extension est proposée. Un utilisateur qui installe votre extension tant qu’elle est disponible sur le marché de l’utilisateur conserve l’accès à votre extension. Toutefois, l’utilisateur n’a pas accès aux futures mises à jour qui sont envoyées au site web des modules complémentaires Microsoft Edge.
Cliquez sur le bouton Enregistrer & Continuer .
La page Propriétés s’ouvre.
Étape 4 : Entrer les propriétés décrivant votre extension
Sur la gauche, cliquez sur Propriétés.
La page Propriétés de l’extension s’ouvre.
Entrez les informations suivantes :
Nom de la propriété Obligatoire ? Description Catégorie Obligatoire Catégorie qui décrit le mieux votre extension. Le fait de répertorier votre extension dans la catégorie appropriée permet aux utilisateurs de trouver facilement votre extension et de mieux la comprendre. Exigences de la politique de confidentialité Obligatoire Indiquez si votre extension accède à des informations personnelles, les collecte ou les transmet. Votre extension peut échouer à l’étape de certification si vous sélectionnez Oui et que vous ne fournissez pas de Privacy policy URL.URL de la Politique de confidentialité - UNE URL de politique de confidentialité valide pour communiquer la façon dont votre extension respecte les lois et réglementations en matière de confidentialité. Il vous incombe de vous assurer que votre extension respecte les lois et réglementations en matière de confidentialité. Vous êtes également responsable de la fourniture d’une URL de politique de confidentialité si des informations personnelles sont consultées, transmises ou collectées par votre extension. Pour déterminer si votre extension nécessite une politique de confidentialité, consultez Contrat du développeur d’applications du Microsoft Store et Stratégies de développeur pour le magasin de modules complémentaires Microsoft Edge. URL du site web - Page web qui fournit des informations supplémentaires sur votre extension. Le Website URLdoit pointer vers une page web sur votre propre site web, et non vers la liste web de votre extension dans le site web des modules complémentaires Microsoft Edge. leWebsite URLpermet aux utilisateurs d’en savoir plus sur votre extension, ses fonctionnalités et toute autre information pertinente.Support contact details - L’URL de votre page web de support ou l’adresse e-mail pour contacter votre équipe de support. Contenu mature - Case à cocher pour spécifier si votre extension inclut du contenu mature. L’évaluation de l’extension permet de déterminer le groupe d’âge approprié du public cible de votre extension. Pour déterminer si votre extension a du contenu mature, consultez Stratégies de développement pour le magasin de modules complémentaires Microsoft Edge. Les propriétés qui ne sont pas indiquées comme obligatoires sont facultatives.
Les propriétés sont affichées pour les utilisateurs sur le site web des modules complémentaires Microsoft Edge. Le nom de votre développeur/organization, l’URL du site web et les coordonnées du support que vous avez envoyées lors de l’inscription sont affichés pour les utilisateurs sur le site web des modules complémentaires Microsoft Edge.
Cliquez sur le bouton Enregistrer & Continuer .
La page Annonces dans le Store s’ouvre.
Étape 5 : Ajouter les détails de la description des magasins pour votre extension
Sur la gauche, cliquez sur Annonces du Windows Store.
La page Descriptions dans le Store s’ouvre :
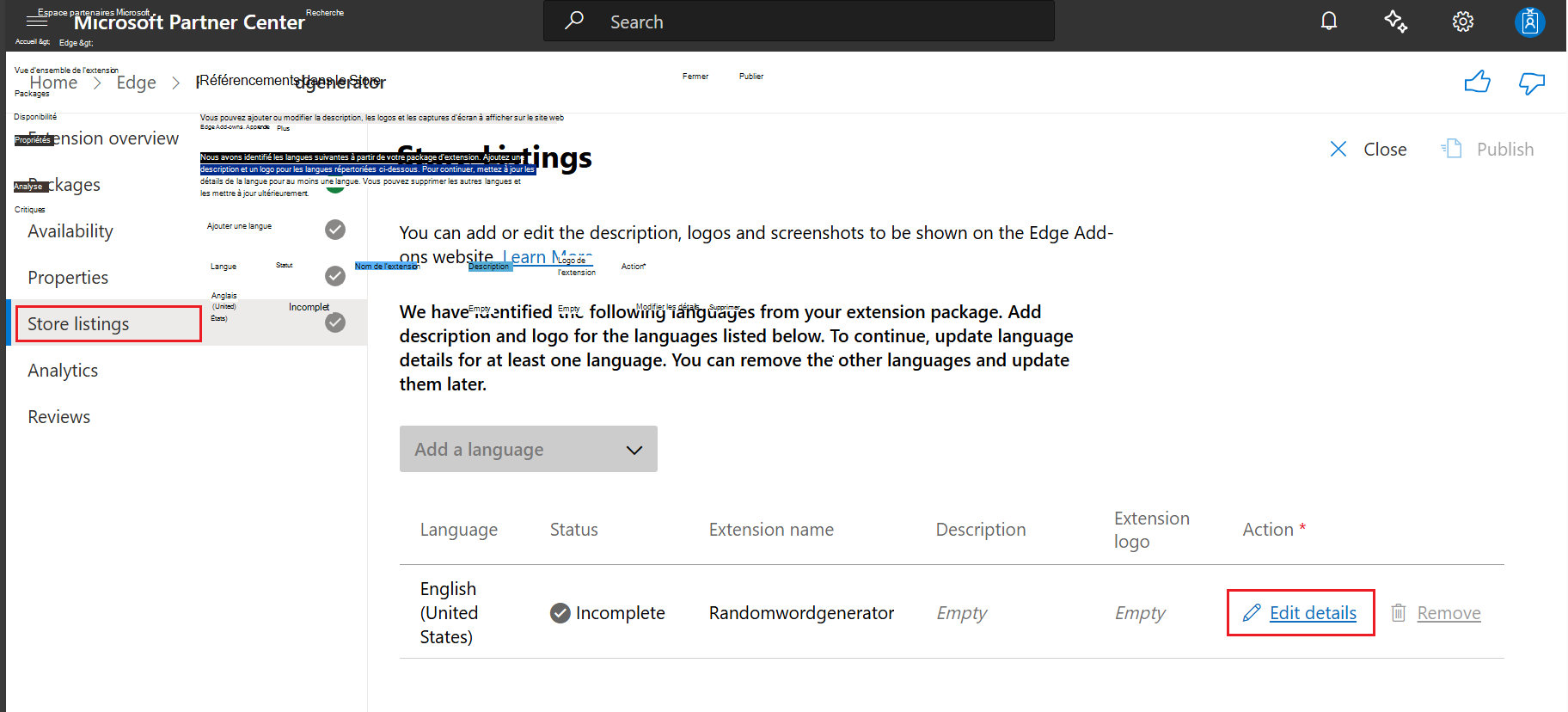
Cliquez sur le bouton Modifier les détails .
Dans la section Détails de la langue , renseignez les propriétés suivantes :
Nom de la propriété Obligatoire ? Description Nom d’affichage Requis pour au moins une langue de namevotre extension spécifiée dans le fichier manifeste de votre extension. Pour modifier le nom complet du magasin après l’envoi, vous pouvez mettre à jour le nom dans le fichier manifeste, créer un package d’extension, puis le charger à nouveau.Description Obligatoire pour chaque langue Le descriptionchamp explique ce que fait votre extension, pourquoi les utilisateurs doivent l’installer et toutes les autres informations pertinentes que les utilisateurs doivent connaître.
* Longueur: 250 caractères minimum, 5 000 caractères maximum.
* Clarity : doit décrire clairement les fonctionnalités complètes de votre extension.
* Complétude: Doit être approfondi et inclure tous les détails importants.
* À-propos: Ne doit pas contenir de contenu trompeur ou inapproprié.Logo du magasin d’extensions Obligatoire pour chaque langue Image qui représente votre entreprise ou extension logoavec des proportions de 1 et une taille recommandée de 300 x 300 pixels. Vous pouvez copier la ressource d’une langue vers toutes les autres langues à l’aide du bouton Dupliquer , qui s’affiche en regard de ce champ après avoir chargé votre logo pour la langue.Petite vignette promotionnelle - L’image Small promotional tileest utilisée pour afficher votre extension avec d’autres extensions dans le magasin. La taille de l’image doit être de 440 x 280 pixels. Vous pouvez copier la ressource d’une langue vers toutes les autres langues à l’aide du bouton Dupliquer . Le bouton se trouve après le champ après avoir chargé une vignette promotionnelle pour la langue.Grande vignette promotionnelle - Large promotion tilessont utilisés dans le store pour présenter des extensions de manière plus visible dans le site web des modules complémentaires Microsoft Edge. Les images, si elles sont envoyées, sont visibles par les utilisateurs. La taille des fichiers PNG doit être de 1400 x 560 pixels. Vous pouvez copier la ressource d’une langue vers toutes les autres langues à l’aide du bouton Dupliquer . Le bouton se trouve après le champ après avoir chargé une vignette promotionnelle pour la langue.Captures d’écran - Vous pouvez envoyer un maximum de 10 screenshotsen décrivant les fonctionnalités de votre extension en détail. La taille des captures d’écran doit être de 640 x 480 pixels ou de 1280 x 800 pixels. Vous pouvez copier la ressource d’une langue vers toutes les autres langues à l’aide du bouton Dupliquer . Le bouton se trouve après le champ après avoir chargé au moins un pour la langue.URL de la vidéo YouTube - Vous pouvez inclure une vidéo YouTube promotionnelle de votre extension. La YouTube video URLvidéo s’affiche sur la page de référencement de votre extension.Description courte Requis pour au moins une langue Pour modifier , short descriptionvous devez mettre à jour le champ de description dans votre fichier manifeste de votre package d’extension et le recharger.Termes de recherche - Search termssont des mots ou des expressions uniques qui vous aident à découvrir votre extension lorsqu’un utilisateur effectue une recherche sur le site web des modules complémentaires Microsoft Edge. Les termes de recherche ne sont pas affichés aux utilisateurs.Les informations fournies dans la page Annonces dans le Store sont affichées pour les utilisateurs qui affichent votre annonce sur le site web des modules complémentaires Microsoft Edge. Même si certains champs sont facultatifs, vous devez fournir autant d’informations que possible.
Propriétés requises
Pour répertorier votre extension dans le magasin, les propriétés qui ne sont pas indiquées comme obligatoires dans le tableau ci-dessus sont facultatives.
Les propriétés obligatoires suivantes doivent être fournies pour chaque langue (par exemple, l’anglais américain ; en-US) répertoriées dans votre package zip d’extension :
- Description
- Logo du magasin d’extensions
Les propriétés obligatoires suivantes doivent être renseignées pour au moins l’une des langues répertoriées dans votre package zip d’extension :
- Nom d’affichage
- Description courte
Prise en charge de plusieurs langues
Pour prendre en charge plusieurs langues, vous pouvez utiliser l’API d’internationalisation (chrome.i18n).
Pour ajouter ou supprimer des langues dans votre référencement dans le Store sur le site web des modules complémentaires Microsoft Edge, utilisez la liste déroulante Ajouter une langue dans la page Annonces dans le Store :
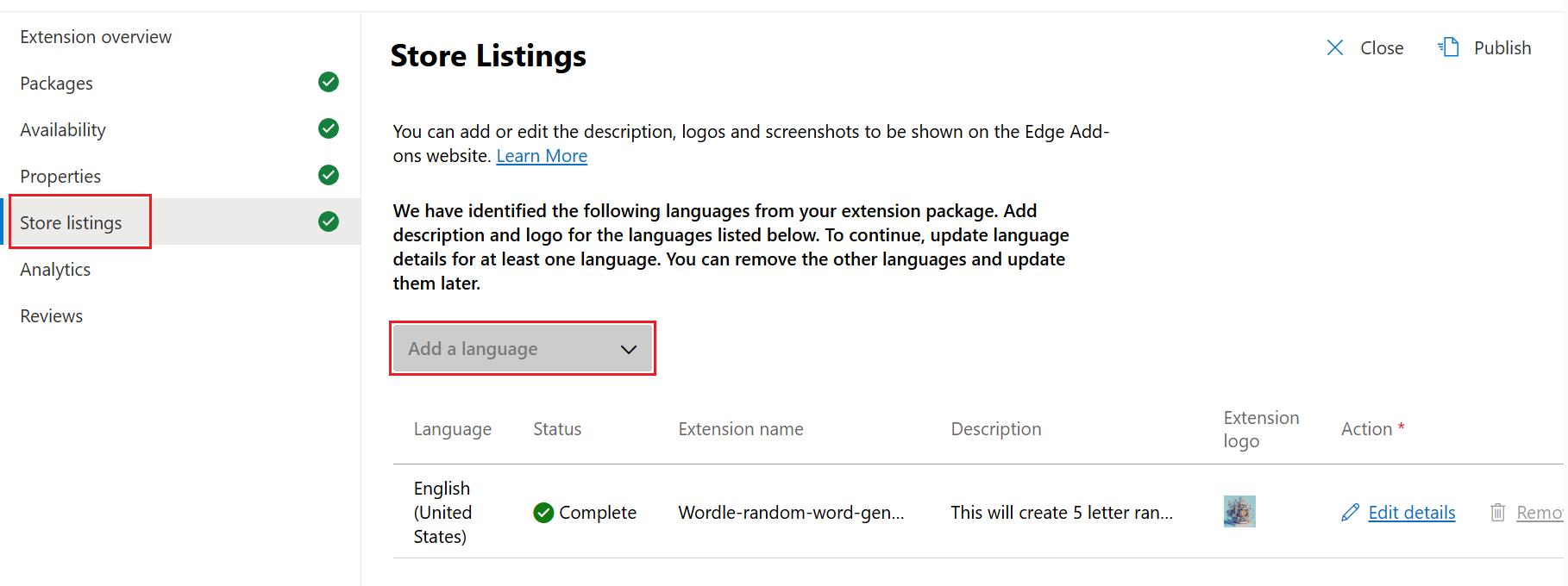
Vous pouvez dupliquer vos ressources à partir d’une langue dans d’autres langues à l’aide du bouton Fonctionnalité dupliquer dans la page Détails de la langue .
Conditions requises pour l’URL de vidéo YouTube
Renseignez les champs obligatoires dans la page Détails pour l’anglais (États-Unis), en faisant défiler vers le bas si nécessaire :
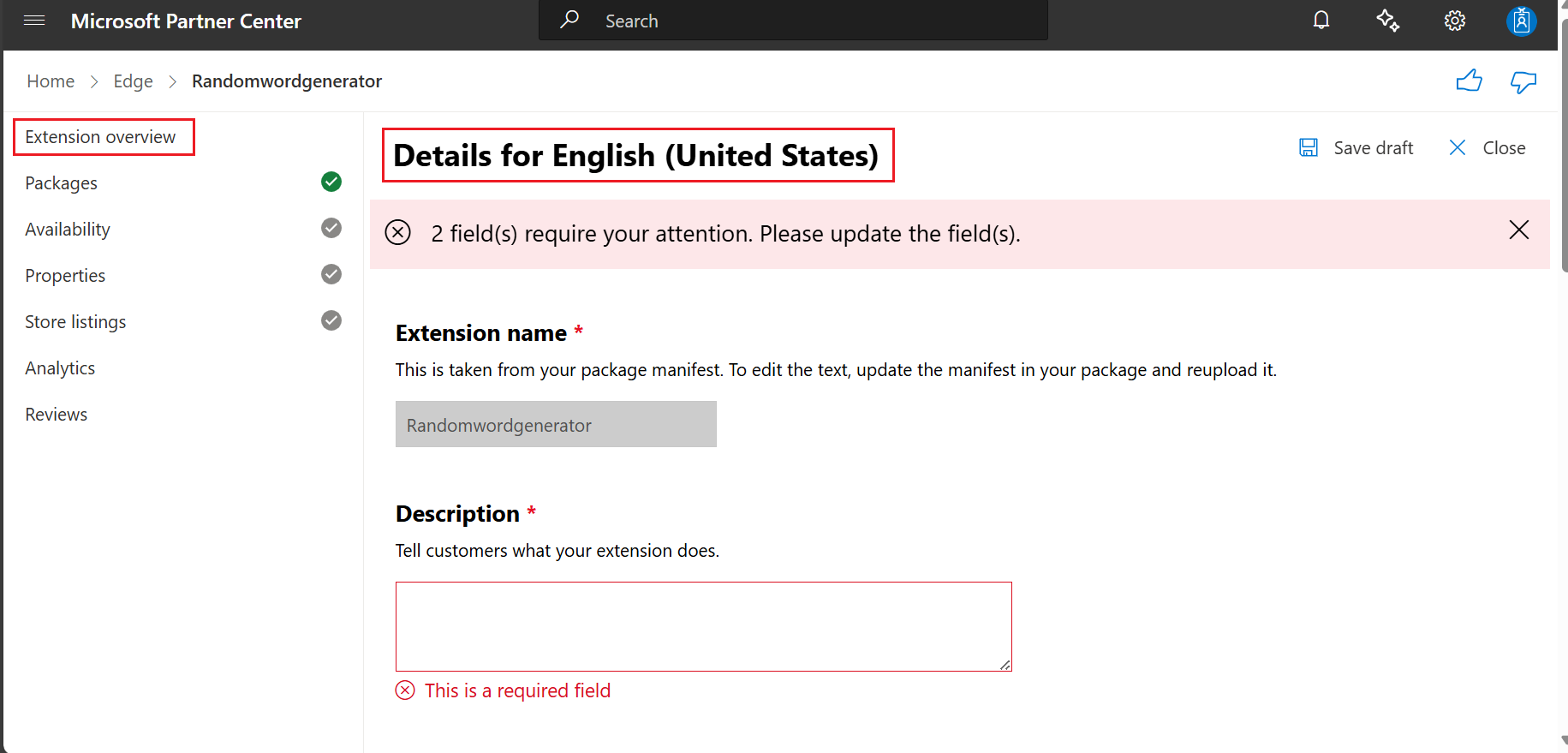
Si vous créez un lien vers une vidéo, assurez-vous que votre vidéo répond aux exigences suivantes.
Vérifiez que le contenu de la vidéo YouTube respecte les stratégies de développeur pour le magasin de modules complémentaires Microsoft Edge.
Désactivez les publicités sur votre vidéo. Pour plus d’informations, consultez Formats de publicité YouTube et Publicités sur des vidéos incorporées.
Pour envoyer l’URL de la vidéo YouTube de votre vidéo :
Sur YouTube, recherchez la vidéo que vous souhaitez ajouter à la page de description de votre boutique.
Sous la vidéo, cliquez sur le bouton Partager , puis sur le bouton Copier pour copier l’URL de la vidéo.
Dans la page des détails de la description du Store, collez l’URL dans le champ URL de la vidéo YouTube :
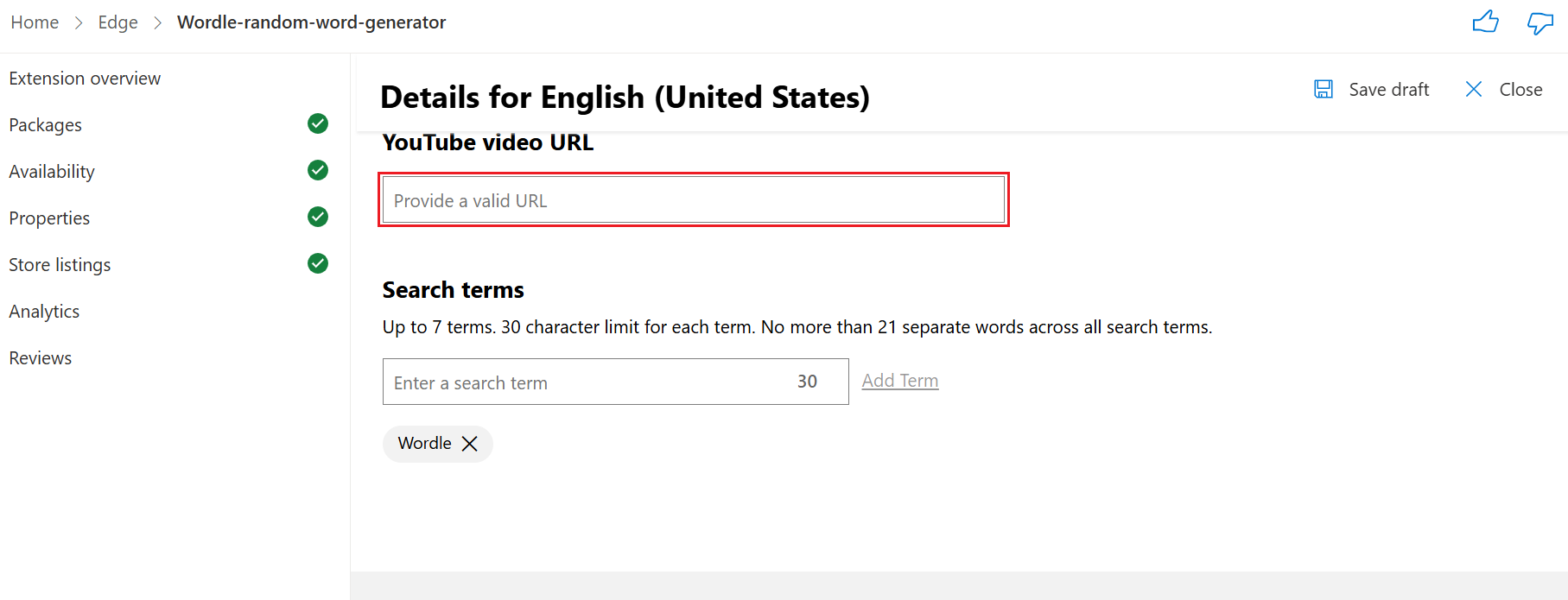
Conditions requises pour les termes de recherche
Dans la page Détails pour l’anglais (États-Unis) (ou la page langue/marché équivalente), dans la zone de texte Termes de recherche, entrez les termes de recherche :
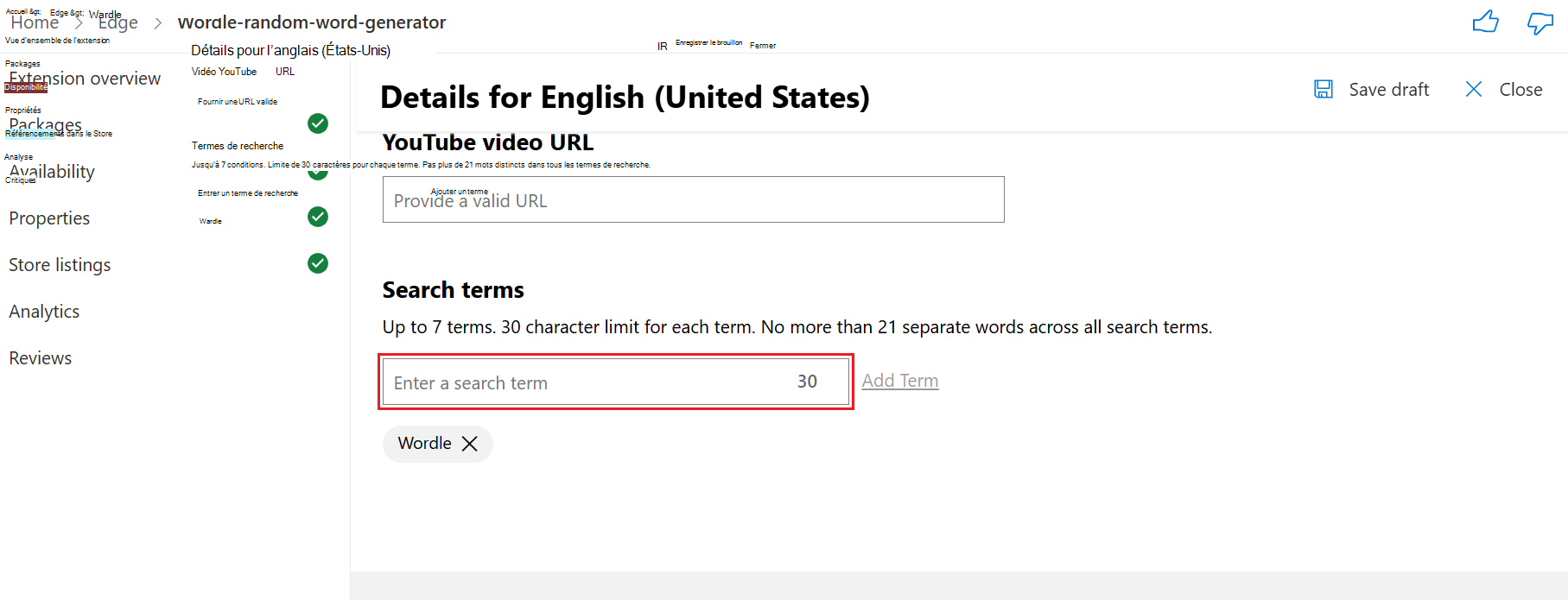
Les termes de recherche doivent répondre aux exigences suivantes :
Vous pouvez entrer des termes de recherche pour utiliser jusqu’à un maximum de 21 mots. Qu’il s’agisse de mots uniques, d’expressions ou d’une combinaison des deux, vous n’êtes autorisé qu’à un maximum de 21 mots.
Jusqu’à un maximum de sept termes de recherche (mot unique ou expressions). Chaque terme de recherche a une limite de caractères de 30 caractères.
Cliquez sur le bouton Fermer .
La page Description dans le Windows Store réapparaît.
Étape 6 : Terminer la soumission en fournissant des notes de test
Dans la page Envoyer votre extension , vous pouvez éventuellement ajouter des notes pour la certification afin de tester votre extension. Lorsque vous soumettez votre extension, utilisez la zone de texte Notes pour la certification pour fournir des informations supplémentaires aux testeurs de certification. Les informations supplémentaires permettent de s’assurer que votre extension est testée correctement. Si votre extension n’est pas entièrement testée, elle risque d’échouer à la certification.
Pour ajouter des notes pour la certification :
Cliquez sur le bouton Envoyer .
La page Envoyer votre extension s’ouvre :
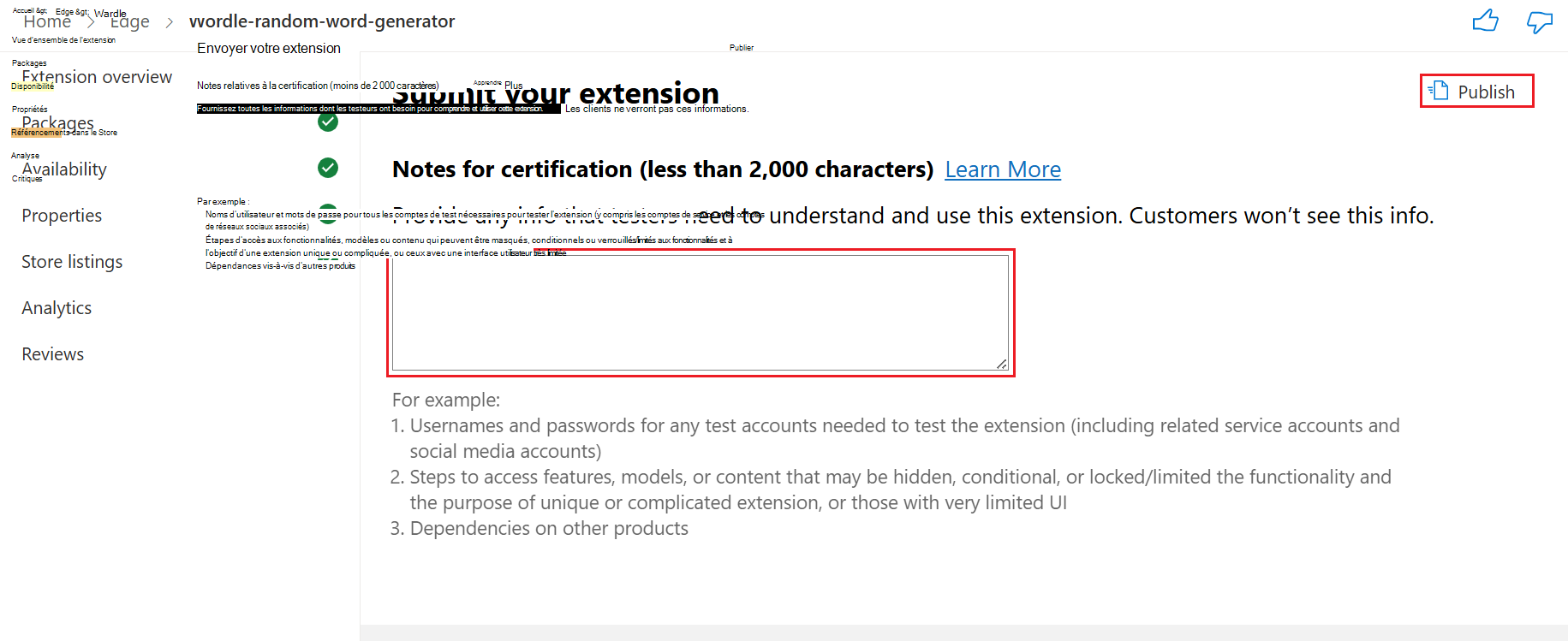
Renseignez la zone de texte Notes pour la certification .
Vous pouvez composer et enregistrer vos notes dans un éditeur de texte, par exemple Visual Studio Code, puis coller les notes dans la zone de texte. Incluez toutes les informations nécessaires, telles que :
Noms d’utilisateur et mots de passe pour les comptes de test.
Étapes pour accéder aux fonctionnalités masquées ou verrouillées.
Différences de fonctionnalités attendues en fonction de la région ou d’autres paramètres utilisateur.
Si votre soumission est une mise à jour d’une extension existante, incluez des informations sur les modifications apportées à l’extension.
Toutes les informations supplémentaires que les testeurs doivent comprendre sur votre soumission.
Cliquez sur le bouton Publier , en haut à droite.
Votre extension est envoyée au site web des modules complémentaires Microsoft Edge.
Votre soumission passe ensuite à l’étape de certification. Le processus de certification peut prendre jusqu’à sept jours ouvrables après votre soumission.
Une fois votre soumission certifiée, votre extension est publiée sur le site web des modules complémentaires Microsoft Edge. Le status de votre extension dans le tableau de bord de l’Espace partenaires devient Dans le Windows Store.
Prise en charge des problèmes
Si vous rencontrez des problèmes lors du processus de soumission ou d’inscription, envoyez un ticket de support sur extensions Nouvelle demande de support ou envoyez un e-mail à ext_dev_support@microsoft.com.
Voir aussi
- Porter une extension Chrome vers Microsoft Edge
- Concepts et architecture d’extension
- Inscription du développeur
Espace partenaires :
Site web des modules complémentaires Edge :
Contrat développeur & Légal :
- Contrat du développeur d’applications du Microsoft Store
- Stratégies de développement pour le magasin de modules complémentaires Microsoft Edge
Support.microsoft.com :
Support.google.com :
Informations de référence sur les extensions :
- chrome.i18n - Api de référence sur > les extensions > Chrome.