Publier un agent sur Facebook
Vous pouvez ajouter votre agent à Facebook Messenger pour utiliser l’expérience Facebook pour interagir avec vos clients.
Facebook Messenger et les services associés sont soumis aux conditions générales de Facebook. Pour obtenir du support par rapport à Facebook Messenger, contactez Facebook directement.
Important
Cet article est destiné aux professionnels de l’informatique expérimentés qui gèrent la page Facebook de l’organisation.
Note
En publiant votre agent sur une page Facebook, certaines de vos données telles que le contenu de l’agent et le contenu de la conversation de l’utilisateur seront partagées avec Facebook (ce qui signifie que vos données seront envoyées en dehors des limites de conformité ou géographiques de votre organisation).
Pour plus d’informations, voir les Politiques de la plateforme Facebook.
Ajoutez votre agent à Facebook Messenger
Vous avez besoin d’une application Facebook et d’un compte de développeur associé pour connecter votre agent Copilot Studio à Facebook Messenger sur vos pages Facebook.
Pour connecter votre agent à Facebook Messenger :
Configurer les paramètres de l’application Facebook : récupérez vos informations d’application Facebook, activez l’accès à l’API, ajoutez Facebook Messenger à votre application et configurez les pages Facebook sur lesquelles votre application doit apparaître.
Configurer le canal de publication Facebook dans Copilot Studio.
Connectez votre application Facebook pour Copilot Studio à l’aide de webhooks.
Vous devez soumettre votre application à Facebook aux fins de vérification avant de la publier et de la rendre publique.
Configurer les paramètres d’application Facebook
Récupérer les informations d’application Facebook
Connectez-vous à l’application Facebook à laquelle vous souhaitez ajouter votre agent sur Facebook pour les développeurs.
Sous Paramètres dans le volet de menu latéral, sélectionnez De base.
Copiez l’ID d’application et le Secret d’application. Vous avez besoin de ces valeurs lorsque vous configurerez le canal Facebook dans Copilot Studio.

Activer l’accès à l’API pour votre application Facebook
Connectez-vous à l’application Facebook à laquelle vous souhaitez ajouter votre agent sur Facebook pour les développeurs.
Sous Paramètres dans le volet de menu latéral, sélectionnez Avancé.
Assurez-vous que l’option Autoriser l’accès de l’API aux paramètres de l’application est définie sur Oui.
Sélectionnez Enregistrer les modifications pour confirmer vos modifications.

Ajoutez Facebook Messenger à votre application
Connectez-vous à l’application Facebook à laquelle vous souhaitez ajouter votre agent sur Facebook pour les développeurs.
Accédez au Tableau de bord. Sous la section Ajouter un produit, sélectionnez Installer dans la vignette Messenger.
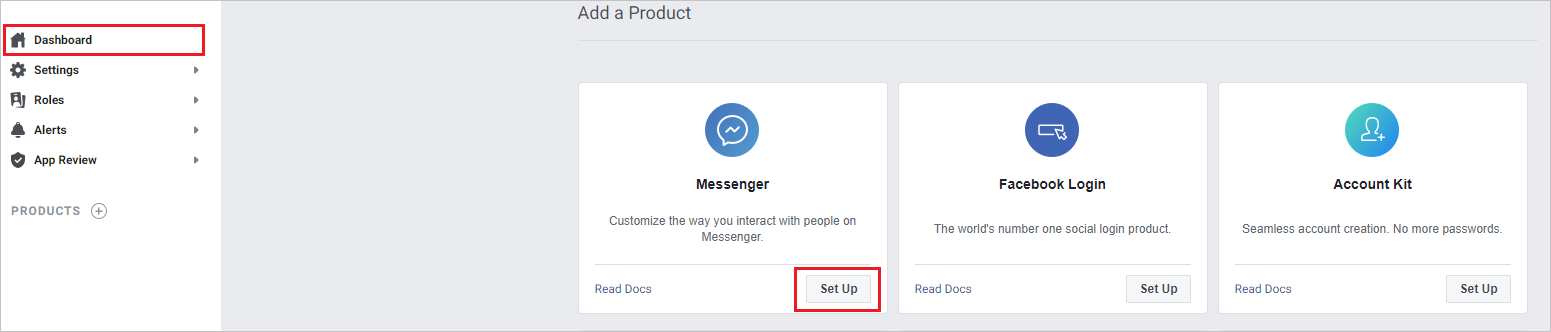
Configurer les pages Facebook
Connectez-vous à l’application Facebook à laquelle vous souhaitez ajouter votre agent sur Facebook pour les développeurs.
Sélectionnez Paramètres sous Produits et Messenger sur le volet du menu latéral.
Ajoutez les pages auxquelles vous souhaitez ajouter l’agent en sélectionnant Ajouter ou supprimer des pages sous la section Jetons d’accès. Vous pouvez également créer un enregistrement en sélectionnant le bouton Créer une page.
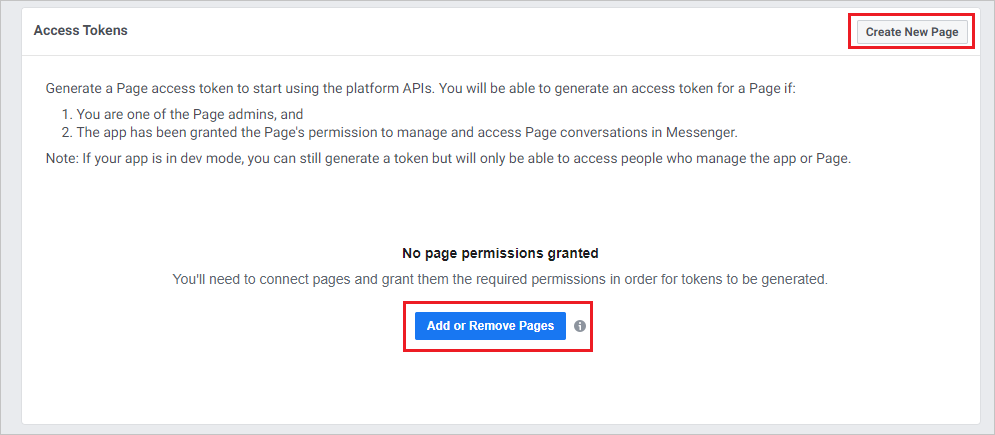
Lors de l’ajout de pages, assurez-vous que l’option Gérer et accéder aux conversations de page dans Messenger est définie sur Oui.
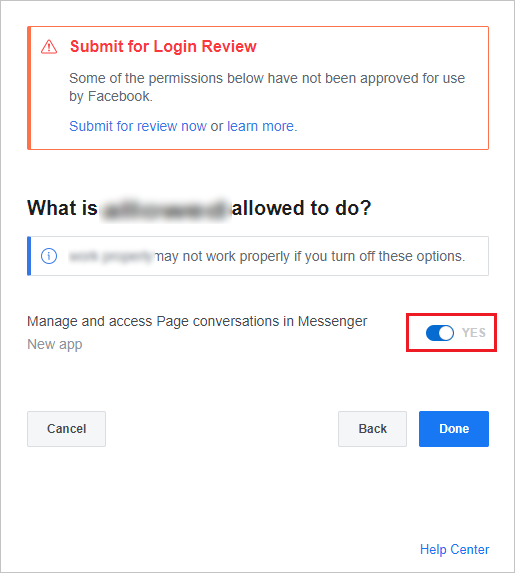
Copiez les éléments ID de page et Jeton pour chacune des pages auxquelles vous souhaitez ajouter l’agent. Sélectionnez Générer un jeton pour chaque page. Vous aurez besoin de ces jetons lorsque vous configurerez le canal Facebook dans Copilot Studio.
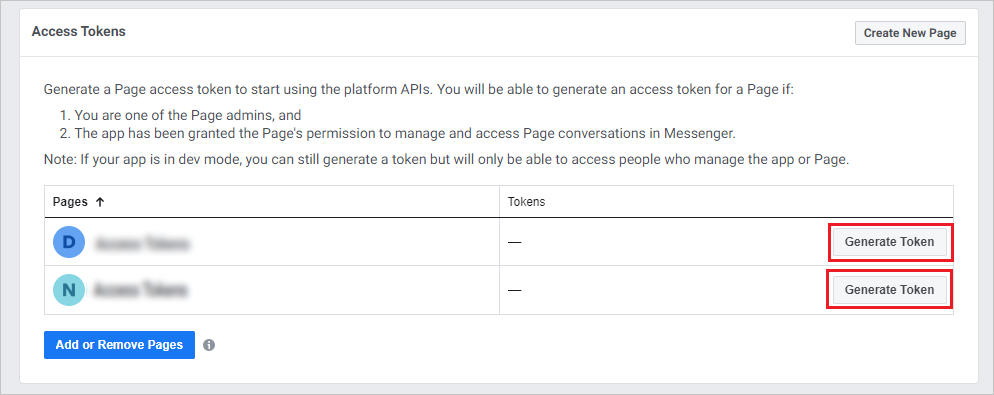
Configurer le canal Facebook dans Copilot Studio
Ouvrez votre agent dans Copilot Studio.
Dans la barre de menu supérieure, sélectionnez Canaux.
Sélectionnez la vignette Facebook pour ouvrir la fenêtre de configuration.
Collez l’ID d’application Facebook, le secret d’application, l’ID de page et le jeton d’accès à la page que vous avez récupérés plus tôt dans les champs correspondants.
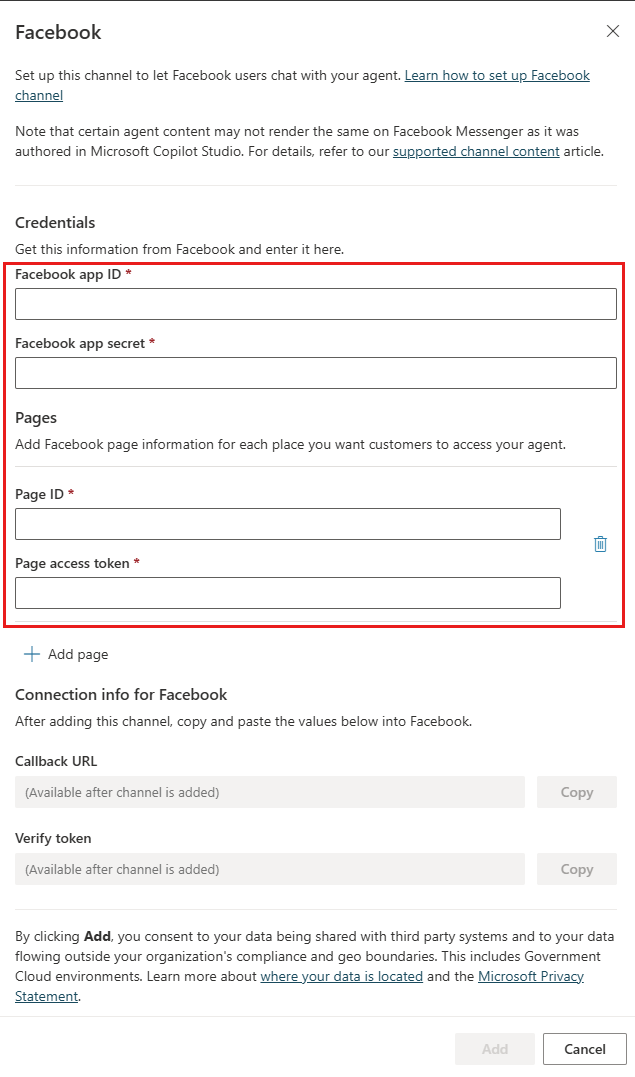
Au moins une page est requise, mais vous pouvez sélectionner Ajouter une page pour ajouter d’autres pages.
Sélectionnez Ajouter et attendez le message de confirmation du succès. Une fois l’opération réussie, copiez l’URL de rappel et sélectionnez Vérifier le jeton. Vous avez besoin de ces éléments lorsque vous connectez votre application Facebook à Copilot Studio.
Connecter votre application Facebook à Copilot Studio
Connectez-vous à l’application Facebook à laquelle vous souhaitez ajouter votre agent sur Facebook pour les développeurs.
Sélectionnez Paramètres sous Produits et Messenger sur le volet du menu latéral.
Sous la section Webhooks, sélectionnez Ajouter une URL de rappel.

Indiquez l’URL de rappel et Vérifiez le jeton à partir de la section Configurer le canal Facebook dans Copilot Studio section et sélectionnez Vérifier et enregistrer.
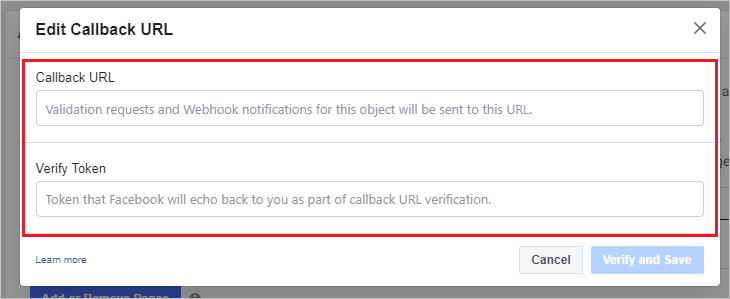
Sélectionnez Ajouter des abonnements pour chaque page à laquelle vous souhaitez ajouter l’agent.
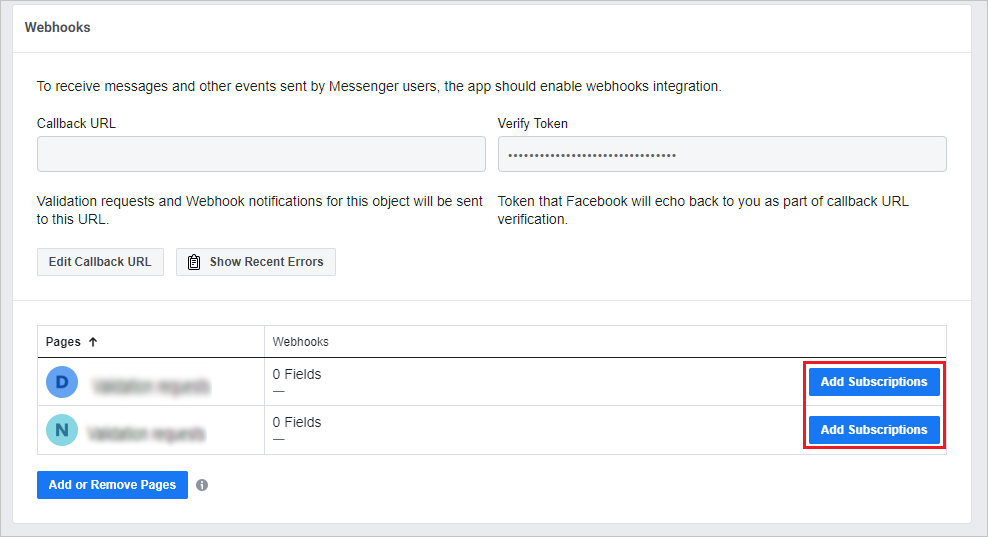
Sélectionnez les champs suivants :
- messages
- messaging_postbacks
- messaging_optins
- message_deliveries
Sélectionnez Enregistrer.
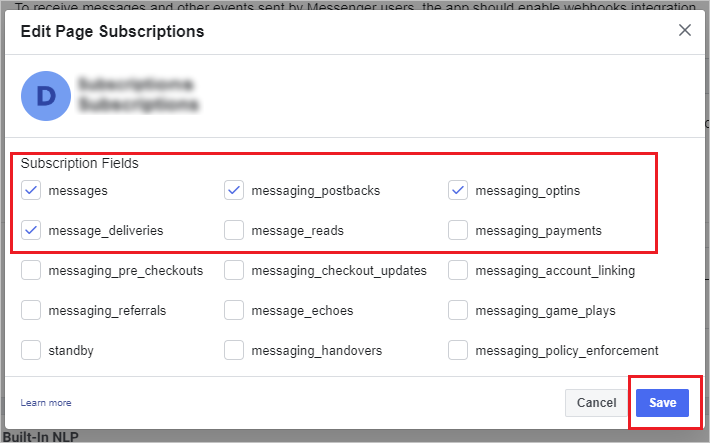
Envoyer à Facebook pour évaluation
Vous devez soumettre votre application à Facebook aux fins de vérification avant de rendre publique votre application Facebook. Facebook nécessite une URL de politique de confidentialité et une URL de conditions d’utilisation du service. Vous devez fournir ces éléments sur la page des paramètres de l’application de base Facebook (une fois connecté à votre application sur Facebook pour les développeurs, sélectionnez De base sous Paramètres dans le volet du menu latéral).
La page Code de conduite contient des ressources hors Microsoft pour aider à créer une politique de confidentialité. La page Conditions d’utilisation du service contient des exemples de conditions pour vous aider à créer un document de conditions d’utilisation approprié.
Facebook a son propre processus de vérification pour les applications publiées sur Messenger. Vous pouvez en savoir plus à ce rubrique sur Exemples de soumissions et Motifs de rejet courants. Votre agent sera testé pour garantir sa conformité avec les Politiques de la plateforme Facebook avant que Facebook ne l’approuve pour devenir public.
Rendre l’application publique et publier la page
Tant que l’application n’est pas publiée, elle est en Mode de développement. L’agent n’est pas public et ne fonctionne que pour les administrateurs, les développeurs et les testeurs.
Une fois la vérification aboutie, dans le Tableau de bord de l’application, sous Examen de l’application, définissez l’application sur Publique. Assurez-vous que la page Facebook associée à l’agent est publiée. Son statut apparaît dans les paramètres Pages.
Supprimer votre agent de Facebook Messenger
Lorsque vous ne voulez pas que l’agent soit accessible dans Facebook Messenger, vous pouvez le supprimer de Facebook.
Ouvrez votre agent dans Copilot Studio.
Dans la barre de menu supérieure, sélectionnez Canaux.
Sélectionnez la vignette Facebook pour ouvrir la fenêtre de configuration.
Sélectionnez Supprimer.
Mise à jour du contenu de l’agent pour les conversations existantes sur Facebook
Pour éviter de perturber les conversations entre un utilisateur et l’agent, les conversations existantes ne sont pas mises à jour avec le dernier contenu de l’agent immédiatement après une nouvelle publication. Au lieu de cela, le contenu est mis à jour quand la conversation a été inactive pendant 30 minutes.
Les nouvelles conversations entre un utilisateur et l’agent comportent le dernier contenu de l’agent publié.
Limitations connues
- Vous devrez créer un nouvel agent si l’enquête de satisfaction client (CSAT) apparaît comme une image de carte non interactive pour un agent créé pendant une version préliminaire publique pour accéder au dernier contenu CSAT.
- Quelques minutes peuvent être nécessaires avant que l’agent ne soit accessible par les utilisateurs sur les pages Facebook après l’ajout du canal Facebook.
- Après avoir supprimé le canal Facebook, quelques minutes peuvent être nécessaires avant que l’agent ne soit entièrement supprimé et devienne inaccessible sur Facebook Messenger.
- Après avoir supprimé une page Facebook, quelques minutes peuvent être nécessaires avant que l’agent ne devienne inaccessible aux visiteurs sur la page supprimée via Facebook Messenger.