Configurer l’authentification unique avec Microsoft Entra ID pour les agents dans Microsoft Teams
Copilot Studio prend en charge l’authentification unique (SSO) pour les agents publiés dans les conversations instantanées en face à face Microsoft Teams. Autrement dit, les agents peuvent automatiquement identifier les utilisateurs avec leurs informations d’identification Microsoft Teams. L’authentification unique n’est prise en charge que lors de l’utilisation de Microsoft Entra ID. D’autres fournisseurs de services, tels que Azure AD v1, ne prennent pas en charge l’authentification SSO dans Microsoft Teams.
Important
Il est possible d’utiliser l’authentification SSO dans les conversations instantanées Microsoft Teams sans avoir recours à une authentification manuelle. Pour utiliser cette méthode pour un agent précédemment publié, reconfigurez l’agent pour qu’il utilise Authentifier avec Microsoft, puis publiez-le à nouveau sur Microsoft Teams. Quelques heures peuvent s’écouler avant que cette modification ne prenne effet. Si un utilisateur est au milieu d’une conversation et que le changement ne semble pas avoir pris effet, il peut saisir « recommencer » dans la conversation instantanée pour forcer le redémarrage de la conversation avec la version la plus récente de l’agent. Ces modifications sont désormais disponibles pour les conversations Teams 1:1 entre l’utilisateur et l’agent. Ils ne sont pas encore disponibles pour les conversations de groupe ou les messages de canal.
SSO n’est pas pris en charge pour les agents intégrés à Dynamics 365 Customer Service.
Veuillez ne pas poursuivre avec le document suivant à moins que cela ne soit nécessaire. Si vous souhaitez utiliser l’authentification manuelle pour votre agent, voir Configurer l’authentification utilisateur avec Microsoft Entra ID.
Note
Si vous utilisez l’authentification unique Teams avec l’option d’authentification manuelle et si vous utilisez l’agent sur des sites web personnalisés en même temps, vous devez déployer l’application Teams à l’aide du manifeste de l’application.
Pour plus d’informations, consultez Télécharger le manifeste de l’application Teams pour un agent.
D’autres configurations, telles que les options d’authentification autres que manuelle, ou via le déploiement de Teams en utilisant Copilot Studio en un clic, ne fonctionneront pas.
Prérequis
- Apprenez à utiliser l’authentification des utilisateurs dans une rubrique.
- Connectez-vous et configurez un assistant pour Microsoft Teams.
Configurer une inscription d’application
Avant de configurer SSO pour Teams, vous devez configurer l’authentification utilisateur avec Microsoft Entra ID. Ce processus crée un enregistrement d’application qui est requis pour configurer l’authentification unique.
Créer une inscription d’application. Consultez les instructions dans Configurer l’authentification des utilisateurs avec Microsoft Entra ID.
Ajouter l’URL de redirection.
Générer une clé secrète client.
Configurer l’authentification manuelle.
Localisez l’ID d’application de votre canal Microsoft Teams
Dans Copilot Studio, ouvrez l’agent pour lequel vous souhaitez configurer SSO.
Dans les paramètres de l’agent, sélectionnez Canaux. Sélectionnez la mosaïque Microsoft Teams.
Si le canal Microsoft Teams n’est pas encore connecté à votre agent, sélectionnez Activer Teams. Pour plus d’informations, consultez Connecter un agent au Microsoft Teams canal.
Sélectionnez Modifier les détails, développez Autres, puis sélectionnez Copier en regard du champ ID d’application.
Ajouter l’ID d’application de votre canal Microsoft Teams à votre inscription d’application
Accédez au portail Azure. Ouvrez le panneau d’enregistrement d’application pour l’enregistrement d’application que vous avez créé lorsque vous avez configuré l’authentification utilisateur pour votre agent.
Sélectionnez Exposer une API dans le volet latéral. Pour URI de l’ID d’application, sélectionnez Définir.
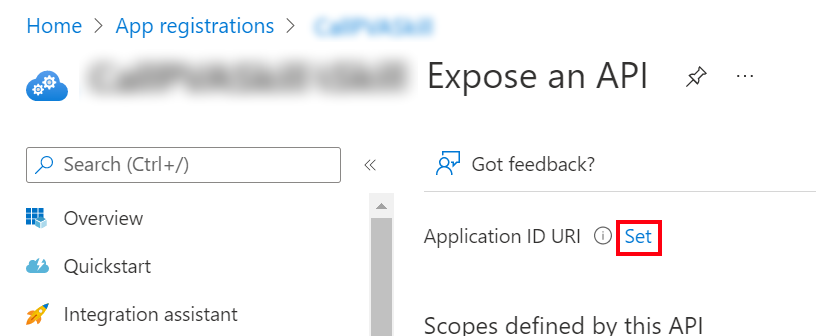
Saisissez
api://botid-{teamsbotid}et remplacez{teamsbotid}par l’ID d’application de votre canal Teams que vous avez identifié plus tôt.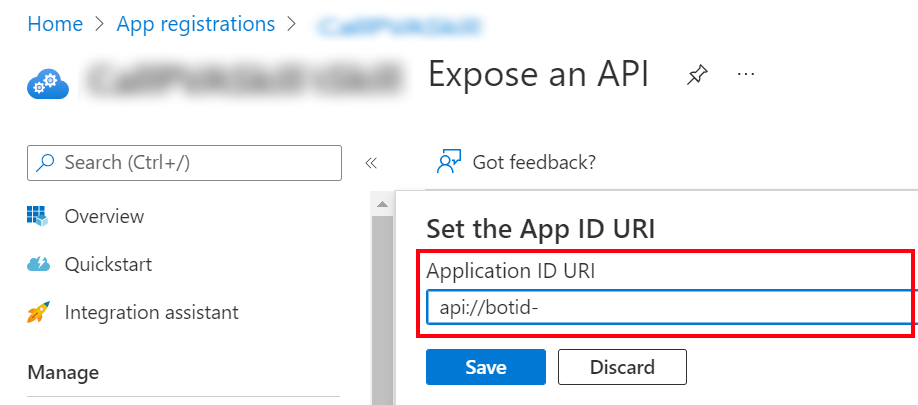
Cliquez sur Enregistrer.
Accorder un consentement d’administrateur
Les applications sont autorisées à appeler des API lorsque les utilisateurs/administrateurs leur accordent des autorisations dans le cadre du processus de consentement. Pour plus d’informations sur le consentement, consultez Autorisations et consentement dans la plateforme d’identités Microsoft.
Si l’option de consentement de l’administrateur est disponible, vous devez accorder votre consentement :
Dans le portail Azure, dans le panneau d’inscription de votre application, accédez à Autorisations de l’API.
Sélectionnez Accorder un consentement administrateur pour <votre nom de client>, puis cliquez sur Oui.
Important
Pour éviter aux utilisateurs d’avoir à accorder leur consentement à chaque application, une personne à laquelle au moins le rôle Administrateur d’application ou Administrateur d’application cloud est affectée peut accorder son consentement à l’échelle du locataire à vos inscriptions d’applications.
Ajouter des autorisations API
Dans le portail Azure, dans le panneau d’inscription de votre application, accédez à Autorisations de l’API.
Sélectionnez Ajouter une permission et choisissez Microsoft Graph.
Sélectionnez Autorisations déléguées. Une liste d’autorisations apparaît.
Développez Autorisations OpenId.
Sélectionnez openid et profil.
Sélectionnez Ajouter des autorisations.
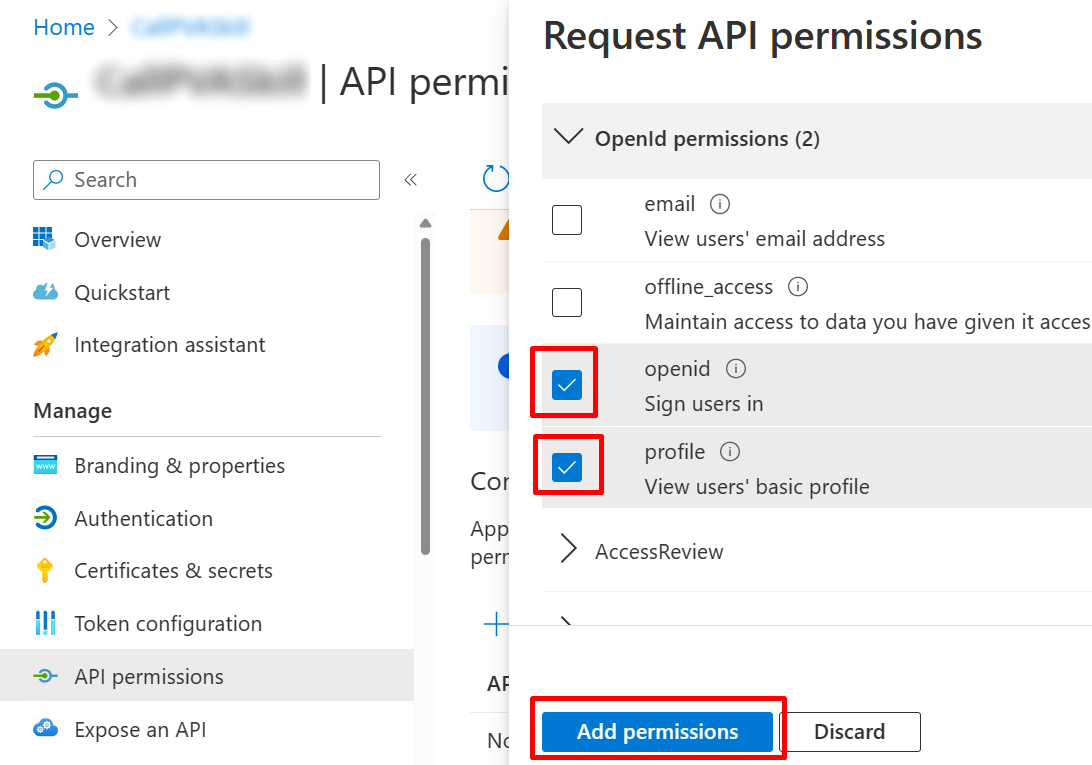
Définir une étendue personnalisée pour votre agent
Dans le portail Azure, dans le panneau d’inscription de votre application, accédez à Exposer une API.
Sélectionnez Ajouter une étendue.
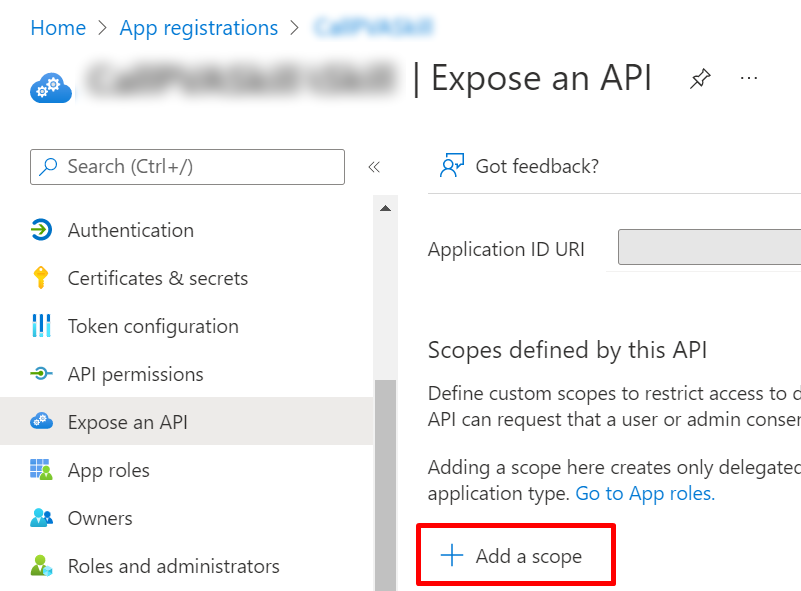
Définissez les propriétés suivantes :
Property active Nom de l’étendue Entrez Test.ReadQui peut donner son consentement ? Sélectionnez Administrateurs et utilisateurs Nom d’affichage du consentement administrateur Entrez Test.ReadDescription du consentement administrateur Entrez Allows the app to sign the user in.État Sélectionnez Activé Note
Le nom de l’étendue
Test.Readest une valeur d’espace réservé et doit être remplacé par un nom qui a du sens dans votre environnement.Sélectionnez Ajouter une étendue.
Ajouter des ID client Microsoft Teams
Important
Dans les étapes suivantes, les valeurs fournies pour les ID client Microsoft Teams doivent être utilisées littéralement, car elles sont identiques pour tous les clients.
Dans le portail Azure du panneau d’inscription de votre application, accédez à Exposer une API et sélectionnez Ajouter une application cliente.
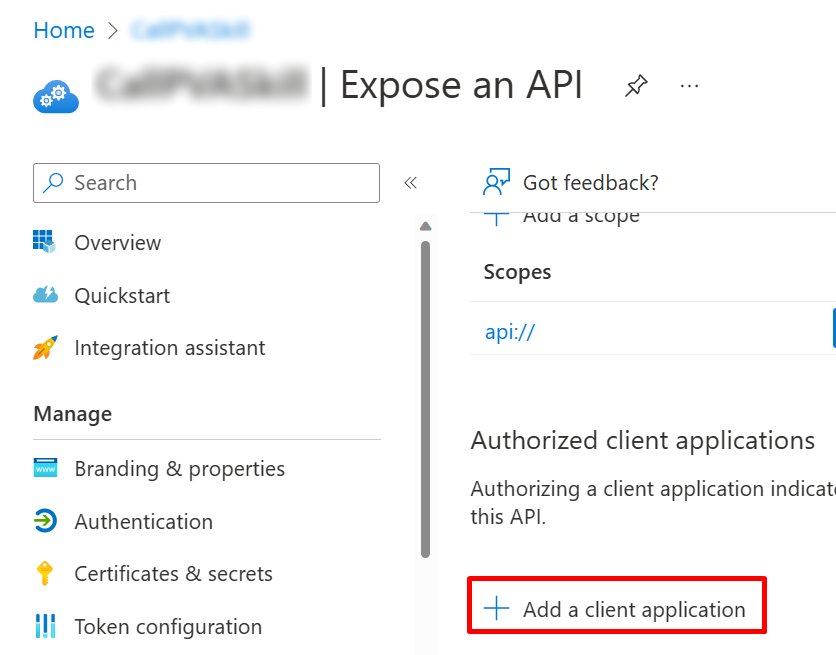
Dans le champ ID client, entrez l’ID client pour Microsoft Teams mobile/bureau, à savoir
1fec8e78-bce4-4aaf-ab1b-5451cc387264. Cochez la case correspondant à l’étendue que vous avez créée précédemment.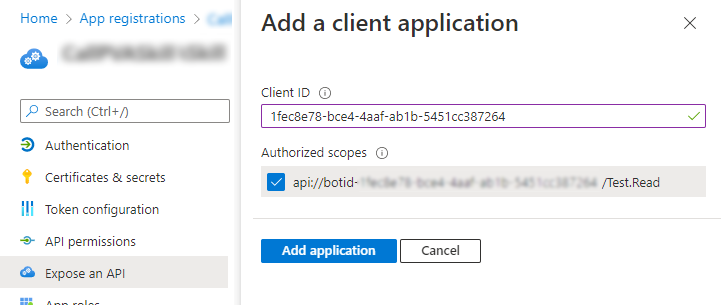
Sélectionnez Ajouter une application.
Répétez les étapes précédentes mais, pour ID client, saisissez l’ID client pour Microsoft Teams sur le web, qui est
5e3ce6c0-2b1f-4285-8d4b-75ee78787346.Vérifiez que la page Exposer une API contient les ID d’application cliente Microsoft Teams.
Pour résumer, les deux ID client Microsoft Teams ajoutés à la page Exposer une API sont les suivants :
1fec8e78-bce4-4aaf-ab1b-5451cc3872645e3ce6c0-2b1f-4285-8d4b-75ee78787346
Ajouter l’URL d’échange de jetons aux paramètres d’authentification de votre agent
Pour mettre à jour les paramètres d’authentification Microsoft Entra ID dans Copilot Studio, vous devez ajouter l’URL d’échange de jetons pour autoriser Microsoft Teams et Copilot Studio à partager des informations.
Dans le portail Azure, dans le panneau d’inscription de votre application, accédez à Exposer une API.
Sous Étendues, sélectionnez l’icône Copier dans le Presse-papier.
Dans Copilot Studio, sous les paramètres de l’agent, sélectionnez Sécurité, puis sélectionnez la vignette Authentification.
Pour URL d’échange de jeton (obligatoire pour l’authentification SSO), collez l’étendue que vous avez copiée précédemment.
Sélectionnez Enregistrer.
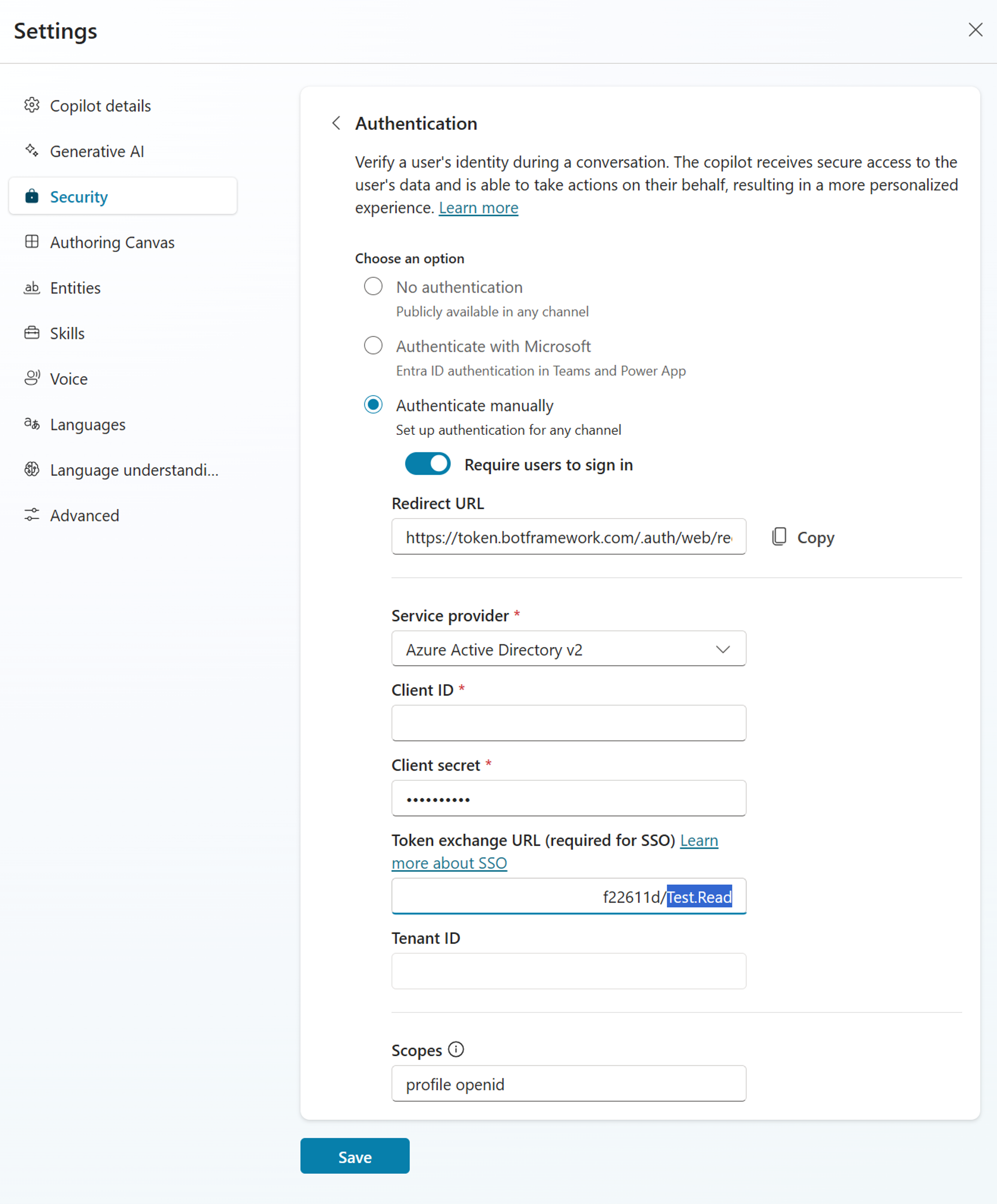
Ajoutez SSO au canal Microsoft Teams de votre agent
Dans Copilot Studio, sous les paramètres de l’agent, sélectionnez Canaux.
Sélectionnez la mosaïque Microsoft Teams.
Sélectionnez Modifier les détails et développez Plus.
Pour ID client de l’application AAD, saisissez l’ID d’application (client) à partir de l’inscription de votre application.
Pour obtenir cette valeur, ouvrez le portail Azure. Ensuite, sur le panneau d’inscription de votre application, accédez à Présentation. Copiez la valeur dans la zone ID d’application (client).
Pour URI de la ressource, saisissez l’URI de l’ID d’application à partir de l’inscription de votre application.
Pour obtenir cette valeur, ouvrez le portail Azure. Ensuite, sur le panneau d’inscription de votre application, accédez à Exposer une API. Copiez la valeur dans la zone URI de l’ID d’application.
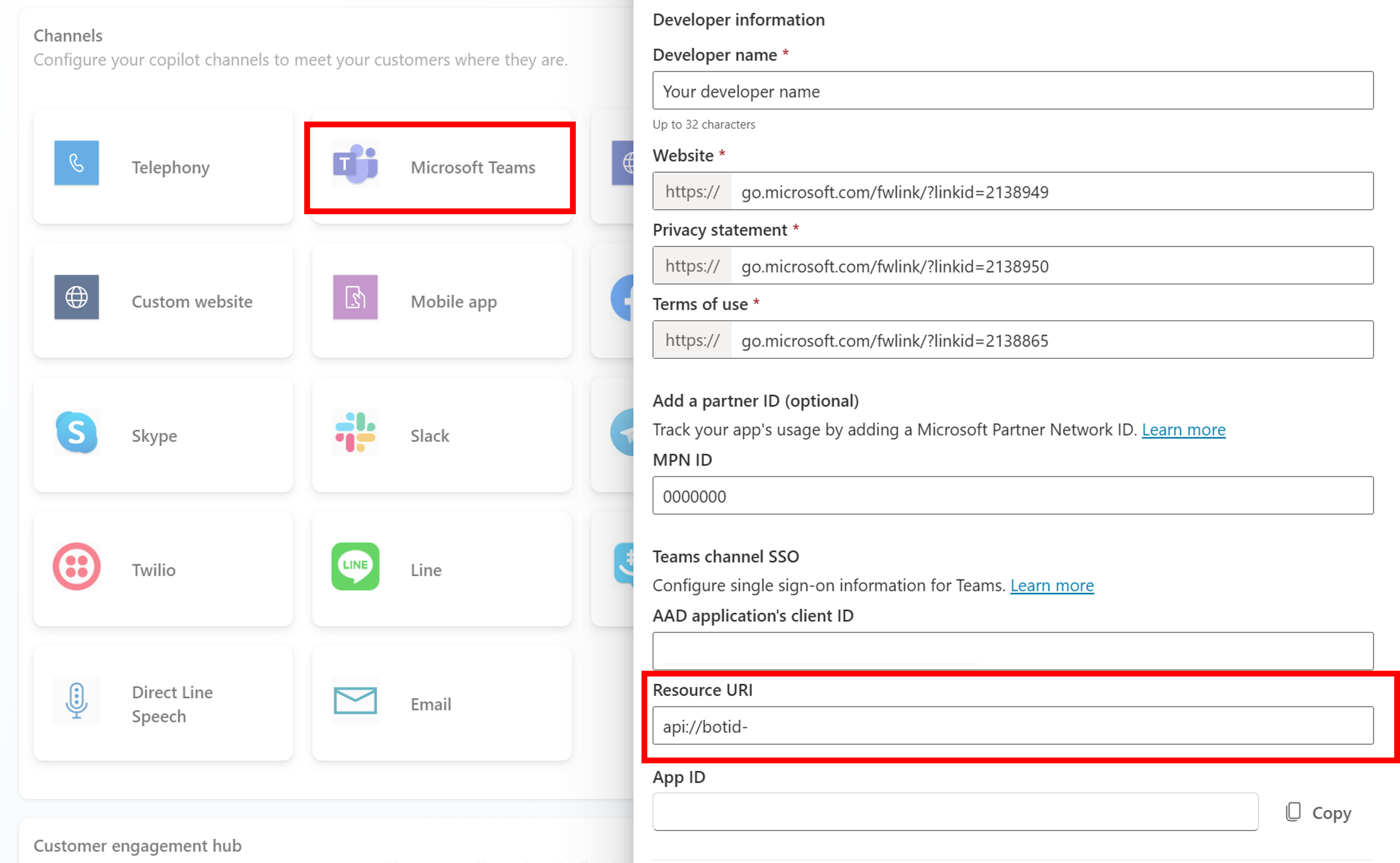
Sélectionnez Enregistrer, puis Fermer.
Publiez à nouveau l’agent pour mettre les dernières modifications à la disposition de vos clients.
Sélectionnez Ouvrir l’agent dans Teams pour démarrer une nouvelle conversation avec votre agent dans Microsoft Teams et vérifier s’il vous connecte automatiquement.
Problèmes connus
Si vous avez d’abord publié votre agent à l’aide d’une authentification manuelle sans authentification SSO de Teams, l’agent dans Teams invitera en permanence les utilisateurs à se connecter.