Exporter et importer des assistants à l’aide de solutions
Vous pouvez exporter et importer des agents à l’aide de solutions afin de pouvoir déplacer vos agents dans plusieurs environnements.
Tout d’abord, vous créez une solution personnalisée et y ajoutez votre agent. Ensuite, vous exportez la solution avec votre agent, et l’importez dans un autre environnement. Vous pouvez également mettre à niveau ou mettre à jour une solution avec un agent et supprimer un couche non gérée d’un agent géré.
Consultez l’article Afficher et gérer les solutions dans Copilot Studio pour plus de détails sur l’explorateur de solutions dans Copilot Studio.
Note
Vous ne pouvez pas exporter de commentaires au niveau du sujet ou du nœud lorsque vous exportez un agent.
Prérequis
- Vous devez avoir au moins le personnalisateur du système rôle de sécurité pour utiliser cette fonctionnalité. En savoir plus sur la configuration de la sécurité utilisateur dans un environnement.
- Vous devez être familiarisé avec les concepts de solution, tels que décrits dans Concepts de solution et Créer et gérer des solutions dans Copilot Studio.
Éléments à connaître
Vous ne pouvez pas exporter de commentaires au niveau du sujet ou du nœud lorsque vous exportez un agent.
Supprimer un agent d’une solution ne supprime pas ses composants de la solution. Vous devez supprimer les composants séparément.
Avertissement
Ne supprimez pas les composants d’agents non gérés, tels que les rubriques agent, directement de la solution, sauf si vous avez également supprimé agent de la solution.
Vous ne devez apporter des modifications aux rubriques que dans le cadre du processus de création standard dans l’interface utilisateur. Copilot Studio La suppression ou la modification des composants d’un agent directement à partir de la solution entraînera l’échec de l’exportation et de l’importation.
Vous ne pouvez pas exporter les solutions gérées. Lorsque vous créez une solution, par défaut, elle n’est pas gérée. Si vous le changez en solution gérée, vous ne pourrez pas l’exporter. ... Vous devez créer une solution.
Il n’est pas possible d’exporter une solution qui contient un agent avec des points (
.) dans le nom de l’une de ses rubriques.
Créez une solution personnalisée et ajoutez votre agent
Suivre les étapes de Créer et gérer des solutions dans Copilot Studio pour créer une nouvelle solution.
La solution que vous avez créée devrait s’ouvrir automatiquement. Si ce n’est pas le cas, Sélectionner dans la liste des solutions.
Sélectionner Ajoutez l’existant, puis Sélectionner agent, puis agent à nouveau.
Dans la liste Ajouter des copilotes existants , Sélectionner les agent ou les agents que vous souhaitez exporter, puis Sélectionner Ajouter.
Note
Pour un chatbot classique :
Si vous utilisez les compétences, supprimez la variable d’environnement de la compétence Valeur actuelle en sélectionnant Retirer de cette solution.
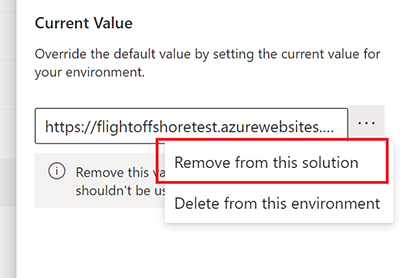
Supprimer un agent d’une solution ne supprime pas ses composants de la solution. Vous devez supprimer les composants séparément.
Ajouter des composants à un agent dans une solution personnalisée
Si vous ajoutez des composants, tels que des rubriques ou des flux, à votre agent dans Copilot Studio, vous devez également les ajouter au agent dans votre solution non gérée avant de procéder à l’exportation.
- Ouvrez la solution qui contient votre agent.
- Dans le volet Objets , recherchez votre agent sous Agents.
- Sélectionner Commands (⋮), Sélectionner Avancé, puis Sélectionner Ajouter les objets requis.
Vous devez également consulter les instructions et les exigences de la Power Apps documentation pour ajouter un composant existant à une solution.
Exportez la solution avec votre agent
Vous exportez et importez des agent en exportant et en important les solutions qui les contiennent d’un environnement à un autre.
Suivre les instructions et les exigences dans la Power Apps documentation pour exporter des solutions.
Important
Si votre agent comporte un grand nombre de composants (par exemple, plus de 250 rubriques ou plus de 100 entités), consultez Exporter à l’aide de l’expérience classique.
Importez la solution avec votre agent
Suivre les instructions et les exigences dans la Power Apps documentation pour importer des solutions.
Si l’importation échoue, Sélectionner Téléchargez le fichier journal pour télécharger un fichier XML contenant des détails sur la cause de l’échec de l’importation. La raison la plus courante pour laquelle une importation échoue est que la solution ne contient pas certains composants requis.
Configurez à nouveau l’authentification utilisateur. ...
Dans le volet Objets , Sélectionner Agents. Ensuite, Sélectionner le nom de agent pour ouvrir le agent.
Important
- Vous devez publier votre agent importé avant qu’il puisse être partagé.
- Il faudra peut-être jusqu’à 24 heures pour que l’icône de votre agent apparaisse partout.
Agents d’exportation et d’importation dans Teams
Dans Microsoft Teams, vous pouvez exporter et importer des agents entre des équipes individuelles à l’aide de l’application Power Apps Teams.
Par exemple, si vous exportez des agents fonctionnels d’une équipe Teams (équipe A), puis que vous les importez dans l’équipe B, vous n’avez pas besoin de les créer à partir de zéro pour l’équipe B.
Suivez les instructions dans Exporter des personnalisations à partir de Dataverse for Teams.
Lors de la sélection des personnalisations à exporter, Sélectionner le agent que vous souhaitez exporter. Vous pouvez utiliser le filtre dans le volet latéral pour afficher uniquement les agents d’une équipe spécifique.
Le fichier agent est enregistré dans le dossier Téléchargements de votre ordinateur.
Pour importer dans Teams, suivre suivez les instructions dans Importer les personnalisations dans Dataverse for Teams.
Votre agent apparaît dans l’application Teams, sous l’équipe dans laquelle vous l’avez importé. Copilot Studio