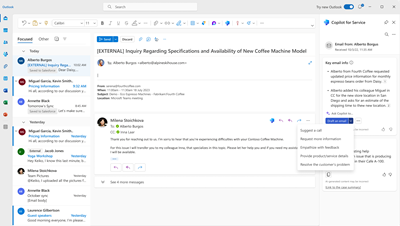Obtenir des informations clés sur le courrier électronique et rédiger des brouillons de réponses
Extraire rapidement les informations clés des e-mails des clients et rédiger le bon réponse peut être un défi pour les représentants service clientèle très occupés. Microsoft 365 Copilot pour les services le fait pour vous en quelques secondes ? Lorsque vous ouvrez un e-mail dans Outlook, Copilot pour les services affiche un résumé des informations les plus importantes dans l’e-mail. Rédigez facilement une réponse avec le résumé visible dans le volet latéral, ou encore plus simple, laissez Copilot pour les services rédiger une réponse pour vous. Il utilise l’IA pour générer un brouillon suggéré en fonction du contenu et du contexte de l’e-mail. Utilisez le brouillon suggéré tel quel ou comme point de départ pour votre propre réponse.
Le contenu suggéré ne remplace aucun contenu déjà présent dans le corps de votre e-mail de réponse. Il est ajouté au contenu existant.
Afficher les informations clés sur un e-mail
Copilot pour les services génère un résumé des informations clés pour les e-mails ou les fils de discussion des e-mails contenant au moins 1 000 caractères, soit environ 180 mots. Le résumé est une liste à puces pouvant contenir jusqu’à 400 caractères. La carte Informations clés sur l’e-mail comprend les éléments suivants :
- Données de l’e-mail utilisées dans le résumé de l’e-mail, avec des numéros de citation. Sélectionnez le numéro de citation pour voir le texte exact de la citation de l’e-mail et le nom de la personne qui le cite.
- Rédigez un bouton d’e-mail pour répondre à l’e-mail avec l’aide de l’IA.
- Options pour copier le résumé ou partager des commentaires à cet égard.
Rédiger un e-mail avec le copilote
Lorsque vous sélectionnez Rédiger un e-mail dans le volet Copilot pour les services, vous pouvez sélectionner l’une des invites prédéfinies suivantes pour rédiger une réponse :
- Proposer un appel : Proposer d’appeler le client le jour même ou le lendemain.
- Demander plus d’informations : Demander plus de détails au client pour l’aider à résoudre le problème.
- Faites preuve d’empathie avec les commentaires : Fournir un réponse empathique à un client qui exprime une réclamation.
- Fournir des détails sur le produit/service : Fournir des détails ou répondre aux questions des clients sur un produit ou un service particulier.
- Résoudre le problème du client : fournir une résolution (et des étapes de résolution, le cas échéant) au problème du client.
- Personnalisé : vous permet de fournir votre propre invite pour la réponse.
Utiliser l’invite personnalisée
Utilisez l’invite personnalisée pour inclure des points de discussion, fournir vos objectifs pour l’e-mail et déterminer sa longueur et son. Sélectionnez ensuite la flèche Créer une réponse pour générer la réponse. Consultez toujours le réponse avant de le partager avec votre client. Vous pouvez réviser l’invite personnalisée, si nécessaire, puis sélectionner Actualiser pour mettre à jour la réponse.
Note
- Le contenu existant dans le corps de l’e-mail n’est pas remplacé. Le contenu suggéré est ajouté à tout contenu existant dans le corps de l’e-mail.
- Vous pouvez générer du contenu suggéré pour les e-mails contenant des adresses e-mail internes. Si toutes les adresses e-mail sont internes, vous ne verrez que l’option de saisie de l’invite personnalisée. Si vous ajoutez une adresse e-mail externe, des catégories de réponses prédéfinies sont disponibles.
Dans le volet d’invite personnalisée, vous pouvez effectuer les actions suivantes :
- Lorsque vous saisissez une invite personnalisée, les invites suggérées s’affichent en fonction du contexte de votre courrier électronique. Vous pouvez sélectionner une invite suggérée pour l’ajouter à la zone de texte de l’invite personnalisée.
- Vous pouvez pointer sur le contenu suggéré, sélectionner l’icône Favoris pour enregistrer une invite. Sélectionnez l’onglet Favoris pour voir et utiliser vos invites enregistrées. Vous pouvez effacer l’icône Favoris pour supprimer une invite de votre onglet Favoris.
- Pour générer une suggestion différente, sélectionnez Plus d’options.
Examiner et copier les réponses suggérées
Lorsque vous sélectionnez l’une des invites prédéfinies, le copilote génère une suggestion de réponse. Le brouillon d’e-mail suggéré contient les éléments suivants :
- Affiche l’incident utilisé pour générer le contenu de l’e-mail. Vous pouvez choisir un autre incident si le brouillon ne répond pas à vos besoins.
- Options pour affiner le contenu. Vous pouvez affiner le brouillon d’e-mail suggéré en fournissant une nouvelle invite qui se base sur la suggestion précédente. Cela vous permet d’affiner vos réponses par e-mail. Vous pouvez ajuster la longueur et le ton du brouillon ou ajouter des détails supplémentaires au brouillon d’e-mail en utilisant Ajuster le brouillon.
- Le brouillon d’e-mail généré par Copilot pour les services est dans la même langue que l’e-mail. Cependant, vous pouvez définir le brouillon de l’e-mail dans une autre langue à l’aide de l’option Langue du brouillon dans Ajuster le brouillon.
- D’autres options vous permettent de recommencer ou de restaurer la version antérieure du brouillon généré.
Apportez les modifications nécessaires, puis sélectionnez Ajouter à l’e-mail pour que l’application colle le contenu dans le corps de l’e-mail.
Note
Le contenu existant dans le corps du Courrier électronique n’est pas remplacé. Le contenu suggéré est ajouté au début de tout contenu existant dans le corps du Courrier électronique.
Vous pouvez également sélectionner Copier dans l’e-mail pour copier toute la réponse dans votre brouillon. Ou sélectionnez une partie de la réponse et utilisez le menu contextuel pour copier et coller la sélection.