Étape 1. Utiliser Microsoft Syntex pour identifier les fichiers de contrat et extraire des données
Votre organisation a besoin d’un moyen d’identifier et de classifier tous les documents de contrat à partir des nombreux fichiers que vous recevez. Vous souhaitez également être en mesure d’afficher rapidement plusieurs éléments clés dans chacun des dossiers de contrat identifiés (par exemple, client, entrepreneur et montant des frais). Pour ce faire, utilisez Syntex] pour créer un modèle de traitement de document non structuré et l’appliquer à une bibliothèque de documents.
Vue d’ensemble du processus
Les modèles de traitement de documents non structurés utilisent l’intelligence artificielle (IA) pour automatiser la classification des fichiers et l’extraction des informations. Ces types de modèles sont également optimaux pour extraire des informations à partir de documents non structurés et semi-structurés où les informations dont vous avez besoin ne sont pas contenues dans des tables ou des formulaires, tels que des contrats.
Les modèles de traitement de documents non structurés utilisent la technologie de reconnaissance optique de caractères (OCR) pour analyser des fichiers PDF, des images et des fichiers TIFF, à la fois lorsque vous entraînez un modèle avec des exemples de fichiers et lorsque vous exécutez le modèle sur des fichiers dans une bibliothèque de documents.
Tout d’abord, vous devez trouver au moins cinq exemples de fichiers que vous pouvez utiliser pour « entraîner » le modèle afin de rechercher des caractéristiques spécifiques au type de contenu que vous essayez d’identifier (un contrat).
À l’aide de Syntex, créez un modèle de traitement de document non structuré. À l’aide de vos exemples de fichiers, vous devez créer un classifieur. En formant le classifieur avec vos exemples de fichiers, vous lui apprenez à rechercher des caractéristiques spécifiques à ce que vous verriez dans les contrats de votre entreprise. Par exemple, créez une « explication » qui recherche des chaînes spécifiques qui figurent dans vos contrats, telles que contrat de service, conditions d’accord et rémunération. Vous pouvez même entraîner votre explication pour rechercher ces chaînes dans des sections spécifiques du document ou situées à côté d’autres chaînes. Lorsque vous pensez avoir entraîné votre classifieur avec les informations dont il a besoin, vous pouvez tester votre modèle sur un exemple d’ensemble d’exemples de fichiers pour voir à quel point il est efficace. Après le test, si nécessaire, vous pouvez choisir d’apporter des modifications à vos explications pour les rendre plus efficaces.
Dans votre modèle, vous pouvez créer un extracteur pour extraire des éléments de données spécifiques de chaque contrat. Par exemple, pour chaque contrat, les informations qui vous préoccupent le plus sont qui est le client, le nom de l’entrepreneur et le coût total.
Une fois que vous avez créé votre modèle, appliquez-le à une bibliothèque de documents SharePoint. Lorsque vous chargez des documents dans la bibliothèque de documents, votre modèle de traitement de document non structuré s’exécute et identifie et classe tous les fichiers qui correspondent au type de contenu de contrats que vous avez défini dans votre modèle. Tous les fichiers classés comme contrats s’affichent dans une vue de bibliothèque personnalisée. Les fichiers affichent également les valeurs de chaque contrat que vous avez défini dans votre extracteur.
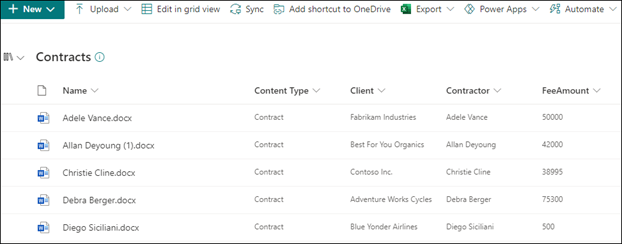
Si vous avez des exigences de rétention ou de sécurité pour vos contrats, vous pouvez également utiliser votre modèle pour appliquer une étiquette de rétention ou une étiquette de confidentialité qui empêchera la suppression de vos contrats pendant une période spécifiée ou limitera les personnes autorisées à accéder aux contrats.
Étapes de création et d’apprentissage de votre modèle
Remarque
Pour ces étapes, vous pouvez utiliser les exemples de fichiers dans le référentiel Des ressources de solution Contracts Management. Les exemples de ce référentiel contiennent à la fois les fichiers de modèle et les fichiers utilisés pour entraîner le modèle.
Créer un modèle de contrat
La première étape consiste à créer votre modèle de contrat.
Dans le centre de contenu, sélectionnez Nouvelle>méthode d’enseignementdu modèle>.
Dans le volet Créer un modèle avec la méthode d’enseignement , dans le champ Nom , tapez le nom du modèle. Pour cette solution de gestion des contrats, vous pouvez nommer le modèle Contrat.
Sélectionnez Créer. Cette opération permet de créer une page d’accueil pour le modèle.
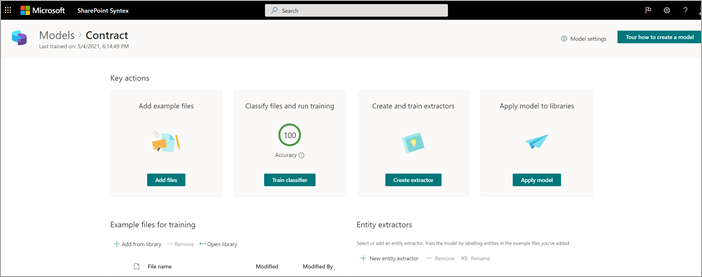
Entraîner votre modèle pour classifier un type de fichier
Ajouter des exemples de fichiers pour votre modèle
Vous devez ajouter au moins cinq exemples de fichiers qui sont des documents contractuels, et un exemple de fichier qui n’est pas un document de contrat (par exemple, une déclaration de travail).
Dans la page Contrat de modèles>, sous Actions> clésAjouter des exemples de fichiers, sélectionnez Ajouter des fichiers.
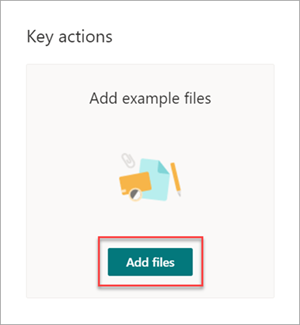
Dans la page Sélectionner des exemples de fichiers pour votre modèle , ouvrez le dossier Contrat, sélectionnez les fichiers que vous souhaitez utiliser, puis sélectionnez Ajouter. Si vous n’y avez pas d’exemples de fichiers, sélectionnez Charger pour les ajouter.
Étiqueter les fichiers comme des exemples positifs ou négatifs
Dans la page Contrat de modèles>, sous Actions> clésClassifier les fichiers et exécuter l’entraînement, sélectionnez Entraîner le classifieur.
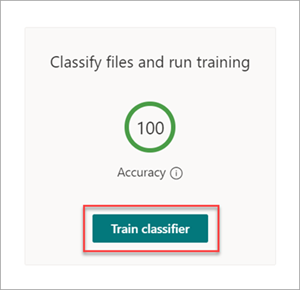
Dans la page Classifieur contrat de contrat > de > modèles, dans la visionneuse en haut du premier exemple de fichier, vous verrez un texte demandant si le fichier est un exemple du modèle de contrat que vous avez créé. Si cet exemple est positif, sélectionnez Oui. Si cet exemple est négatif, sélectionnez Non.
Dans la liste Exemples étiquetés sur la gauche, sélectionnez les autres fichiers que vous souhaitez utiliser comme exemples, puis étiquetez-les.
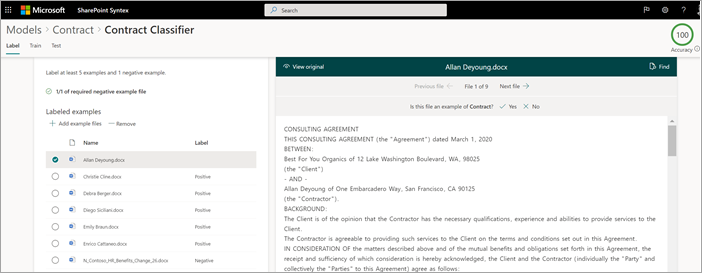
Ajouter au moins une explication pour entraîner le classifieur
Dans la page Classifieur contrat de contrat > de modèles>, sélectionnez l’onglet Entraîner.
Dans la section Fichiers formés , vous verrez une liste des exemples de fichiers que vous avez étiquetés précédemment. Sélectionnez l’un des fichiers positifs dans la liste pour l’afficher dans la visionneuse.
Dans la section Explications , sélectionnez Nouveau , puis Vide.
À la page Créer une explication :
a. Dans le champ Nom , tapez le nom de l’explication (par exemple, « Contrat »).
b. Dans le champ Type d’explication , sélectionnez Liste d’expressions, car vous ajoutez une chaîne de texte.
c. Dans la zone de liste Expression , tapez la chaîne (par exemple, « AGREEMENT »). Vous pouvez sélectionner Respect de la casse si la chaîne doit respecter la casse.
d. Sélectionnez Enregistrer et entraîner.
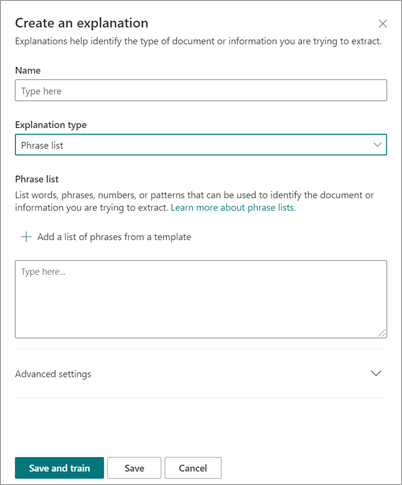
Tester votre modèle
Vous pouvez tester votre modèle de contrat sur des exemples de fichiers qu’il n’a pas vus auparavant. Cela est facultatif, mais il peut s’agir d’une bonne pratique utile.
Dans la page Classifieur contrat de contrat > de modèles>, sélectionnez l’onglet Test. Cela exécute le modèle sur vos exemples de fichiers sans étiquette.
Dans la liste Fichiers de test , vos exemples de fichiers s’affichent et indiquent si le modèle les a prédits comme positifs ou négatifs. Utilisez ces informations pour déterminer plus facilement l’efficacité de votre classifieur lors de l’identification de vos documents.
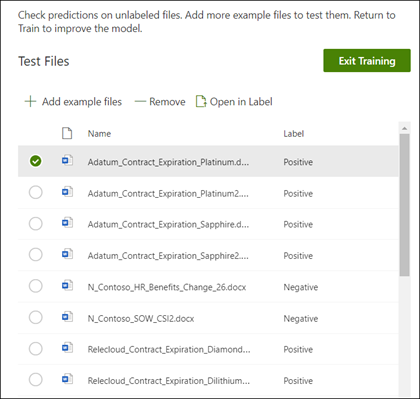
Lorsque vous avez terminé, sélectionnez Quitter l’entraînement.
Créer et entraîner un extracteur
Dans la page Contrat de modèles>, sous Actions> clésCréer et entraîner des extracteurs, sélectionnez Créer un extracteur.
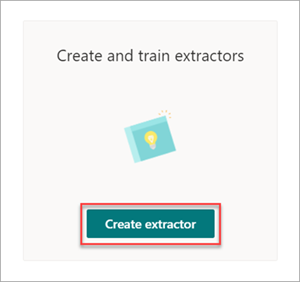
Dans le panneau Nouvel extracteur d’entité , dans le champ Nouveau nom , tapez le nom de votre extracteur. Par exemple, nommez-le Client si vous souhaitez extraire le nom du client de chaque contrat.
Lorsque vous avez terminé, sélectionnez Créer.
Étiqueter l’entité que vous souhaitez extraire
Lorsque vous créez l’extracteur, la page de l’extracteur s’ouvre. Cette page affiche la liste des fichiers échantillons, le premier fichier de la liste étant affiché dans la visionneuse.
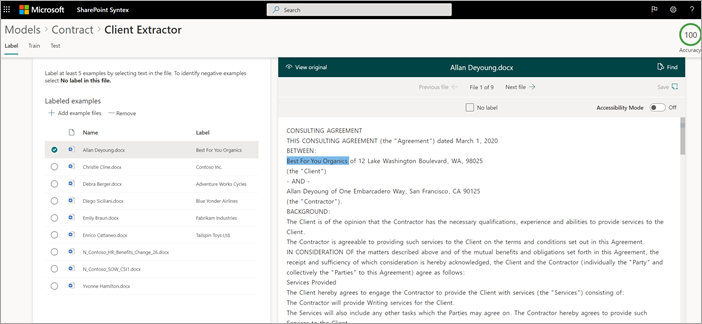
Pour étiqueter l’entité :
Dans la visionneuse, sélectionnez les données à extraire des fichiers. Par exemple, si vous souhaitez extraire le client, vous mettez en surbrillance la valeur du client dans le premier fichier (dans cet exemple, Best For You Organics), puis sélectionnez Enregistrer. Vous verrez la valeur affichée dans le fichier dans la liste Exemples étiquetés , sous la colonne Étiquette .
Sélectionnez Suivant fichier pour enregistrer automatiquement et ouvrez le fichier suivant dans la liste de la visionneuse. Vous pouvez également sélectionner Enregistrer, puis sélectionner un autre fichier dans la liste Exemples étiquetés .
Dans la visionneuse, répétez les étapes 1 et 2, puis répétez jusqu’à ce que vous enregistrez l’étiquette dans tous les fichiers.
Une fois que vous avez étiqueté les fichiers, une bannière de notification s’affiche pour vous informer de passer à l’entraînement. Vous pouvez choisir d’étiqueter d’autres documents ou de passer à la formation.
Ajouter une explication
Vous pouvez créer une explication qui fournit une indication sur le format d’entité lui-même et les variantes qu’il peut avoir dans les exemples de fichiers. Par exemple, une valeur de date peut être dans de nombreux formats différents, tels que :
- 14/10/2019
- 14 octobre 2019
- Lundi 14 octobre 2019
Pour vous aider à identifier la date de début du contrat, vous pouvez créer une explication.
Dans la section Explications , sélectionnez Nouveau , puis Vide.
À la page Créer une explication :
a. Dans le champ Nom , tapez le nom de l’explication (par exemple , Date).
b. Dans le champ Type d’explication , sélectionnez Liste d’expressions.
c. Dans le champ Valeur , indiquez la variation de date telle qu’elle apparaît dans les exemples de fichiers. Par exemple, si certaines dates apparaissent au format 0/00/0000, vous devez entrer les variations qui apparaissent dans vos documents, par exemple :
- 0/0/0000
- 0/00/0000
- 00/0/0000
- 00/00/0000
Sélectionnez Enregistrer et entraîner.
Tester à nouveau votre modèle
Vous pouvez tester votre modèle de contrat sur des exemples de fichiers qu’il n’a pas vus auparavant. Cela est facultatif, mais il peut s’agir d’une bonne pratique utile.
Dans la page Classifieur contrat de contrat > de modèles>, sélectionnez l’onglet Test. Cela exécute le modèle sur vos exemples de fichiers sans étiquette.
Dans la liste Fichiers de test , vos exemples de fichiers s’affichent et indiquent si le modèle est en mesure d’extraire les informations dont vous avez besoin. Utilisez ces informations pour déterminer plus facilement l’efficacité de votre classifieur lors de l’identification de vos documents.
Lorsque vous avez terminé, sélectionnez Quitter l’entraînement.
Appliquer votre modèle à une bibliothèque de documents
Pour appliquer votre modèle à une bibliothèque de documents SharePoint :
Dans la page Contrat de modèles>, sous Actions> clésAppliquer le modèle aux bibliothèques, sélectionnez Appliquer le modèle.
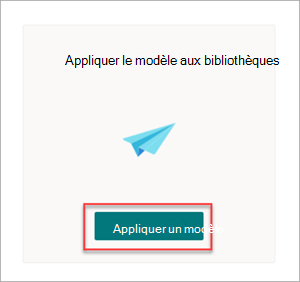
Dans le panneau Ajouter un contrat , sélectionnez le site SharePoint qui contient la bibliothèque de documents à laquelle vous souhaitez appliquer le modèle. Si le site n’apparaît pas dans la liste, utilisez la zone de recherche pour le trouver. Sélectionnez Ajouter.
Remarque
Vous devez disposer d’autorisationsGérer la liste ou de droits Modifier sur la bibliothèque de documents à laquelle vous appliquez le modèle.
Après avoir sélectionné le site, sélectionnez la bibliothèque de documents à laquelle vous souhaitez appliquer le modèle.
Étant donné que le modèle est associé à un type de contenu, lorsque vous l’appliquez à la bibliothèque, il ajoute le type de contenu et sa vue avec les étiquettes que vous avez extraites affichées sous forme de colonnes. Cet affichage est l’affichage par défaut de la bibliothèque par défaut, mais vous pouvez éventuellement choisir de ne pas l’afficher par défaut en sélectionnant Paramètres avancés et en désactivant la case à cocher Définir cette nouvelle vue comme affichage par défaut .
Sélectionnez Ajouter pour appliquer le modèle à la bibliothèque.
Dans la page Contrat de modèles>, dans la section Bibliothèques avec ce modèle, vous verrez l’URL du site SharePoint répertoriée.
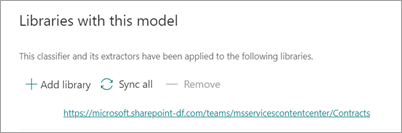
Sous Paramètres Paramètres>Paramètres de la bibliothèque :
- Ajoutez une colonne nommée État et sélectionnez Choix comme type de colonne.
- Appliquez les valeurs En révision, Approuvé et Rejeté .
Après avoir appliqué le modèle à la bibliothèque de documents, vous pouvez commencer à charger des documents sur le site et voir les résultats.
Étape suivante
Étape 2. Utiliser Microsoft Teams pour créer votre canal de gestion des contrats