Collaborer avec des invités dans un site (administrateurs informatiques)
Si vous devez collaborer avec des invités sur des documents, des données et des listes, vous pouvez utiliser un site SharePoint. Les sites SharePoint modernes sont connectés aux groupes Microsoft 365 et peuvent gérer l’appartenance au site et fournir des outils de collaboration supplémentaires tels qu’une boîte aux lettres partagée et un calendrier.
Dans cet article, nous allons parcourir les étapes de configuration de Microsoft 365 nécessaires à la configuration d’un site SharePoint pour la collaboration avec les invités.
Démonstration vidéo
Cette vidéo décrit les étapes de configuration décrites dans ce document.
Paramètres de collaboration externe d’ID externe Microsoft Entra
Le partage dans Microsoft 365 est régi à son niveau le plus élevé par les paramètres de collaboration externe dans Microsoft Entra External ID. Si le partage invité est désactivé ou limité dans l’ID externe Microsoft Entra, ce paramètre remplace tous les paramètres de partage que vous configurez dans Microsoft 365.
Vérifiez les paramètres de collaboration externe pour vous assurer que le partage avec les invités n’est pas bloqué.
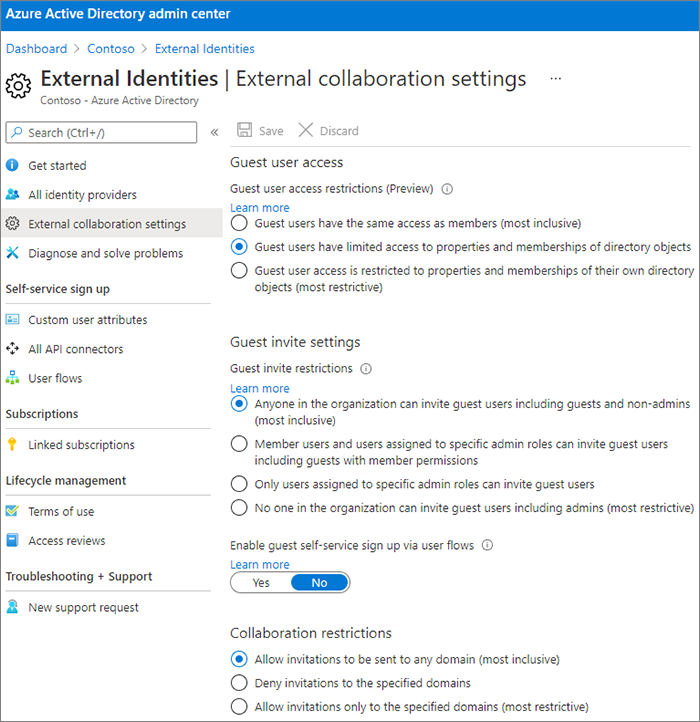
Pour définir les paramètres de collaboration externe
- Connectez-vous à Microsoft Entra External ID à l’adresse https://entra.microsoft.com/.
- Dans le volet de navigation gauche, développez Identités externes.
- Sélectionnez Paramètres de collaboration externe.
- Assurez-vous que Les utilisateurs membres et les utilisateurs affectés à des rôles d’administrateur spécifiques peuvent inviter des utilisateurs invités, y compris des invités disposant d’autorisations de membre ou Tous les membres de l’organisation peuvent inviter des utilisateurs invités, y compris des invités et des non-administrateurs est sélectionné.
- Si vous avez apporté des modifications, sélectionnez Enregistrer.
Notez les paramètres dans la section Restrictions de collaboration. Assurez-vous que les domaines des invités avec qui vous voulez collaborer ne sont pas bloqués.
Si vous travaillez avec des invités de plusieurs organisations, vous souhaiterez peut-être restreindre leur capacité à accéder aux données d’annuaire. Cela les empêche de voir qui d’autre est invité dans l’annuaire. Pour ce faire, sous Restrictions d’accès des utilisateurs invités, sélectionnez Les utilisateurs invités ont un accès limité aux propriétés et à l’appartenance aux paramètres des objets d’annuaire ou L’accès des utilisateurs invités est limité aux propriétés et à l’appartenance à leurs propres objets d’annuaire.
Paramètres invités des groupes Microsoft 365
Les sites SharePoint modernes utilisent des groupes Microsoft 365 pour contrôler l’accès aux sites. Les paramètres d’invité des groupes Microsoft 365 doivent être activés pour que l’accès invité dans les sites SharePoint fonctionne.
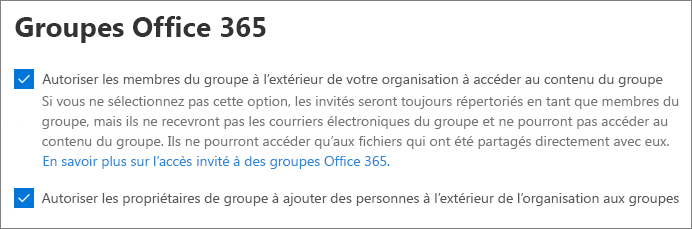
Pour définir les paramètres invités des groupes Microsoft 365
- Dans le Centre d’administration Microsoft 365, dans le volet de navigation gauche, développez Paramètres.
- Sélectionnez Paramètres de l’organisation.
- Dans la liste, sélectionnez Groupes Microsoft 365.
- Assurez-vous que les cases à cocher Permettre aux propriétaires de groupe d’ajouter des personnes externes à votre organisation à des groupes Microsoft 365 en tant qu'invités et Permettre aux membres du groupe invités d’accéder au contenu du groupe sont cochées.
- Si vous avez apporté des modifications, sélectionnez Enregistrer les modifications.
Paramètres de partage au niveau de l’organisation SharePoint
Pour que les invités aient accès aux sites SharePoint, les paramètres de partage sharePoint au niveau de l’organisation doivent autoriser le partage avec les invités.
Les paramètres au niveau de l’organisation déterminent les paramètres disponibles pour les sites individuels. Les paramètres de site ne peuvent pas être plus permissifs que les paramètres au niveau de l’organisation.
Si vous souhaitez autoriser le partage de fichiers et de dossiers non authentifiés, choisissez Tout le monde. Si vous souhaitez vous assurer que toutes les personnes extérieures à votre organisation doivent s’authentifier, choisissez Invités nouveaux et existants. Choisissez le paramètre le plus permissif dont a besoin n’importe quel site de votre organisation.
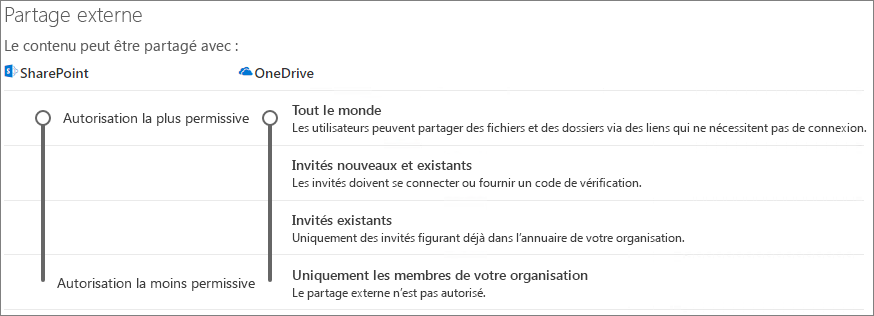
Pour définir les paramètres de partage SharePoint au niveau de l’organisation
- Dans le Centre d’administration SharePoint, dans le volet de navigation gauche, sous Stratégies, sélectionnez Partage.
- Assurez-vous que le partage externe pour SharePoint est Tout le monde ou Invités nouveaux et existants.
- Si vous avez apporté des modifications, sélectionnez Enregistrer.
Créer un site
L’étape suivante consiste à créer le site que vous prévoyez d’utiliser pour collaborer avec les invités.
Pour créer un site
- Dans le Centre d’administration SharePoint, sous Sites, sélectionnez Sites actifs.
- Sélectionnez Créer.
- Sélectionnez Site d’équipe.
- Tapez un nom de site et entrez un nom pour le propriétaire du groupe (propriétaire du site).
- Sous Paramètres avancés, choisissez si vous souhaitez que ce site soit public ou privé.
- Sélectionnez Suivant.
- Sélectionnez Terminer.
Nous inviterons des utilisateurs plus tard. Ensuite, il est important de vérifier les paramètres de partage au niveau du site pour ce site.
Paramètres de SharePoint au niveau du site
Vérifiez les paramètres de partage au niveau du site pour vous assurer qu’ils autorisent le type d’accès souhaité pour ce site. Par exemple, si vous définissez les paramètres au niveau de l’organisation sur Tout le monde, mais que vous souhaitez que tous les invités s’authentifient pour ce site, vérifiez que les paramètres de partage au niveau du site sont définis sur Invités nouveaux et existants.
Notez que le site ne peut pas être partagé avec des personnes non authentifiées (paramètre Tout le monde ), mais que des fichiers et dossiers individuels le peuvent.
Vous pouvez également utiliser des étiquettes de confidentialité pour contrôler les paramètres de partage externe pour les sites SharePoint.
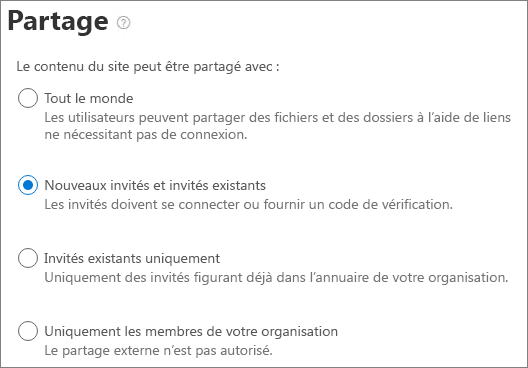
Pour définir les paramètres au niveau du site
- Dans le Centre d’administration SharePoint, dans le volet de navigation gauche, développez Sites et sélectionnez Sites actifs.
- Sélectionnez le site de l’équipe que vous venez de créer.
- Sous l’onglet Paramètres , sélectionnez Autres paramètres de partage.
- Assurez-vous que le partage est paramétré sur Tout le monde ou Invités nouveaux et existants.
- Si vous avez apporté des modifications, sélectionnez Enregistrer.
Inviter des utilisateurs
Les paramètres de partage d’invités étant désormais configurés, vous pouvez commencer à ajouter des utilisateurs internes et des invités à votre site. L’accès au site étant contrôlé par le biais du groupe Microsoft 365 associé, nous allons y ajouter des utilisateurs.
Pour inviter des utilisateurs internes à un groupe
- Accédez au site où vous souhaitez ajouter des utilisateurs.
- Sélectionnez le lien Membres en haut à droite, qui indique le nombre de membres.
- Sélectionnez Ajouter des membres.
- Tapez les noms ou adresses de messagerie des utilisateurs que vous souhaitez inviter sur le site, puis sélectionnez Enregistrer.
Les invités ne peuvent pas être ajoutés au groupe Microsoft 365 à partir du site. Pour plus d’informations sur l’ajout d’un invité à un groupe, consultez Ajout d’invités à des groupes Microsoft 365.
Voir aussi
Limiter l’exposition accidentelle aux fichiers lors du partage avec des invités
Créer un environnement de partage sécurisé avec des invités
Créer un extranet B2B avec des invités gérés
Intégration de SharePoint et OneDrive à l’ID externe Microsoft Entra