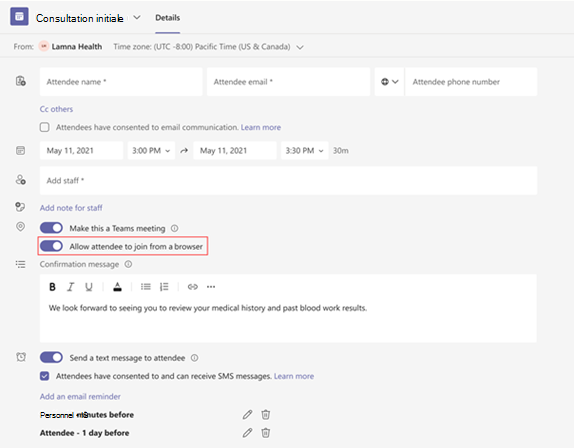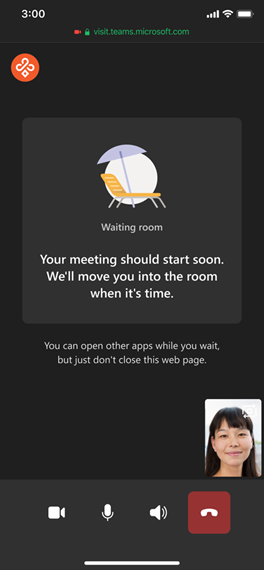Gérer l’expérience de participation pour les rendez-vous virtuels Teams sur les navigateurs
Microsoft Teams permet aux personnes de rejoindre facilement des rendez-vous virtuels sans avoir à télécharger Teams. Pour une expérience plus transparente, les participants peuvent participer à des rendez-vous tels que des visites médicales et des consultations financières à partir d’un bureau ou d’un navigateur mobile. Les participants n’ont pas besoin d’installer l’application Teams sur leur appareil.
Avec la jonction au navigateur, lorsqu’un participant rejoint un rendez-vous, il n’est pas invité à télécharger Teams. Au lieu de cela, Teams s’ouvre dans un navigateur, où le participant peut sélectionner Rejoindre maintenant pour rejoindre la réunion. Avec cette fonctionnalité, gardez à l’esprit que si Teams est déjà installé sur l’appareil, Teams s’ouvre dans un navigateur et non dans l’application.
Actuellement, la jonction au navigateur est disponible pour les rendez-vous planifiés par le biais des éléments suivants :
Connecteur Microsoft Teams Electronic Health Record (EHR)
- Intégration à Oracle Health EHR
- Intégration à Epic EHR
Configurer la jonction au navigateur
Rendez-vous planifiés via l’application Rendez-vous virtuels
Les planificateurs de votre organisation peuvent activer cette fonctionnalité pour des types de rendez-vous spécifiques et pour des rendez-vous individuels planifiés.
Une fois cette fonctionnalité activée, l’e-mail de confirmation ou le sms envoyé aux participants contient un lien de participation à une réunion qui ouvre Teams dans un navigateur de bureau ou mobile. Pour obtenir la liste des navigateurs pris en charge, consultez Navigateurs pris en charge.
Activer la jonction au navigateur pour un type de rendez-vous
Dans l’application Rendez-vous virtuels, accédez à l’onglet >GérerServices, puis sous Planifié, sélectionnez un type de rendez-vous.
Activez l’option Faire participer les participants à partir d’un navigateur web. Cela permet la jonction au navigateur pour tous les rendez-vous de ce type.
Activer la jonction au navigateur pour un rendez-vous individuel
Sous l’onglet Planification de l’application Rendez-vous virtuels, sélectionnez Nouveau rendez-vous, puis activez La participation des participants à partir d’un navigateur.
Rendez-vous planifiés via le connecteur DSE Teams
Aucune configuration n’est nécessaire pour vous ou votre personnel !
Intégration à Oracle Health EHR : le connecteur Teams EHR prend en charge les patients qui rejoignent des rendez-vous virtuels via un lien dans le SMS. Au moment du rendez-vous, les patients peuvent participer en appuyant sur le lien dans le SMS et Teams s’ouvre dans un navigateur.
Intégration à Epic EHR: le connecteur DSE Teams prend en charge les patients qui rejoignent des rendez-vous virtuels via MyChart web et mobile. Au moment du rendez-vous, les patients peuvent démarrer le rendez-vous à partir de MyChart à l’aide du bouton Commencer la visite virtuelle, et Teams s’ouvre dans un navigateur.
Personnaliser la salle d’attente avec le logo de votre entreprise
 Cette fonctionnalité nécessite Teams Premium.
Cette fonctionnalité nécessite Teams Premium.
Vous pouvez configurer une expérience de salle d’attente personnalisée pour les participants en ajoutant le logo de votre entreprise. En tant qu’administrateur, vous utilisez des stratégies de personnalisation de réunion Teams dans le Centre d’administration Teams pour définir votre personnalisation en créant un thème de réunion. Un thème de réunion peut inclure le logo de votre entreprise, une image personnalisée, etc.
Actuellement, la participation au navigateur prend uniquement en charge le logo dans le thème de la réunion. Cela signifie que si le thème de votre réunion inclut le logo de votre entreprise et une image personnalisée, les participants qui rejoignent un navigateur ne verront que le logo.
Après avoir créé la stratégie, affectez-la aux utilisateurs de votre organisation qui planifient des rendez-vous. Les utilisateurs auxquels la stratégie est affectée peuvent créer des rendez-vous virtuels avec personnalisation. Toute personne qui rejoint les rendez-vous bénéficie d’une expérience de salle d’attente personnalisée.
Pour en savoir plus, consultez Thèmes de réunion pour les réunions Teams.
Navigateurs pris en charge
Voici les navigateurs actuellement pris en charge. Nous prenons en charge la dernière version plus deux versions précédentes, sauf indication contraire.
| Plateforme | Google Chrome | Apple Safari | Microsoft Edge (Chromium) |
|---|---|---|---|
| Android | ✔ 1 | ||
| iOS | ✔ | ✔ 1,2 | |
| macOS | ✔ | ✔ | |
| Windows | ✔ | ✔ | |
| Ubuntu/Linux | ✔ |
1 Le partage d’écran sortant n’est pas pris en charge sur iOS ou Android.
2 Les applications iOS sur Safari ne peuvent pas sélectionner de microphones et de haut-parleurs. Par exemple, les appareils Bluetooth. Il s’agit d’une limitation du système d’exploitation, qui contrôle la sélection de l’appareil par défaut.
Expérience utilisateur
Voici quelques éléments sur l’expérience utilisateur à connaître avec la jonction de navigateur.
Le partage d’écran
Le membre du personnel qui organise le rendez-vous peut partager son écran depuis son ordinateur de bureau, son téléphone mobile ou son client Web Teams avec un participant qui se joint à lui depuis un ordinateur de bureau ou un navigateur mobile. Les participants peuvent partager leur écran lors de l’inscription sur un ordinateur de bureau, mais pas sur un navigateur mobile.
Sous-titres en direct
Teams peut détecter ce qui est dit pendant un rendez-vous et afficher des légendes en temps réel.
Pour utiliser des sous-titres, un membre du personnel doit d’abord activer les sous-titres en direct dans Teams. Ensuite, tout participant qui souhaite voir les sous-titres peut les activer dans Teams à partir de son navigateur.
Pour activer les sous-titres en direct, dans les contrôles de réunion dans Teams, accédez à Plus (...) >Activez les sous-titres en direct. Les sous-titres sont visibles uniquement pour les participants qui les activent et sont supprimés définitivement lorsque le rendez-vous est terminé.
Les membres du personnel peuvent modifier la langue des sous-titres. La langue par défaut est l’anglais (États-Unis). À droite des légendes, accédez à Paramètres des légendes (...) >Modifiez la langue parlée, puis sélectionnez la langue parlée pendant le rendez-vous. La langue définie s’applique à toutes les personnes dont les sous-titres sont activés dans le rendez-vous. Les légendes ne sont pas traduites.
Participation à des rendez-vous configurés avec les fonctionnalités de réunions protégées par Teams Premium
Actuellement, les fonctionnalités de réunion protégées qui font partie de Teams Premium, telles que les étiquettes de confidentialité, les filigranes et le chiffrement de bout en bout (E2EE), ne sont pas prises en charge dans la jonction de navigateur.
Si vous avez configuré l’une de ces fonctionnalités dans votre organisation, les participants ne pourront pas participer à des rendez-vous à partir d’un navigateur de bureau ou mobile. Au lieu de cela, ils sont invités à télécharger Teams et le lien de réunion qu’ils reçoivent ouvre Teams dans l’application de bureau, mobile ou web.