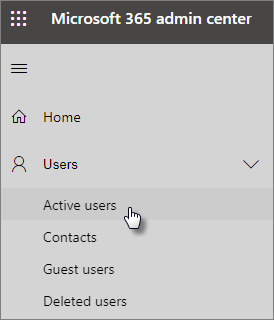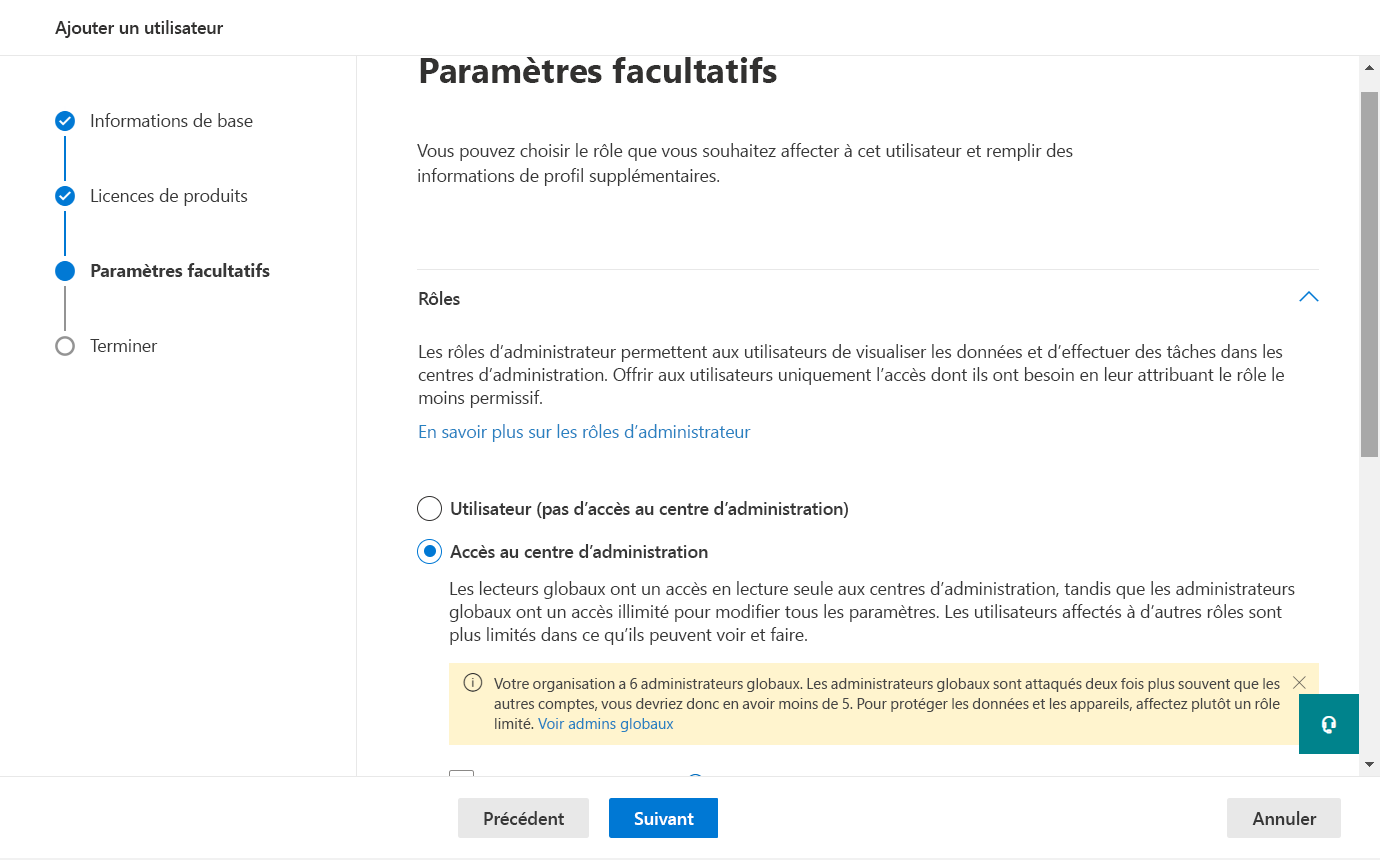Protéger vos comptes d’administrateur
Étant donné que les comptes d’administrateur sont fournis avec des privilèges élevés, ils sont des cibles précieuses pour les cyber-attaques. Cet article décrit les aspects suivants :
- Comment configurer un autre compte administrateur pour les urgences.
- Comment créer un compte administrateur d'urgence.
- Comment créer un compte utilisateur pour vous-même.
- Comment protéger les comptes administrateur.
- Recommandations supplémentaires et étape suivante.
Lorsque vous vous inscrivez à Microsoft 365 et que vous entrez vos informations, vous devenez automatiquement administrateur général (également appelé administrateur général). Un administrateur général a le contrôle ultime des comptes d’utilisateur et de tous les autres paramètres dans le Centre d’administration Microsoft (https://admin.microsoft.com), mais il existe de nombreux types différents de comptes d’administrateur avec différents degrés d’accès. Consultez les rôles d’administrateur pour plus d’informations sur les différents niveaux d’accès pour chaque type de rôle d’administrateur.
Créer d'autres comptes d'administrateur
Utilisez les comptes d'administrateur uniquement pour l'administration de Microsoft 365. Les administrateurs doivent avoir un compte d’utilisateur distinct pour leur utilisation régulière de Microsoft 365 Apps, et utiliser leur compte d’administration uniquement si nécessaire pour gérer les comptes et les appareils, et lors de l’utilisation d’autres fonctions d’administration. C'est également une bonne idée de supprimer la licence Microsoft 365 de vos comptes d'administrateur afin de ne pas avoir à payer pour des licences supplémentaires.
Vous devez configurer au moins un autre compte d’administrateur général pour accorder à l’administrateur l’accès à un autre employé approuvé. Vous pouvez également créer des comptes d’administrateur distincts pour la gestion des utilisateurs (ce rôle est appelé administrateur de gestion des utilisateurs). Pour plus d’informations, consultez les rôles d’administrateur.
Importante
Bien que nous vous recommandons de configurer un ensemble de comptes d’administrateur, vous devez limiter le nombre d’administrateurs généraux pour votre organization. De plus, nous vous recommandons d'adhérer au concept d'accès au moindre privilège, ce qui signifie que vous n'accordez l'accès qu'aux données et opérations nécessaires à l'exécution de leur travail. En savoir plus sur le principe du moindre privilège.
Pour créer plus de comptes administrateur :
Dans la Centre d’administration Microsoft 365, choisissez Utilisateurs>Utilisateurs Utilisateurs actifs dans la navigation de gauche.
Dans la page Utilisateurs actifs, sélectionnez Ajouter un utilisateur en haut de la page.
Dans le volet Ajouter un utilisateur , entrez des informations de base telles que les informations de nom et de nom d’utilisateur.
Entrez et configurez les informations sur les licences de produit .
Dans paramètres facultatifs, définissez le rôle de l’utilisateur, y compris l’ajout d’un accès au Centre d’administration le cas échéant.
Terminez et passez en revue vos paramètres, puis sélectionnez Terminer l’ajout pour confirmer les détails.
Créer un compte d’administrateur d’urgence
Vous devez également créer un compte de sauvegarde qui n'est pas configuré avec l'authentification multifacteur (MFA) afin de ne pas vous verrouiller accidentellement (par exemple, si vous perdez votre téléphone que vous utilisez comme deuxième forme de vérification ). Assurez-vous que le mot de passe de ce compte est une expression ou au moins 16 caractères. Ce compte d'administrateur d'urgence est souvent appelé "compte de bris de glace".
Créer un compte d’utilisateur pour vous-même
Si vous êtes un administrateur, vous aurez besoin d'un compte d'utilisateur pour les tâches de travail régulières, telles que la vérification du courrier. Nommez vos comptes afin que vous sachiez lequel est lequel. Par exemple, vos informations d’identification d’administrateur peuvent être similaires à Alice.Chavez@Contoso.org, et votre compte d’utilisateur normal peut être similaire à Alice@Contoso.com.
Pour créer un compte d’utilisateur :
Accédez à la Centre d’administration Microsoft 365, puis choisissez Utilisateurs>Utilisateurs actifs dans la navigation de gauche.
Dans la page Utilisateurs actifs, sélectionnez Ajouter un utilisateur en haut de la page, puis, dans le panneau Ajouter un utilisateur, entrez le nom et d’autres informations.
Dans la section Licences de produit, activez la case à cocher Microsoft 365 Business Premium (sans accès administratif).
Dans la section Paramètres facultatifs, laissez la case d’option par défaut sélectionnée pour Utilisateur (aucun accès au Centre d’administration).
Terminez et passez en revue vos paramètres, puis sélectionnez Terminer l’ajout pour confirmer les détails.
Protéger les comptes d’administrateur
Pour protéger tous vos comptes administrateur, assurez-vous de suivre ces recommandations :
Exigez que tous les comptes d'administrateur utilisent l'authentification sans mot de passe (telle que Windows Hello ou une application d'authentification) ou MFA. Pour en savoir plus sur l'importance de l'authentification sans mot de passe, consultez le livre blanc Microsoft Security : Passwordless protection.
Évitez d'utiliser des autorisations personnalisées pour les administrateurs. Au lieu d’accorder des autorisations à des utilisateurs spécifiques, attribuez des autorisations via des rôles dans Microsoft Entra ID. Et n'accordez l'accès qu'aux données et aux opérations nécessaires pour effectuer la tâche à accomplir. Découvrez les rôles avec privilèges minimum dans Microsoft Entra ID.
Utilisez des rôles intégrés pour attribuer des autorisations dans la mesure du possible. Le contrôle d'accès basé sur les rôles Azure (RBAC) comporte plusieurs rôles intégrés que vous pouvez utiliser. En savoir plus sur Microsoft Entra rôles intégrés.
Recommandations supplémentaires
Avant d’utiliser des comptes d’administrateur, fermez toutes les sessions et applications de navigateur non liées, y compris les comptes de messagerie personnels. Vous pouvez également l’utiliser dans des fenêtres de navigateur privées ou incognito.
Après avoir effectué les tâches d’administration, veillez à vous déconnecter de la session du navigateur.
Étape suivante
Augmenter la protection contre les menaces pour Microsoft 365 Business Premium