Utiliser TeamViewer pour gérer à distance les appareils Intune
Les appareils gérés par Intune peuvent être administrés à distance à l’aide de TeamViewer. TeamViewer est un programme partenaire que vous achetez séparément. Cet article vous montre comment configurer TeamViewer dans Intune et comment administrer un appareil à distance.
Cette fonctionnalité s’applique à :
- Administrateur d’appareils Android (DA)
- Appareils Android Enterprise appartenant à l’utilisateur avec profil professionnel (BYOD)
- iOS/iPadOS
- macOS
- Windows
Importante
La gestion des administrateurs d’appareils Android est déconseillée et n’est plus disponible pour les appareils ayant accès à Google Mobile Services (GMS). Si vous utilisez actuellement la gestion des administrateurs d’appareils, nous vous recommandons de passer à une autre option de gestion Android. La documentation de support et d’aide reste disponible pour certains appareils sans GMS exécutant Android 15 et versions antérieures. Pour plus d’informations, consultez Fin de la prise en charge de l’administrateur d’appareils Android sur les appareils GMS.
Configuration requise
L’administrateur qui configure le connecteur TeamViewer doit disposer d’une licence Intune. Vous pouvez accorder aux administrateurs l’accès à Microsoft Intune sans avoir besoin d’une licence Intune. Pour plus d’informations, consultez Administrateurs sans licence.
Seul un administrateur Administrateur général ou Intune dans le centre d’administration Intune peut intégrer TeamViewer.
Utilisez un appareil géré par Intune pris en charge :
- Administrateur d’appareils Android (DA)
- Appareils Android Enterprise appartenant à l’utilisateur avec profil professionnel (BYOD)
- iOS/iPadOS
- macOS
- Windows
Remarque
- Les appareils Android Enterprise appartenant à l’entreprise ne sont pas pris en charge. TeamViewer fonctionne avec l’application Portail d’entreprise. Il ne fonctionne pas avec l’application Intune.
- TeamViewer peut ne pas prendre en charge Windows Holographique (HoloLens), Windows Collaboration (Surface Hub) ou Windows 10 S. Pour obtenir les dernières informations sur la prise en charge, consultez TeamViewer (ouvre le site web de TeamViewer) afin d’obtenir les dernières mises à jour.
Un compte TeamViewer (ouvre le site web de TeamViewer) avec les informations d’identification de connexion. Seules certaines licences TeamViewer prennent en charge l’intégration à Intune. Pour des besoins TeamViewer spécifiques, consultez Partenaire d’intégration TeamViewer : Microsoft Intune.
En utilisant TeamViewer, vous autorisez le connecteur TeamViewer pour Intune à créer des sessions TeamViewer, lire les données Active Directory et enregistrer le jeton d’accès de compte TeamViewer.
Remarque
- TeamViewer n’est pas pris en charge sur les environnements Cloud de la communauté du secteur public.
Configurer le connecteur TeamViewer
Pour fournir une assistance à distance sur des appareils, configurez le connecteur TeamViewer Intune à l’aide des étapes suivantes :
- Connectez-vous au Centre d’administration Microsoft Intune.
- Sélectionnez Administration de locataire>Connecteurs et jetons>Connecteur TeamViewer.
- Sélectionnez Se connecter, puis acceptez le contrat de licence.
- Sélectionnez Se connecter à TeamViewer pour autoriser.
- Une page web s’ouvre sur le site TeamViewer. Entrez les informations d’identification de votre licence TeamViewer, puis cliquez sur Connexion.
Administrer un appareil à distance
Après avoir configuré le connecteur, vous êtes prêt à administrer à distance un appareil.
- Dans le centre d’administration Microsoft Intune.
- Sélectionnez Appareils>Tous les appareils.
- Dans la liste, sélectionnez l’appareil que vous souhaitez administrer > à distance Nouvelle session d’assistance à distance. Sélectionnez les trois points (...) pour afficher cette option.
- Une fois Intune connecté au service TeamViewer, des informations sur l’appareil s’affichent. Connectez-vous pour démarrer la session à distance.
Dans TeamViewer, vous pouvez effectuer diverses actions sur l’appareil, notamment prendre son contrôle. Pour tout savoir sur ce que vous pouvez faire, consultez la page de la communauté TeamViewer (ouvre le site web de TeamViewer).
Une fois que vous avez terminé, fermez la fenêtre TeamViewer.
Expérience de l’utilisateur final
Quand vous démarrez une session à distance, les utilisateurs finaux voient un indicateur de notification sur l’icône de l’application Portail d’entreprise sur leur appareil. Une notification apparaît également quand l’application s’ouvre. Les utilisateurs peuvent alors accepter la demande d’assistance à distance.
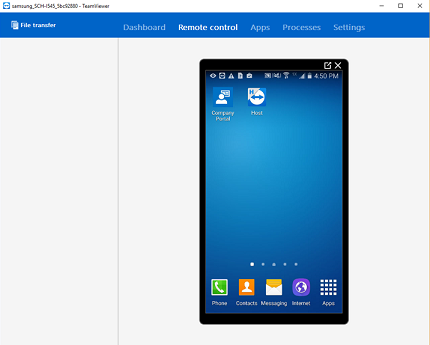
Remarque
Les appareils Windows inscrits à l’aide de méthodes « sans utilisateur », telles que le gestionnaire d’inscription d’appareil (DEM) et le concepteur de configuration Windows (WCD), n’affichent pas la notification TeamViewer dans l’application Portail d’entreprise. Dans ces scénarios, il est recommandé d’utiliser le portail TeamViewer pour générer la session.