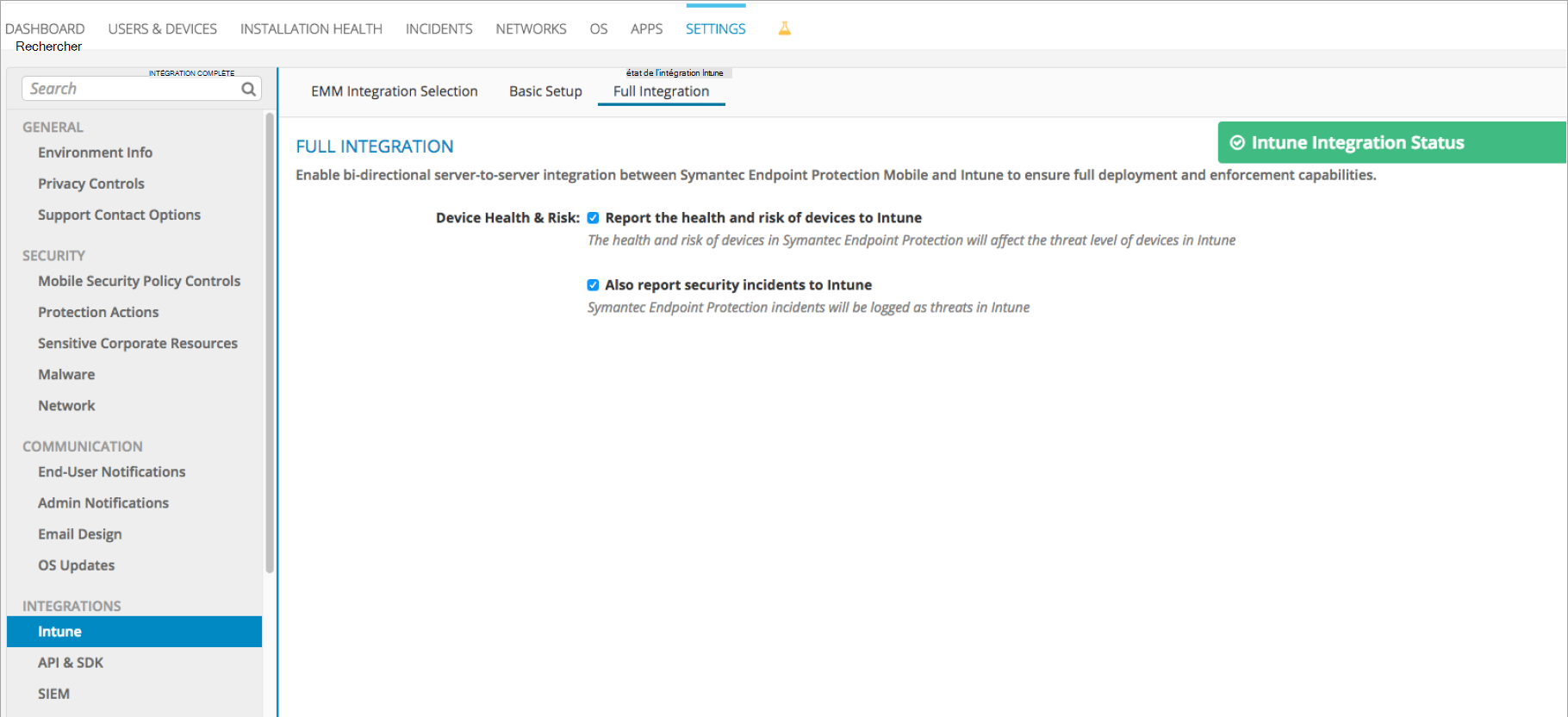Configurer l’intégration de Symantec Endpoint Protection Mobile avec Intune
Effectuez les étapes suivantes pour intégrer la solution Symantec Endpoint Protection Mobile (SEP Mobile) avec Intune. Vous devez ajouter des applications SEP Mobile à Microsoft Entra ID P1 pour disposer de fonctionnalités d’authentification unique.
Remarque
Ce fournisseur Mobile Threat Defense n’est pas pris en charge pour les appareils non inscrits.
Avant de commencer
Microsoft Entra compte utilisé pour intégrer Intune et SEP Mobile
- Vérifiez que le compte Microsoft Entra est correctement configuré dans la console Symantec Endpoint Protection Mobile Management avant de commencer le processus de configuration de SEP Mobile Basic.
- Le compte Microsoft Entra doit être un compte d’administrateur général pour effectuer l’intégration.
Configuration du réseau
Vous pouvez vous assurer que votre réseau est correctement configuré pour l’intégration avec SEP Mobile en faisant référence à l’article Configuration de SEP Manager après installation.
Intégration complète et en lecture seule
SEP Mobile prend en charge deux modes d’intégration avec Intune :
-
Intégration en lecture seule (configuration de base) : Inventorie uniquement les appareils à partir de Microsoft Entra ID et les renseigne dans la console de gestion Symantec Endpoint Protection Mobile.
- Si les cases Signaler l’intégrité et le risque des appareils à Intune et Signaler également les incidents de sécurité à Intune ne sont pas sélectionnées dans la console de gestion Symantec Endpoint Protection Mobile, l’intégration est en lecture seule et ne modifie donc jamais l’état d’un appareil (conforme ou non conforme) dans Intune.
- Intégration complète : permet à SEP Mobile de signaler les appareils à risques et les détails des incidents de sécurité à Intune, ce qui crée une communication bidirectionnelle entre les deux services de cloud.
Comment les applications SEP Mobile sont-elles utilisées avec Microsoft Entra ID et Intune ?
Application iOS : Permet aux utilisateurs finaux de se connecter à Microsoft Entra ID à l’aide d’une application iOS/iPadOS.
Application Android : Permet aux utilisateurs finaux de se connecter à Microsoft Entra ID à l’aide d’une application Android.
Application de gestion : Il s’agit de l’application multilocataire SEP Mobile Microsoft Entra, qui permet la communication de service à service avec Intune.
Pour configurer l’intégration en lecture seule entre Intune et SEP Mobile
Importante
Les informations d’identification de l’administrateur SEP Mobile doivent se composer d’un compte de messagerie appartenant à un utilisateur valide dans le Microsoft Entra, sinon la connexion échoue. SEP Mobile utilise Microsoft Entra ID pour authentifier son administrateur à l’aide de l’authentification unique (SSO).
Accédez à Console de gestion Symantec Endpoint Protection Mobile.
Entrez vos informations d'identification de l’administrateur SEP Mobile, puis choisissez Continuer.
Sélectionnez Paramètres, puis choisissez Configuration de base sous Intégration à Intune.
En regard de Application iOS, choisissez ID Entra.
Lorsque la page de connexion s’ouvre, entrez vos informations d’identification Intune, puis choisissez Accepter.
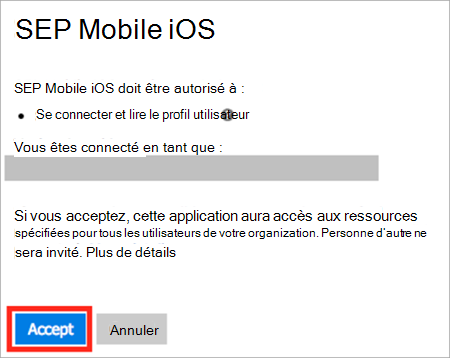
Une fois l’application ajoutée à Microsoft Entra, vous voyez une indication indiquant que l’application a été correctement ajoutée.
Répétez ces étapes pour les applications SEP Mobile Android et Gestion.
Ajouter un groupe de sécurité Microsoft Entra dans SEP Mobile
Vous devez ajouter un groupe de sécurité Microsoft Entra qui contient tous les appareils exécutant SEP Mobile.
Entrez et sélectionnez tous les groupes de sécurité des appareils qui exécutent SEP Mobile, puis enregistrez les modifications.

SEP Mobile synchronise les appareils exécutant son service Mobile Threat Defense avec les groupes de sécurité Microsoft Entra.
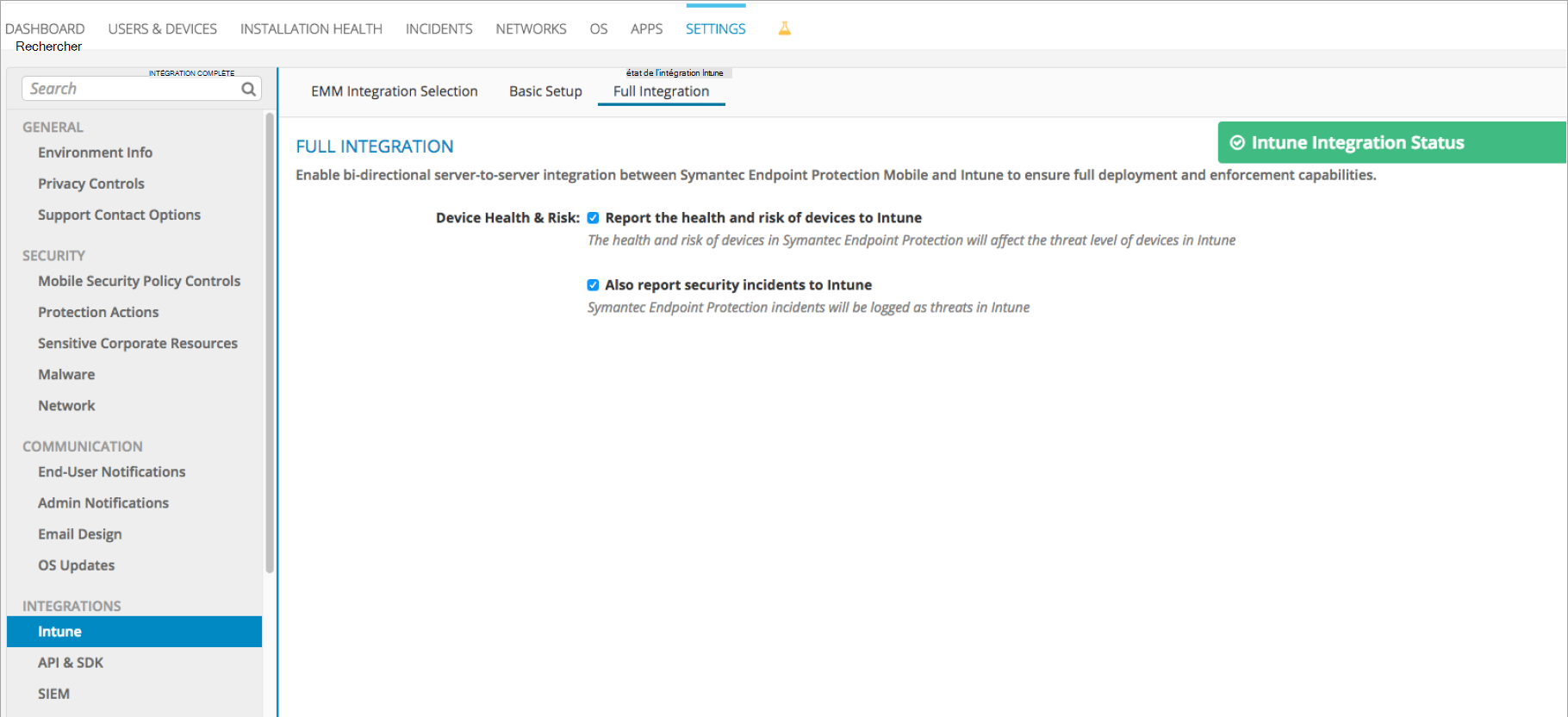
Configurer l’intégration complète entre Intune et SEP Mobile
Récupérer l’ID de répertoire dans Microsoft Entra
Connectez-vous au Portail Azure.
Sélectionnez Microsoft Entra ID.
Choisissez l’onglet Propriétés .
En regard de l’ID de locataire, choisissez l’icône de copie, puis collez-la dans un emplacement sûr. Vous aurez besoin de cet identificateur dans une étape ultérieure.
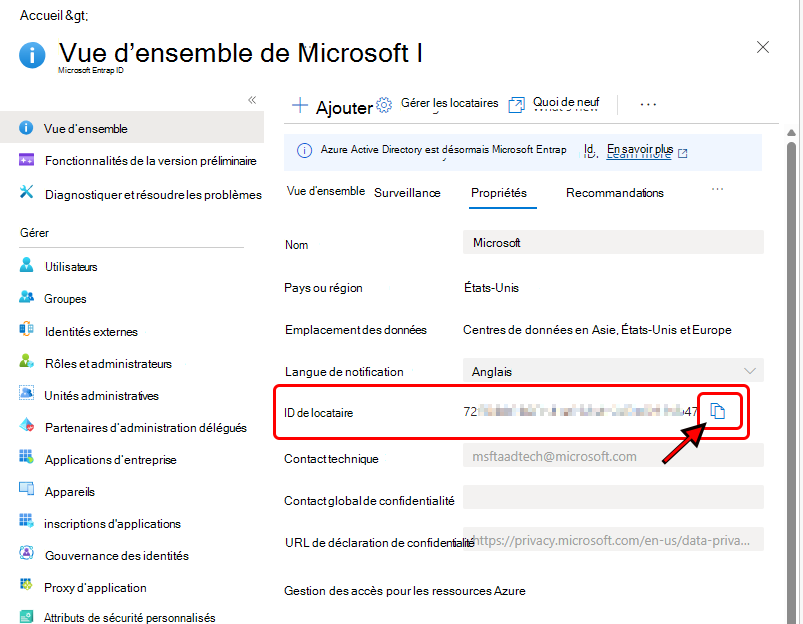
(Facultatif) Créer un groupe de sécurité dédié pour les appareils qui doivent exécuter les applications SEP Mobile
Dans le portail Azure, sous Gérer, choisissez Utilisateurs et groupes, puis choisissez Tous les groupes.
Cliquez sur le bouton Ajouter. Tapez un nom de groupe. Sous Type d’appartenance, choisissez Affecté.
Dans le panneau Membres, sélectionnez les membres du groupe, puis choisissez le Sélectionner.
Dans le panneau Groupe, choisissez Créer.
Configurer l’intégration entre Symantec Endpoint Protection Mobile et Intune
Accédez à Console de gestion Symantec Endpoint Protection Mobile.
Entrez vos informations d'identification de l’administrateur SEP Mobile, puis choisissez Continuer.
Accédez à la section Paramètres>Intégrations>Intune>Sélection d’intégration EMM.
Dans la zone ID de répertoire, collez l’ID de locataire que vous avez copié à partir de Microsoft Entra ID dans la section précédente et enregistrez les paramètres.
Accédez à la section Paramètres>Intégrations>Intune>Configuration de base.
En regard de Application iOS, cliquez sur le bouton Ajouter à Microsoft Entra.
Connectez-vous à l’aide des informations d’identification Microsoft Entra pour le compte Microsoft 365 qui gère l’annuaire.
Cliquez sur le bouton Accepter pour ajouter l’application SEP Mobile iOS/iPadOS à Microsoft Entra.
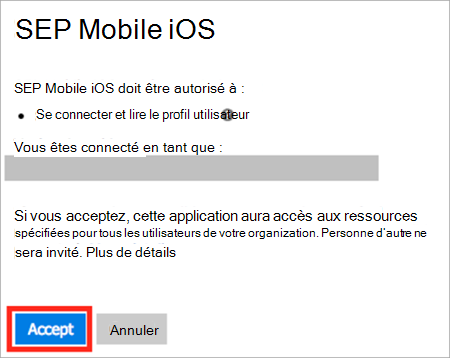
Répétez ce processus pour l’application Android et pour l’applications de gestion.
Sélectionnez tous les groupes d’utilisateurs qui doivent exécuter les applications SEP Mobile, par exemple, le groupe de sécurité que vous avez créé précédemment.

SEP Mobile synchronise les appareils dans les groupes sélectionnés et commence à transmettre des informations à Intune. Vous pouvez afficher ces données dans la section Intégration complète. Accédez à la section Paramètres>Intégrations>Intune>Intégration complète.