Corrections
Importante
Les corrections proactives sont renommées en Corrections et sont désormais disponibles à partir de Appareils>Gérer les scriptset les corrections des appareils>. Toutes les références aux corrections proactives dans cette documentation sont remplacées par des corrections. Toutefois, le terme Corrections proactives peut toujours apparaître dans certains blogs et autres articles.
Les corrections vous aident à résoudre les problèmes de support courants avant que les utilisateurs finaux ne remarquent les problèmes.
Dans cet article, vous allez apprendre à :
- Passer en revue les prérequis pour les corrections
- Déployer un package de script intégré
- Déployer un package de script personnalisé
- Exécuter un script de correction à la demande (préversion)
- Récupération de la stratégie client et création de rapports client
- Surveiller les packages de script
- Exporter la sortie du script
- Surveiller les status de correction d’un appareil
À propos des corrections
Les corrections sont des packages de script qui peuvent détecter et résoudre les problèmes de support courants sur l’appareil d’un utilisateur avant même qu’il ne se rende compte d’un problème. Les corrections peuvent aider à réduire les appels de support. Vous pouvez créer votre propre package de script, ou déployer l'un des packages de scripts que nous avons écrits et utilisés dans notre environnement afin de réduire les tickets de support.
Chaque package de script se compose d'un script de détection, d'un script de correction et de métadonnées. Via Intune, vous pouvez déployer ces packages de script et consulter des rapports sur leur efficacité.
Configuration requise
Qu’il s’agisse d’inscrire des appareils via Intune ou Configuration Manager, les scripts de correction ont les exigences suivantes :
Les appareils doivent être Microsoft Entra joints ou Microsoft Entra joints hybrides et remplir l’une des conditions suivantes :
- Est géré par Intune et exécute une édition Enterprise, Professional ou Éducation de Windows 10 ou version ultérieure.
- Un appareil cogéré fonctionnant sous Windows 10, version 1903 ou ultérieure. Les appareils co-gérés sur les versions précédentes de Windows 10 auront besoin de la charge de travail des applications clientes pointée vers Intune (applicable uniquement jusqu’à la version 1607).
Gestion des licences
Les corrections nécessitent que les utilisateurs des appareils disposent de l’une des licences suivantes :
Windows 10/11 Entreprise E3 ou E5 (inclus dans Microsoft 365 F3, E3 ou E5)
Windows 10/11 Éducation A3 ou A5 (inclus dans Microsoft 365 A3 ou A5)
Accès au bureau virtuel (VDA) Windows 10/11 par utilisateur
Autorisations
Pour les corrections, l’utilisateur a besoin d’autorisations appropriées à son rôle sous la catégorie Configurations de l’appareil . Pour plus d’informations, consultez Contrôle d’accès en fonction du rôle pour Microsoft Intune.
Un administrateur de service Intune est requis pour confirmer les exigences de licence avant d’utiliser les corrections pour la première fois.
Conditions requises pour les scripts
- Vous pouvez avoir jusqu’à 200 packages de script.
- Un package de script peut contenir un script de détection uniquement, ou un script de détection et un script de correction.
- Un script de correction s’exécute uniquement si le script de détection utilise le code
exit 1de sortie , ce qui signifie que le problème a été détecté.
- Un script de correction s’exécute uniquement si le script de détection utilise le code
- Vérifiez que les scripts sont encodés en UTF-8.
- Si l’option Appliquer la vérification de signature de script est activée dans la page Paramètres de création d’un package de script, assurez-vous que les scripts sont encodés en UTF-8 et non en UTF-8.
- La limite de taille de sortie maximale autorisée est de 2 048 caractères.
- Si l’option Appliquer la vérification de signature de script est activée dans la page Paramètres de la création d’un package de script, le script s’exécute à l’aide de la stratégie d’exécution PowerShell de l’appareil. La stratégie d’exécution par défaut pour les ordinateurs clients Windows est Restreint. L’exécution par défaut des appareils Windows Server est RemoteSigned. Pour plus d’informations, consultez stratégies d’exécution PowerShell.
- Les scripts intégrés aux corrections sont signés et le certificat est ajouté au magasin de certificats Éditeurs approuvés de l’appareil.
- Lorsque vous utilisez des scripts tiers signés, assurez-vous que le certificat se trouve dans le magasin de certificats Éditeurs approuvés. Comme pour n’importe quel certificat, l’autorité de certification doit être approuvée par l’appareil.
- Les scripts sans Appliquer la vérification de signature de script utiliser la stratégie d’exécutionContournement.
- Ne placez pas les commandes de redémarrage dans les scripts de détection ou de correction.
- N’incluez aucun type d’informations sensibles dans les scripts (tels que les mots de passe)
- N’incluez pas d’informations d’identification personnelle (PII) dans les scripts
- N’utilisez pas de scripts pour collecter des informations d’identification personnelle à partir d’appareils
- Toujours suivre les meilleures pratiques en matière de confidentialité
Déployer des packages de script intégrés
Il existe des packages de script intégrés que vous pouvez utiliser pour commencer à utiliser les corrections. Le service Microsoft Intune Management Extension obtient les scripts auprès d’Intune et les exécute. Les packages de script intégrés suivants doivent simplement être affectés :
- Mettre à jour des stratégies de groupe obsolètes – les stratégies de groupe obsolètes peuvent aboutir à des tickets de secours liés à la connectivité et à l’accès aux ressources internes.
- Redémarrez service Office « Démarrer en un clic » – lorsque le service Office « Démarrer en un clic » est arrêté, les applications Office ne parviennent pas à démarrer avant d’appeler le service de secours.
Pour affecter le package de script :
- Dans le nœud Appareils>Gérer les appareils>Scripts et corrections , sélectionnez l’un des packages de script intégrés.
- Sélectionnez Propriétés, puis à côté du titre Affectations, sélectionnez Modifier.
- Choisissez les groupes que vous souhaitez Affecter à et tous les Groupes exclus pour le package de script.
- Pour modifier les balises d’étendue, sélectionnez Modifier, puis Sélectionner les balises d’étendue.
- Si vous souhaitez modifier la planification, sélectionnez le bouton de sélection (…) et choisissez Modifier pour spécifier vos paramètres, puis Appliquer pour les enregistrer.
- Lorsque vous avez terminé, sélectionnez Vérifier + enregistrer.
Créer et déployer des packages de script personnalisés
Le service Microsoft Intune Management Extension obtient les scripts auprès d’Intune et les exécute. Les scripts sont réexécutés toutes les 24 heures. Vous pouvez copier les scripts fournis et les déployer, ou vous pouvez créer vos propres packages de script. Pour déployer des packages de script, suivez les instructions de la section suivante.
Copier les scripts de détection et de correction fournis
- Copiez les scripts à partir de l’article Scripts PowerShell .
- Les fichiers de script dont le nom commence par
Detectsont des scripts de détection. Les scripts de correction commencent parRemediate. - Pour une description des scripts, voir la section Descriptions des scripts.
- Les fichiers de script dont le nom commence par
- Sauvegardez chaque script en utilisant le nom fourni. Le nom figure également dans les commentaires en haut de chaque script. Vérifiez que les scripts enregistrés sont encodés en UTF-8.
- Vous pouvez utiliser un autre nom de script, mais il ne correspondra pas au nom figurant dans Descriptions des scripts.
Déployer les packages de script
Les scripts de correction doivent être encodés en UTF-8. Le téléchargement de ces scripts au lieu de les modifier directement dans votre navigateur permet de s’assurer que le codage de script est correct afin que vos appareils peuvent les exécuter.
Dans le centre d’administration Intune, accédez à Appareils>Gérer les appareils>Scripts et corrections.
Cliquez sur le bouton Créer un package de script pour créer un package de script.

À l'étape Informations de base, attribuez au paquet de scripts un nom et éventuellement une Description. Le champ Éditeur peut être modifié, mais il s'agit par défaut de votre nom. Le champ Version ne peut pas être modifié.
À l’étape Paramètres, chargez le Fichier de script de détection et le Fichier de script de correction en procédant comme suit:
- Sélectionnez l’icône de dossier.
- Accédez au fichier
.ps1. - Choisissez le fichier et sélectionnez Ouvrir pour le télécharger.
Le script de détection doit utiliser le code
exit 1de sortie si le problème cible est détecté. S’il existe un autre code de sortie, le script de correction ne s’exécute pas. L’inclusion d’une sortie vide, car elle entraîne un problème est introuvable . Passez en revue l’exemple de script de détection pour obtenir un exemple d’utilisation du code de sortie.Les scripts de détection et de correction correspondants doivent figurer dans le même package. Par exemple, le script de détection
Detect_Expired_User_Certificates.ps1correspond au script de correctionRemediate_Expired_User_Certificates.ps1.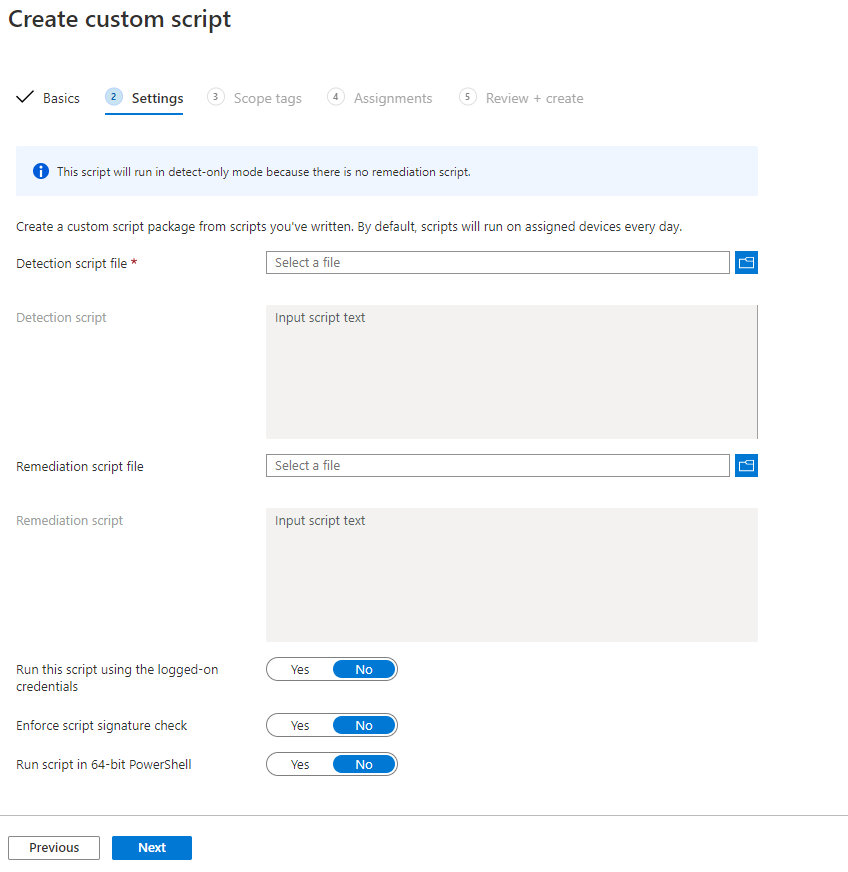
Définissez les options de la page Paramètres avec les configurations recommandées suivantes :
- Exécuter ce script à l’aide des informations d’identification connectées : ce paramètre dépend du script. Pour plus d’informations, voir Descriptions des scripts.
- Appliquer la vérification de la signature du script : non
- Exécuter le script dans PowerShell 64 bits : non
Pour plus d’informations sur l’application des vérifications de signature de script, consultez Configuration requise pour les scripts.
Sélectionnez Suivant , puis affectez les balises d’étendue dont vous avez besoin.
Dans l'étape Affectations, sélectionnez les groupes d’appareils sur lesquels vous souhaitez déployer le package de script. Lorsque vous êtes prêt à déployer les packages sur vos utilisateurs ou appareils, vous pouvez également utiliser des filtres. Pour plus d’informations, consultez Créer des filtres dans Microsoft Intune.
Remarque
Ne mélangez pas les groupes d’utilisateurs et d’appareils entre les affectations d’inclusion et d’exclusion.
Effectuez l'étape Vérifier + créer pour votre déploiement.
Exécuter un script de correction à la demande (préversion)
Vous pouvez utiliser l’action Exécuter l’appareil de correction pour exécuter un script de correction à la demande sur un seul appareil Windows.
Conditions préalables à l’exécution d’un script de correction à la demande
Les corrections doivent déjà être configurées avant qu’un script de correction puisse être utilisé à la demande.
Les packages de script intégrés ou personnalisés doivent être disponibles pour permettre aux utilisateurs d’exécuter une correction à la demande, mais ils n’ont pas besoin d’être affectés à un utilisateur ou à un appareil. Vous pouvez utiliser des balises d’étendue pour limiter les packages de script de correction qu’un utilisateur peut voir.
Les utilisateurs doivent être administrateurs généraux, Intune administrateurs ou avoir un rôle avec l’autorisation Exécuter la correction (disponible sous Tâches à distance). Pendant la préversion publique, l’utilisateur doit également disposer de Organization : Read.
Les appareils sont en ligne et peuvent communiquer avec Intune et le service de notification Push Windows (WNS) pendant l’action à distance.
L’extension de gestion Intune doit être installée sur les appareils. L’installation est effectuée automatiquement lorsqu’une application Win32, un script PowerShell ou une correction est affectée à un utilisateur ou à un appareil.
Comment exécuter un script de correction à la demande
- Connectez-vous au Centre d’administration Microsoft Intune.
- Accédez à Appareils>Par plateforme>Windows> sélectionnez un appareil pris en charge.
- Dans la page Vue d’ensemble de l’appareil, sélectionnez ...>Exécutez la correction (préversion).
- Dans le volet Exécuter la correction (préversion), sélectionnez le package de script que vous souhaitez exécuter dans la liste. Sélectionnez Afficher les détails pour afficher les propriétés du package de script, telles que le contenu du script de détection et de correction, la description et les paramètres configurés.
- Pour exécuter la correction à la demande, sélectionnez Exécuter la correction.
Remarque
Une seule action Exécuter l’appareil de correction peut être émise à la fois pour le même appareil. Si vous exécutez plusieurs actions Exécuter la correction de l’appareil dans un court laps de temps sur un appareil, elles peuvent se remplacer.
Remarque
L’appareil peut ne pas recevoir l’action Exécuter l’appareil de correction s’il n’est pas en ligne ou s’il n’est pas en mesure de communiquer correctement avec Intune ou le service WNS (Windows Push Notification Service) lorsque l’action de l’appareil est envoyée.
Récupération de la stratégie client et création de rapports client
Le client récupère la stratégie pour les scripts de correction aux moments suivants :
Après un redémarrage de l’appareil ou du service d’extension de gestion Intune
Une fois qu’un utilisateur s’est connecté au client
Toutes les 8 heures
- La planification de récupération de script de 8 heures est fixe en fonction du démarrage du service d’extension de gestion Intune. Les connexions utilisateur ne modifient pas la planification.
Le client signale des informations de correction aux moments suivants :
Lorsqu’un script est défini pour s’exécuter une seule fois, les résultats sont signalés après l’exécution du script.
Les scripts récurrents suivent un cycle de création de rapports de sept jours :
Au cours des six premiers jours, le client signale uniquement si une modification se produit. La première fois que le script s’exécute est considéré comme une modification.
Tous les sept jours, le client envoie un rapport même s’il n’y a pas eu de modification.
Surveiller vos packages de script
Dans le centre d’administration Intune, accédez à Appareils>Gérer les appareils>Scripts et corrections. Vous pouvez voir une vue d’ensemble de vos status de détection et de correction.
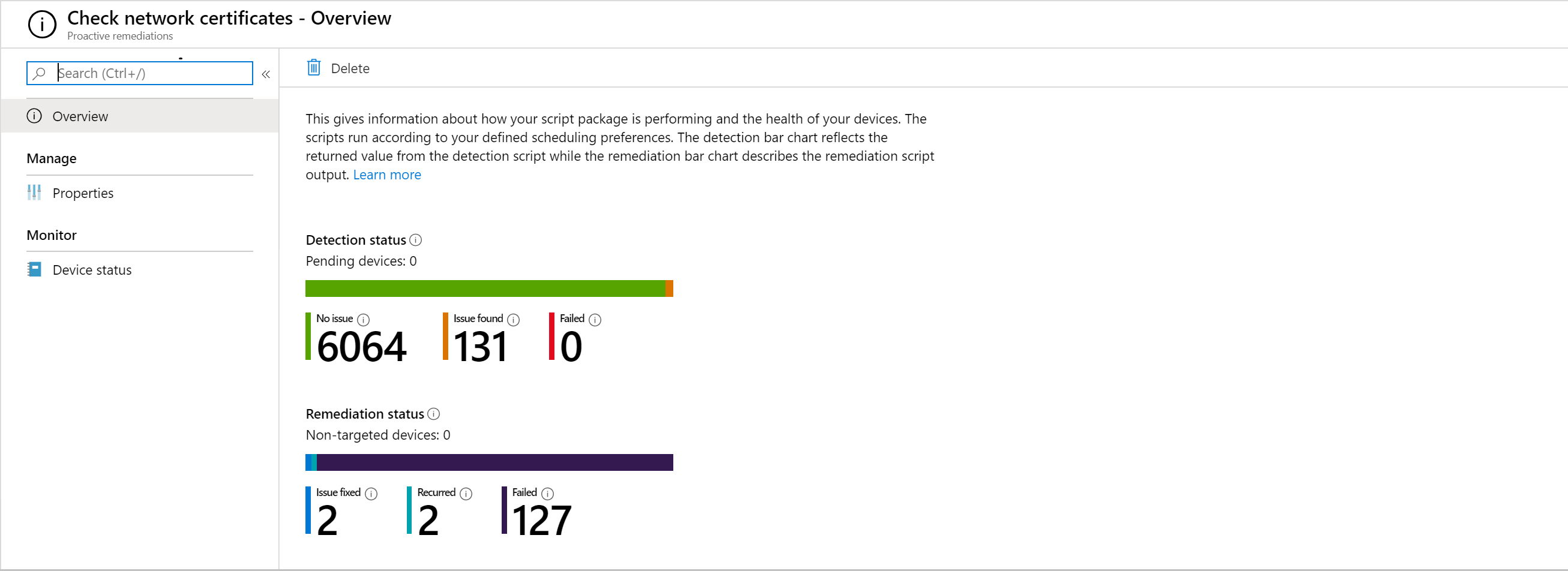
Sélectionnez État de l’appareil pour obtenir des détails sur l'état de chaque appareil dans votre déploiement.
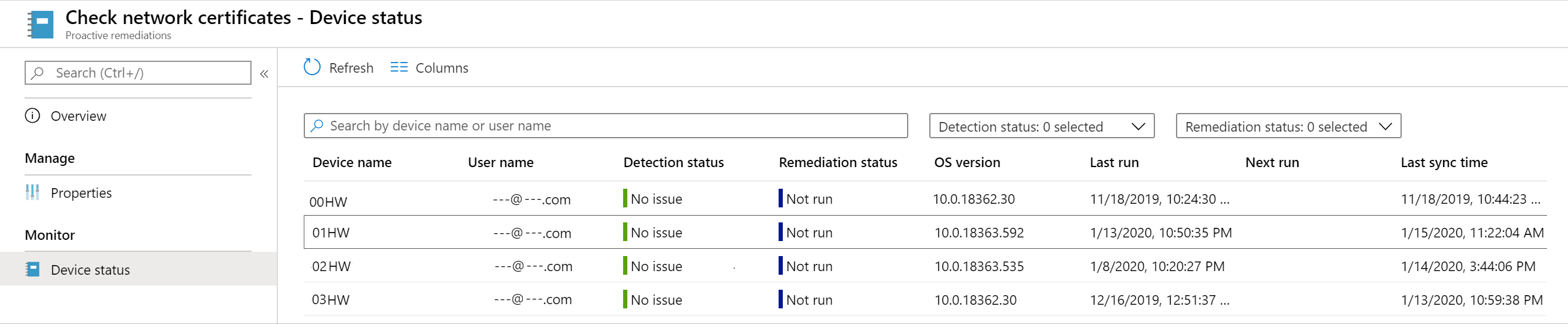
Exporter la sortie du script
Pour vous aider à analyser facilement les sorties retournées, utilisez l’option Exporter pour enregistrer la sortie en tant que fichier .csv. L’exportation de la sortie vers un .csv fichier vous permet d’analyser les sorties retournées lorsque des corrections s’exécutent sur des appareils présentant des problèmes. L’exportation vous permet également de partager les résultats avec d’autres personnes pour une analyse plus approfondie.
Surveiller les status de correction d’un appareil
Vous pouvez afficher les status des corrections qui sont affectées ou exécutées à la demande sur un appareil.
- Connectez-vous au Centre d’administration Microsoft Intune.
- Accédez à Appareils>Par plateforme>Windows> sélectionnez un appareil pris en charge.
- Sélectionnez Corrections dans la section Surveiller .
Étapes suivantes
Obtenez les scripts PowerShell pour les corrections.
En savoir plus sur la sécurité des scripts PowerShell.